
Мир информационных технологий.. Операционные системы становятся совершеннее с каждым годом, безопасность становится непробиваемой.. Вроде бы все хорошо, но только не всегда эта безопасность является полезной для обычного пользователя.
Что нужно простому юзверю? Чтобы все открывалось без лишних вопросов, безперебойно работало и также выключалось. К сожалению «лучшее» очень часто становится врагом «хорошему».
Обратился ко мне один знакомый товарищ с просьбой удалить пароль с одного ноутбука Lenovo G50-45 с ОС Windows 8. Товарищ этот, нужно сказать, является очень продвинутым пользователем, поэтому, как и ожидалось, ноутбук оказался «твердолобым».
Первоначальной задачей оказалась проблема загрузиться с флешки. Комания Lenovo, да и многие другие, постоянно усложняют жизнь пользователям, вводя в BIOS ноутбуков разные «фишки» со своеобразным алгоритмом, которые не дают загрузить флешку или установить другую операционную систему. Помнится, был такой случай, в котором, на свой страх и риск, пришлось обновлять BIOS, чтобы появилась возможность загрузки с других устройств. В общем не буду дальше хаять нерадивых разработчиков, а покажу что пришлось сделать, в моем случае, чтобы подопытный ноутбук позволил загрузку.
Первоначально нужно войти в BIOS ноутбука. Выключаем ноут, снова включаем, удерживая клавишу - Fn , жмем многократно клавишу - F2. Входим в BIOS. Далее переключаем все опции так, чтобы было как на скриншотах.
Переходим в раздел BIOS -BOOT - отключаем режим - UEFI и включаем - Legasy Support.
Далее переходим в меню - Exit и щелкаем по пункту - Load Default Settings.
Подверждаем выбранное действие. Если этого не сделать, загрузиться с флешки будет невозможно.
Снова возвращаемся в раздел - Boot - выделяем нашу вставленную флешку, удерживая клавишу - Fn - передвигаем флешку в самый верх, чтобы система грузилась с нее.
Если флешка не появилась и т.п. перегрузите ноутбук, сохранив изменения - удерживая клавишу - Fn. нажмите - F10, а затем - Enter, чтобы изменения вступили в силу.
Также, теоретически, можно при загрузке ноутбука, - удерживая клавишу - Fn. нажимать многократно - F12, пока не появится список устройств, с которых можно произвести загрузку. В этом случае из списка нужно выбрать нашу флешку.
На первую задачу ушло не особо много времени, благо интернет всегда под рукой и все ответы на вопросы можно найти там. Второй задачей было сбросить пароль администратора.
В Windows 8 есть два типа учетных записей - локальная учетная запись и учетная запись «Майкрософт». Первая, классическая, и нужна для персонализации системы. Вторая необходима для использования интернет-сервисов и некоторых стандартных программ Windows 8. Например, без нее нельзя работать с сервисом SkyDrive, Календарем, Почтой.
Если пользователь при установке Windows 8-10 указал свой почту и т.п., то вместо локальной учетной записи создастся учетная запись Microsoft. Вроде все ничего и очень удобно, но обычно пользователь впопыхах вводит какой-то пароль (сейчас точно не помню, но по-моему система установить легкий пароль не дает), после установки, еще какое-то время человек помнит его, а вот в один прекрасный момент забывает. Самое печальное, что восстановить такой пароль загрузочными утилитами невозможно, по крайней мере в сети я ответа на этот вопрос не нашел..
Итак, загрузившись с флешки c - AdminPE10 2.0 - с помощью программ для сброса пароля я сбросил пароли локальных учетных записей. Вы можете сделать это как написано в - этой - статье. Совсем забыв, про учетные записи Microsoft, перегрузившись, я увидел вот такую картину.
Также была доступна функция сканирования лица, уж не знаю, помогла бы она реальному пользователю войти в систему или нет, но если обратились ко мне, думаю не помогла.
Для того, чтобы восстановить забытый пароль учетной записи Майкрософт, нужно зайти на сервер поддержки по этому адресу - https://account.live.com/password/reset .
Вводим номер привязанного телефона, электронную почту или логин в Скайпе. Если ваша почта, которую вы указали при установке системы, активна - можете выделить пункт - Письмо.
И нажав кнопку - Отправить код - получите на почте код, который нужно ввести для проверки.
Похожий вариант восстановления доступа возможен с указанием номера телефона, на который придет проверочный код.
Если же и этих данных, по каким то причинам у вам нет, то существует и более сложный вариант, в котором нужно указать любой другой адрес почты, и другими способами подтвердить свою личность.
У меня на данный момент этих данных не было, поэтому пришлось все оставить до утра, чтобы связаться с владельцем ноутбука и с его помощью восстановить доступ в систему Windows 8.
Есть еще один неприятный момент, который необходимо учитывать. Осуществив сброс, вы получите доступ к ПК на восьмерке только в том случае, если компьютер имеет выход в Интернет. В противном случае, восьмерка будет запрашивать старый пароль, который вы забыли.
Вот такая вот история. Возможно кому-то эта статья поможет сбросить забытый пароль учетной записи и продолжать пользоваться Windows 8. Ну а вообще, существует самый простой и самый действенный вариант решения всех проблем практически во всех случаях - это обычная переустановка Windows. И лучше вместо «восьмерки» поставить Windows 7 или Windows 10, если вы играете в современные игры, либо используете спецсофр, работающий с последней операционной системой. Да, и не забудьте сохранить все личные данные, загрузившись с какого-нибудь LiveCD или флешки.
В общем, друзья, статья получила продолжение.
Проснувшись утром и загоревшись спортивным интересом к данной теме, еще раз решил полопатить интернет, а также задал вопрос на специализированном форуме - https://forum.windowsfaq.ru. Действительно, если пароль от учетной записи Microsoft вам известен, то вы можете войти в систему даже без наличия интернета, а это значит, что пароль должен где-то хранится в системе. Итак, в своих поисках я наткнулся на хорошую статью, где как раз обсуждался этот момент, правда для операционной системы Windows 10. Решил рискнуть и попробовать, конечно сохранив ветку реестра (на всякий случай), но об этом далее.
Нашел у себя загрузочный диск с Windows 10 x64, загрузился с него. На первом этапе установочного процесса Windows жмём клавиши Shift+F10. Появится командная строка. С её помощью запускаем редактор реестра, вводим команду - regedit . (Далее текст и скриншоты из указанной выше статьи с небольшими изменениями)
Ставим курсор на разделе HKEY_LOCAL_MACHINE.
Жмём меню «Файл», выбираем «Загрузить куст».
В окне обзора кликаем на панели слева «Этот компьютер» и среди дисков компьютера выбираем системный (C:\) – тот, на котором установлена Windows с забытым паролем. Но при выборе ориентируемся не на букву С, а на объём раздела. Буквой С системный раздел не всегда будет обозначен.
Далее внутри системного раздела проходим путь:
Windows - System32 – config
В паке «config» ищем файл SAM и открываем его.
После открытия нужно загружаемому кусту реестра дать имя. Это может быть любое имя, я, например, дам имя просто 777.
В разделе HKEY_LOCAL_MACHINE теперь у нас появилась ветвь (куст) 777. Раскрываем эту ветвь по такому пути:
777 – SAM – Domains – Account – Users - Names
И внутри папки «Names» ищем имя учётной записи Майкрософт с забытым паролем. В нашем случае это моя учётная запись Майкрософт - loyng. Кликаем на loyng и на панели редактора справа смотрим, что написано в графе «Тип». В нашем случае это 0x3ec. Это же значение теперь ищем на панели слева чуть выше, в папке «Users». Только теперь это значение будет прописано заглавными буквами и с пятью нулями спереди.
В папке 00000x3ec необходимо удалить (с помощью контекстного меню или клавиши Del) следующие параметры:
• InternetProviderGUID,
• InternetSID,
• InternetUID,
• InternetUserName,
• CachedLogonInfo (если он есть).
В моем случае, у меня были еще два параметра - InternetProviderGUID - я их все также удалил.
Кстати, я на всякий случай сделал резервную копию этой ветки - кликаем по - папке 00000x3ec - далее - Файл / Экспорт. Сохраняем файл с любым именем. Если что-то пойдет не по плану, можем удалить эту ветвь реестра и восстановить ее из копии - Файл / Импорт.
Также далее показано удаление пароля, в моем случае эти два параметра уже были обнолены.
Теперь ставим указатель на значение 0x3ec и на панели справа кликаем параметр «V».
Этот параметр нам нужно отредактировать. Ищем в нём две следующих друг за дружкой графы «00A0» и «00A8». В первой нам нужно заменить значение в первом столбце, в нашем случае 18. Во второй графе – значение в пятом столбце, в нашем случае 38. У вас, друзья, могут быть другие значения.
Заменить эти значения необходимо на 00. Как это сделать?
Щёлкаем двойным щелчком левой кнопки мыши на значении 18 первого столбца графы «00A0» и когда цифра будет выделена синим цветом жмём 0 на клавиатуре.
Получится так.
Теперь щёлкаем двойным щелчком левой кнопки мыши на значении 38 пятого столбца графы «00A8» и когда цифра будет выделена синим цветом жмём 0 на клавиатуре.
Получится так.
Итог.
Жмём ОК.
Затем делаем клик на созданном кусте, в нашем случае 777. Жмём меню «Файл», далее – «Выгрузить куст».
И можем перезагружаться. Доступ к Windows будет свободен














 Главная страница
Главная страница
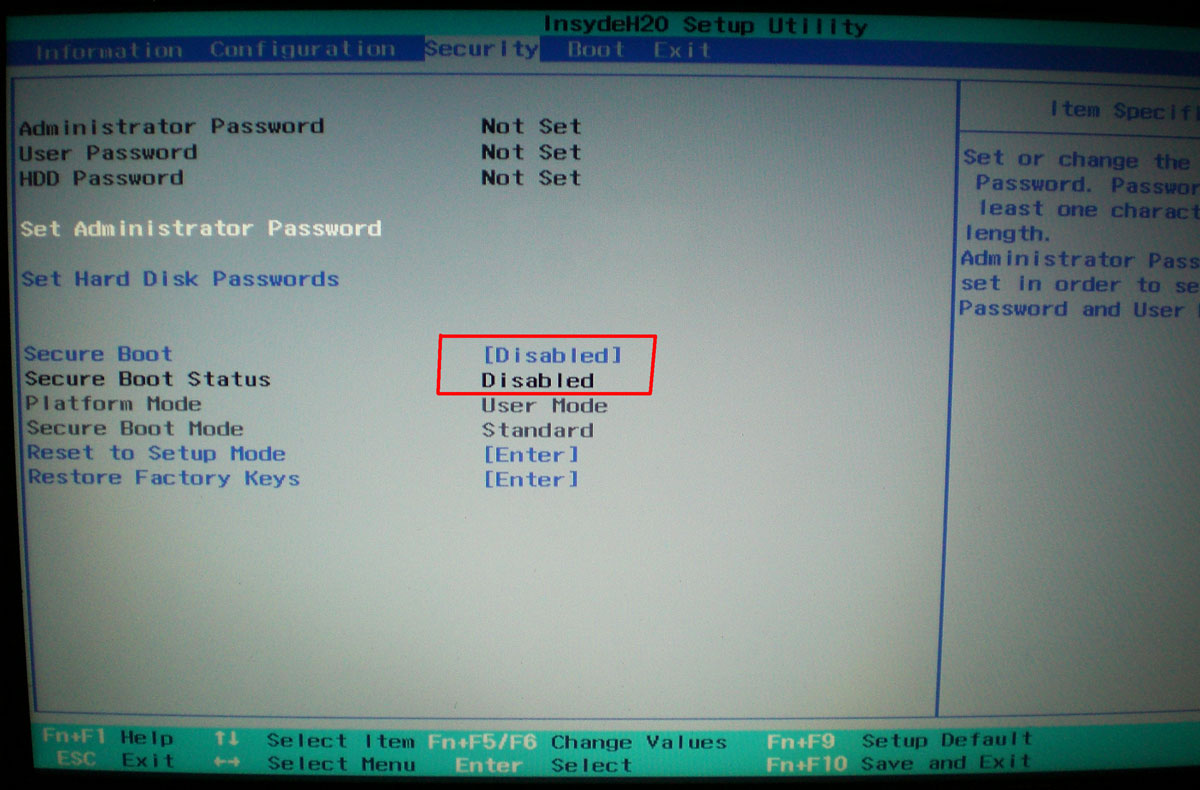
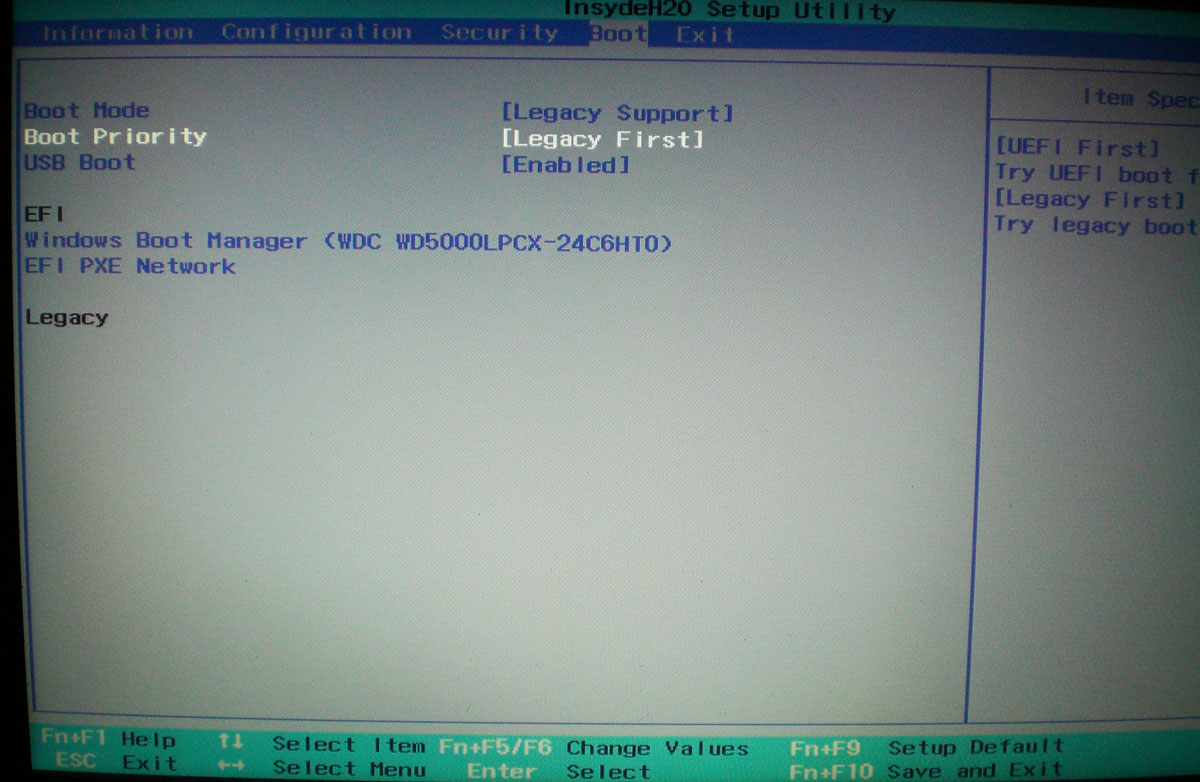
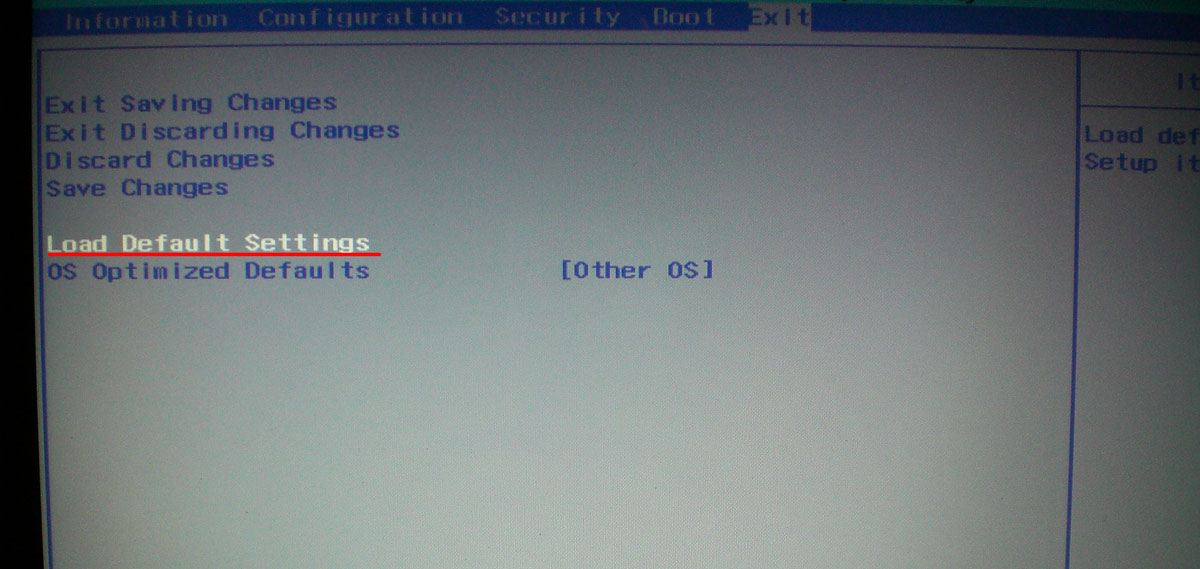
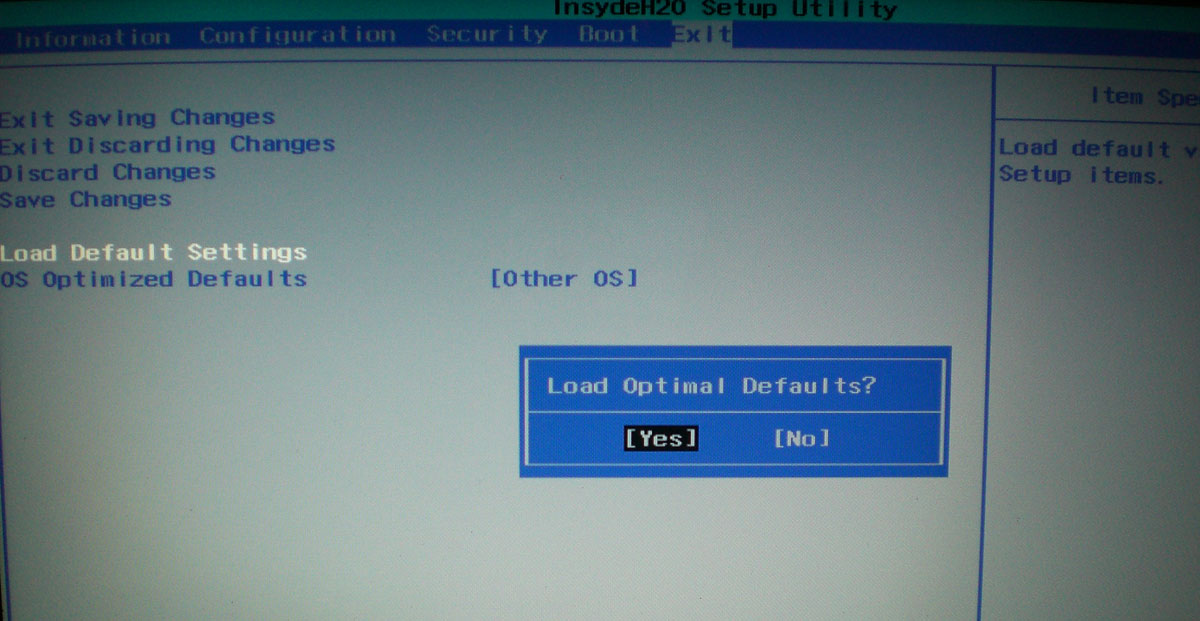



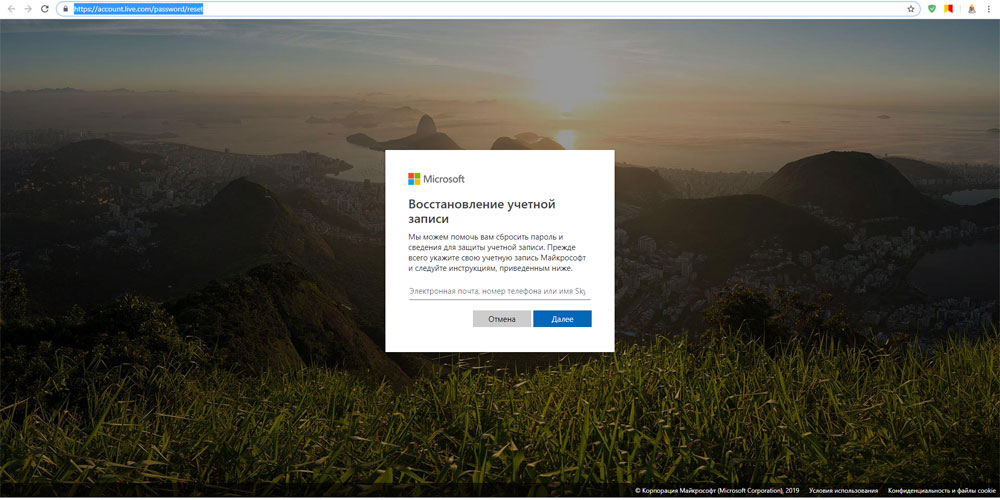

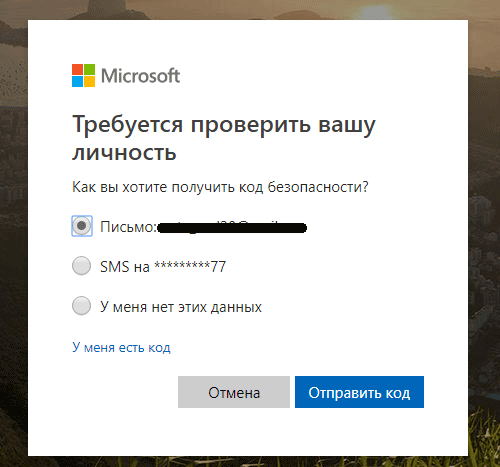
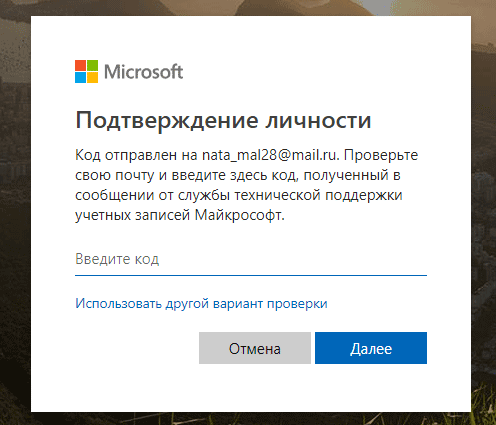
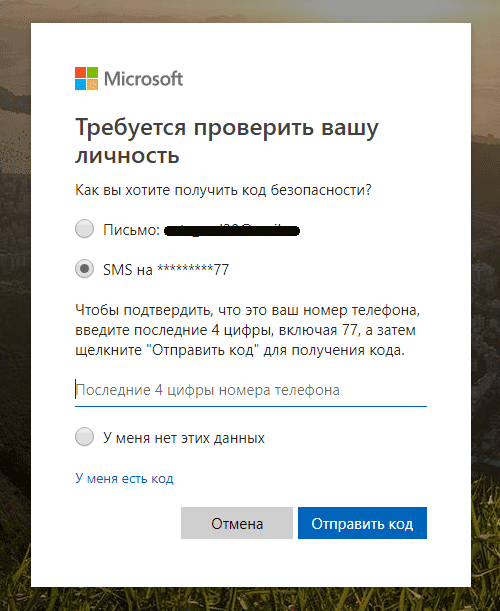

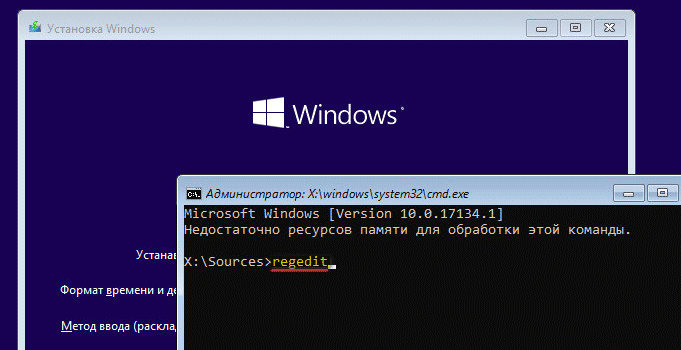
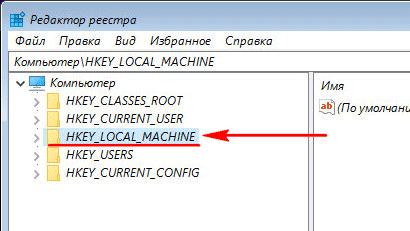
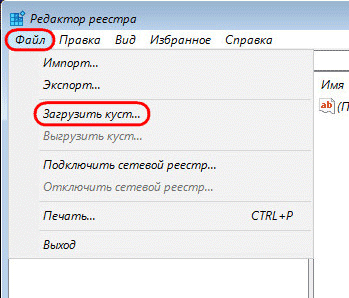
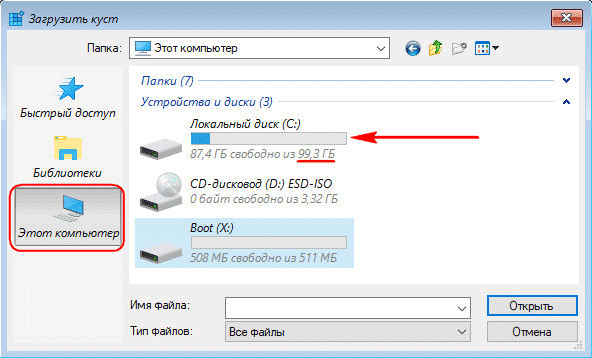
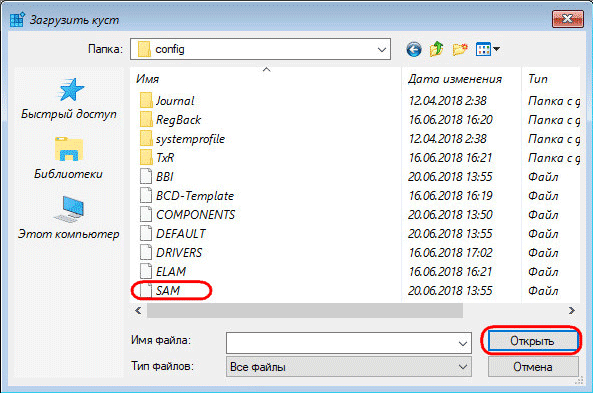
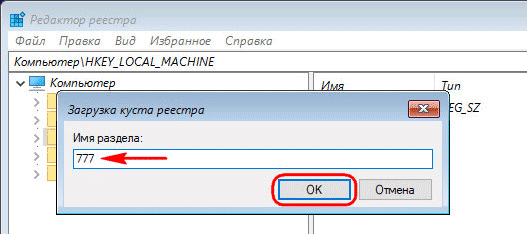
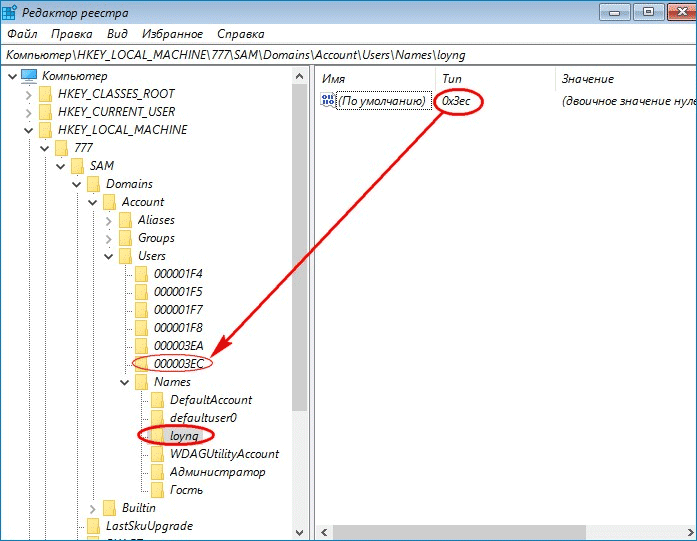
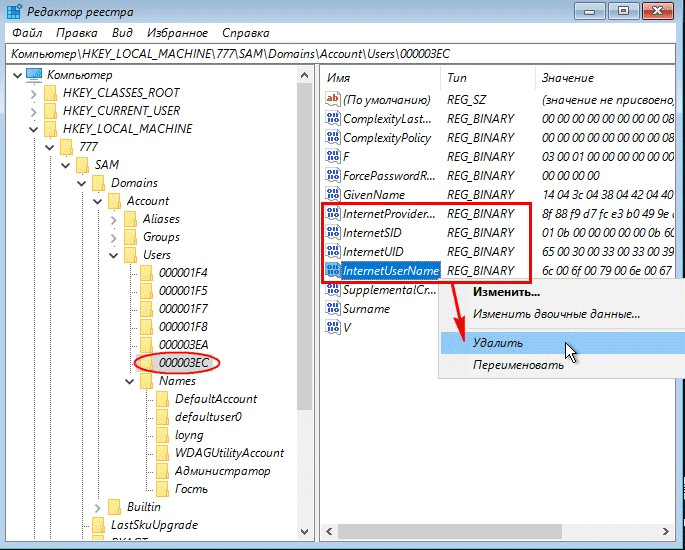


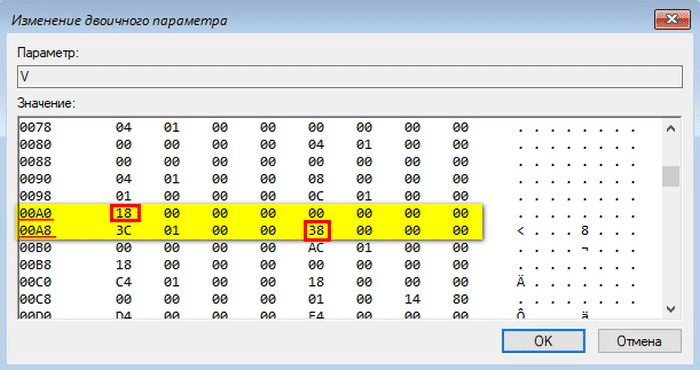
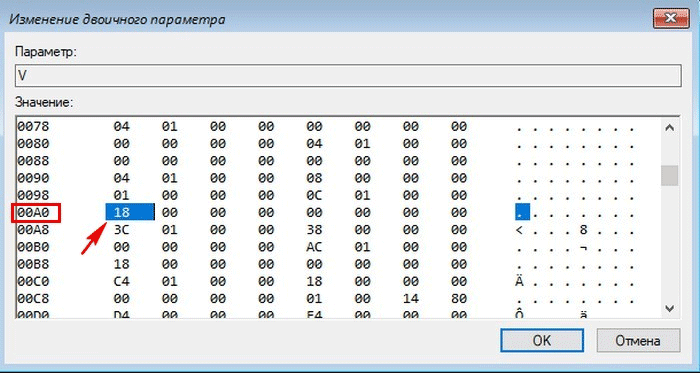
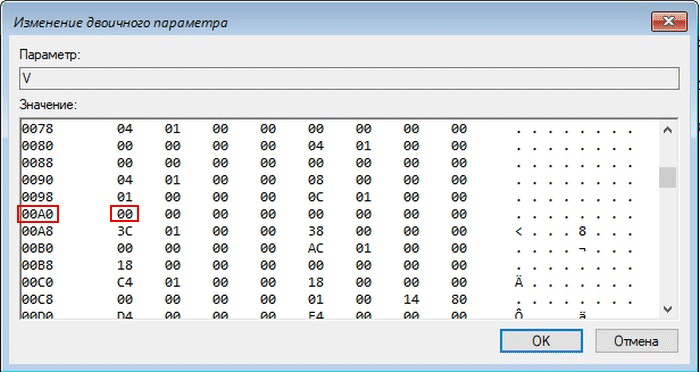
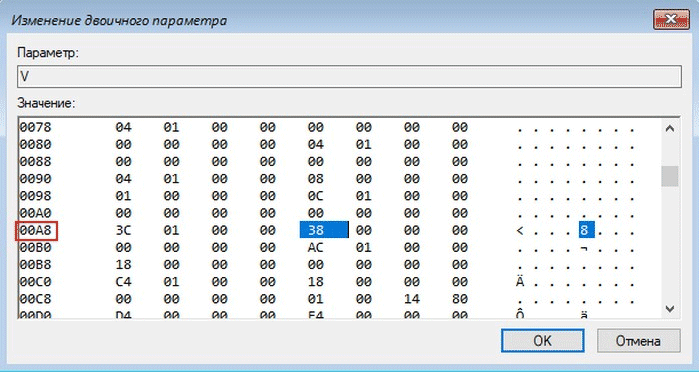










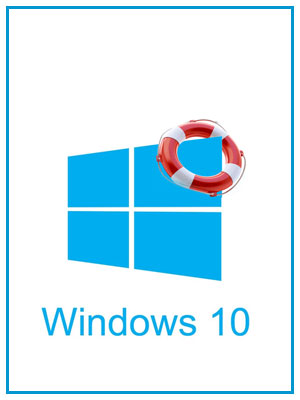
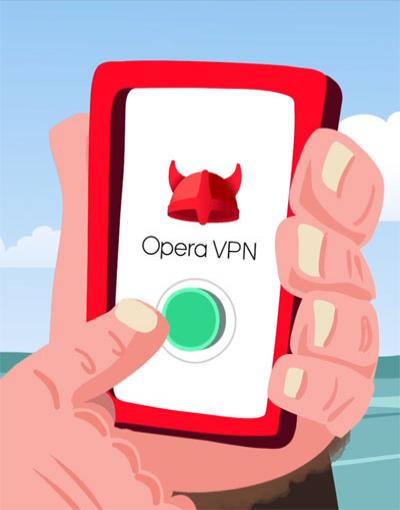









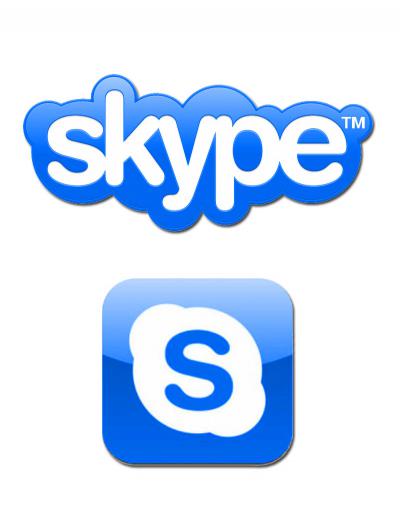


Комментариев к данной статье нет