
Всем доброго времени суток. Поскольку ремонтом компьютеров занимаюсь довольно давно (с 2007 года), то естественно раньше в голову приходили мысли как автоматизировать и сократить время на установку систем Windows. Собственно в этих мыслях я был не одинок, поэтому еще в 2008 году нашел на форуме единомышленников, которые делали так называемые образы с автоустановкой программ и драйверов - то есть обычный установочный дистрибутив или диск другими словами, в который интегрировались нужные программы и комплект драйверов. Возможно многие вспомнят сборки Windows - ZverCD или XTreme Edition, в которых помимо драйверов и софта были заменены еще и иконки. После установки система выглядела очень привлекательно, да и работала быстрее, поскольку в ней были отключены разные ненужные службы и софт. Единственным минусом этих сборок была очень долгая установка, правда, поскольку все ставилось автоматом можно было уйти и заниматься своими делами, но все же времени было жалко.
Все изменилось, когда энтузиасты придумали - заливки. Заливка - это образ Windows, установленной на виртуальной машине, на которую ставится необходимые программы, затем удаляются все драйвера на оборудование, чтобы не было конфликта с другими компьютерами, и с помощью программы Acronis (или любой другой, которая создает «BackUp» системы) создается архив, который потом разворачивается на другом железе. По времени этот процесс занимает около 5-10 минут, плюс установка драйверов. В любом случае процесс установки заметно меньше, и в основном он зависит от мощности железа, поскольку для распаковки архива компьютер затрачивает немало ресурсов.
Заливка штука очень хорошая, особенно она актуальна для тех у кого нет дисковода или какие-либо другие проблемы с компьютером. Ведь при стандартной установке система тщательно сканирует железо и в случае отстутствия необходимых компонентов выдаст ошибку и прекращает процесс. Заливка поставится всегда, ведь утилите архивирования без разницы какой образ и куда вы будете распаковывать. Единственный минус заливок в том, что в редких случаях бывают несовместимости и система может не стартануть. Но тут уже все зависит от качества заливки и для каких конфигураций она создается. Кстати 7 лет назад я уже выкладывал заливку с Windows XP в своих ранних статьях.
В общем решил я поделится одной из своих заливок Windows 7, которая у меня работает уже аж с 2011 года. Поставил ее наверное на тысячу компьютеров и работает все чудесно. Для этой цели я взял загрузочный образ Acronis 2014 и добавил туда две заливки: вышеупомянутую семерку и Windows XP, которые работают практически везде. Заливку с Windows XP делал не я, но она всегда находится у меня на выносном жестком диске в комплекте с другими, поскольку бывали случаи, когда она очень здорово выручала. Ставится она вообще за пару минут, правда она оригинальная и «голая» без каких-либо программ. В этой статье я подробно расскажу и покажу как быстро развернуть образ системы на своем железе. Делать я буду все на виртуальной машине VirtualBox, чтобы показать весь процесс наглядно, со скриншотами и пояснениями.
Развертывание системы из образа
Для начала скачиваем образ диска по ссылке ниже. Весит он 6 гигабайт и содержит загрузочные утилиты Acronis Disk Director и Acronis True Image. В корне диска два выше упомянутых архива с Windows. Если у вас есть двухслойная болванка DVD - можете записать образ диска с помощью программы Nero Burning Rom, о том как пользоваться программой можете почитать - ЗДЕСЬ. Если же хотите создать загрузочную флешку с этим дистрибутивом, то сейчас я покажу как можно быстро это сделать с помощью программы UltraISO. Скачиваем программу.
Создание загрузочной флешки
Далее правой кнопкой мыши щелкаем по скаченному образу Acronis Media. Выбираем - Открыть с помощью - Ultra ISO Premium. Либо идем более длинным путем, т.е запускаем ярлык на рабочем столе и добавляем скаченный образ в окно программы.
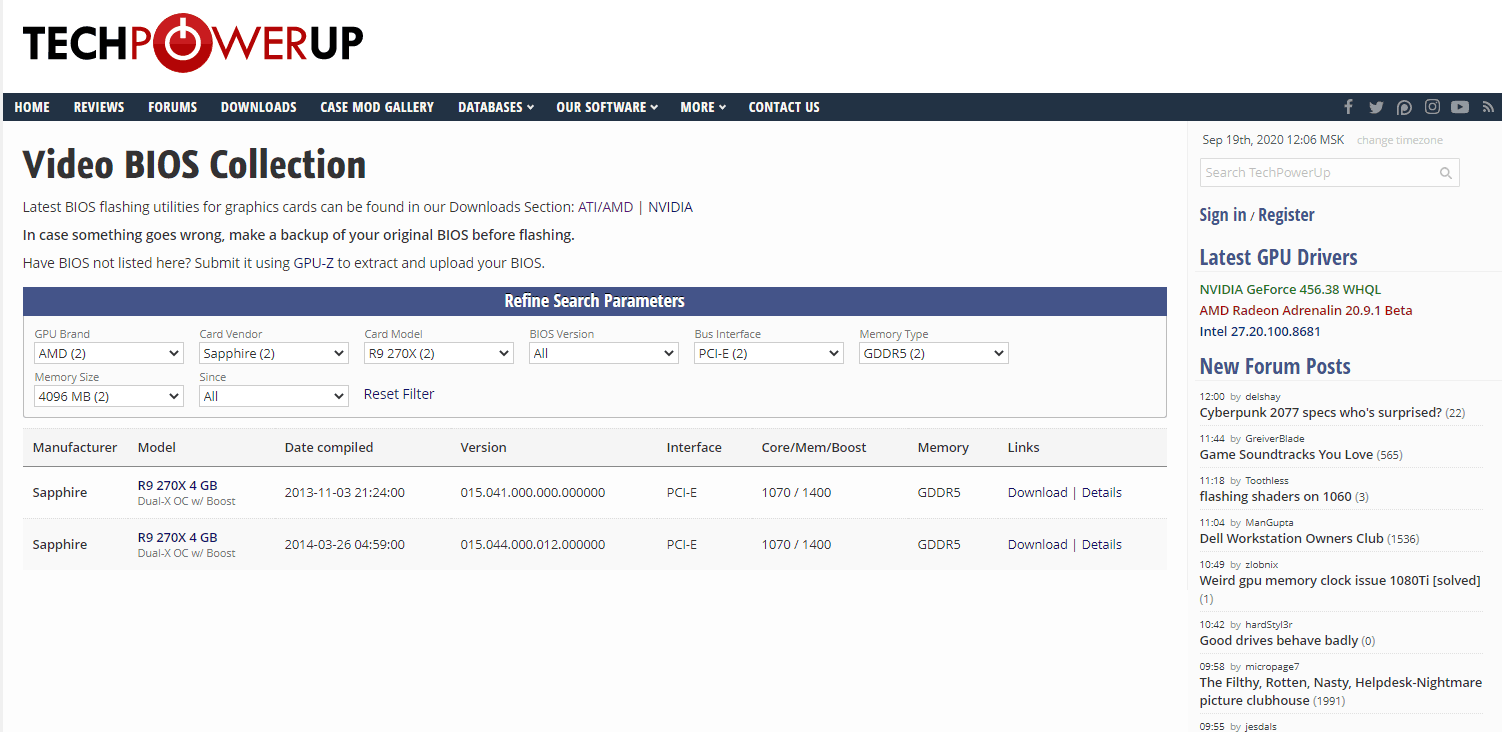
В открытом окне выбираем пункт - Самозагрузка - Записать образ Жесткого диска.
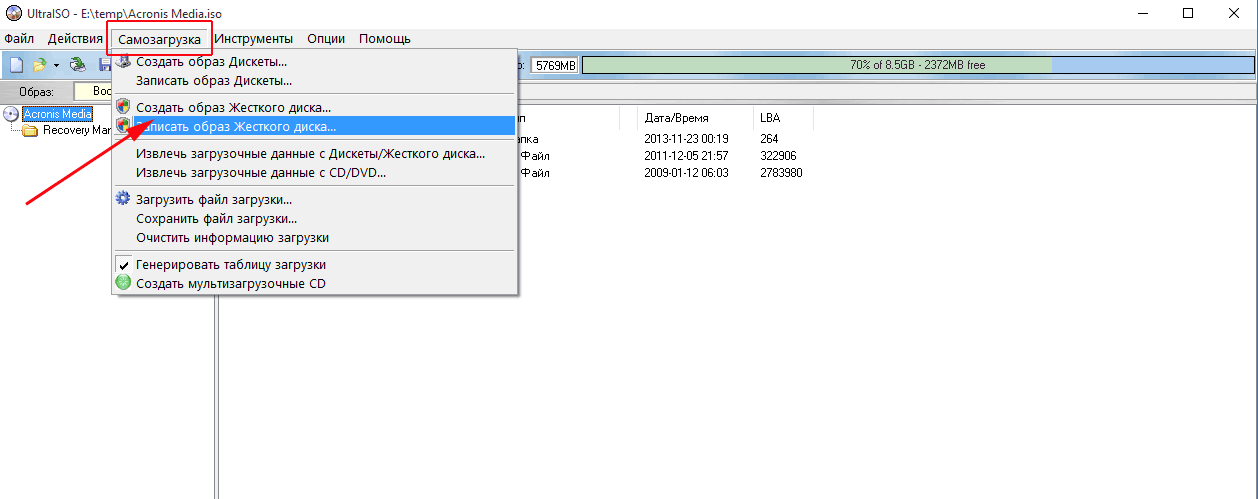
В появившемся окне выбираем из выпадающего списка вашу, вставленную в компьютер, флешку, а также параметр - USB-HDD - и нажимаем - Форматировать.
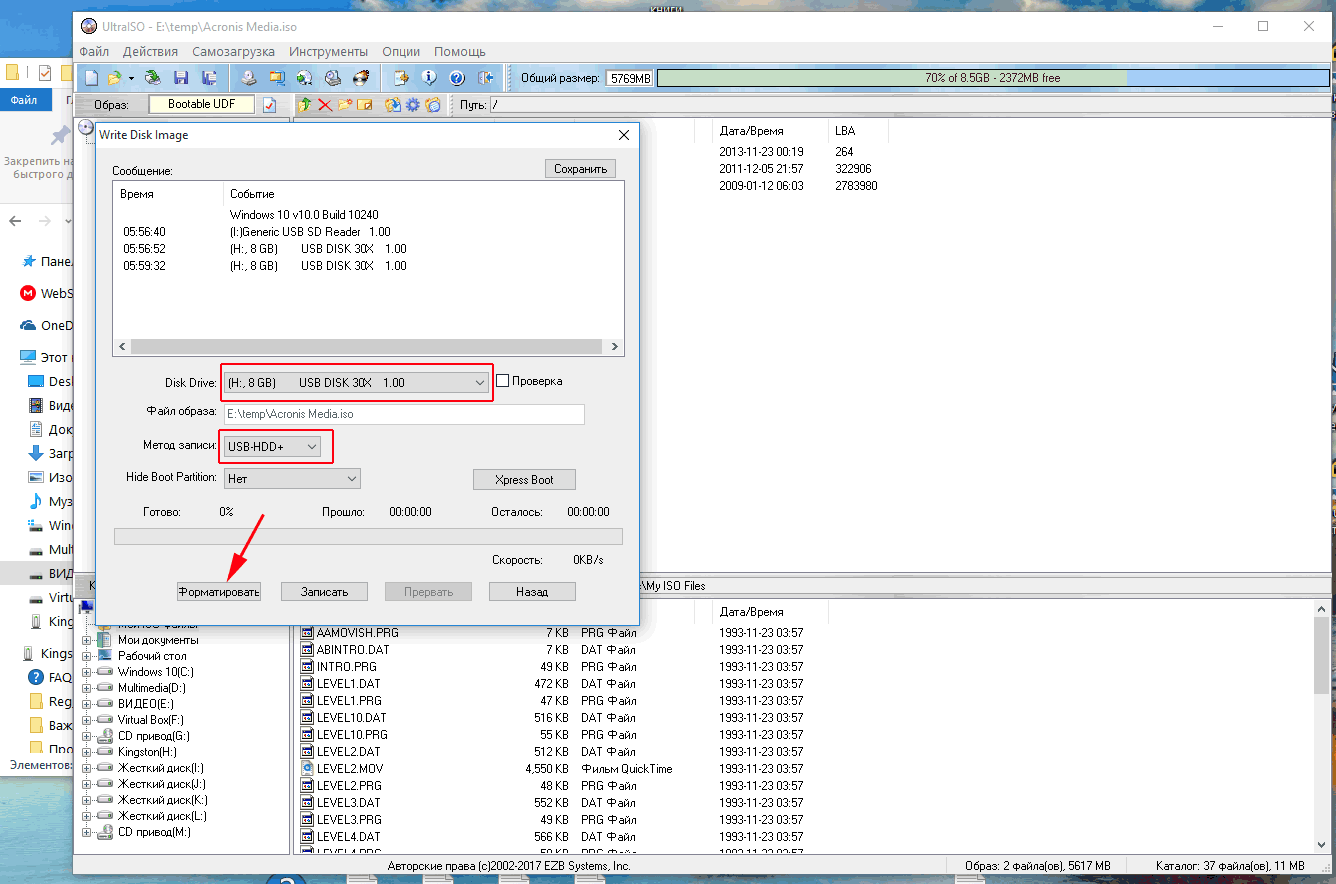
Обязательно форматируем флешку в NTFS - если выбрать другой параметр образ Windows 7 не поместиться.
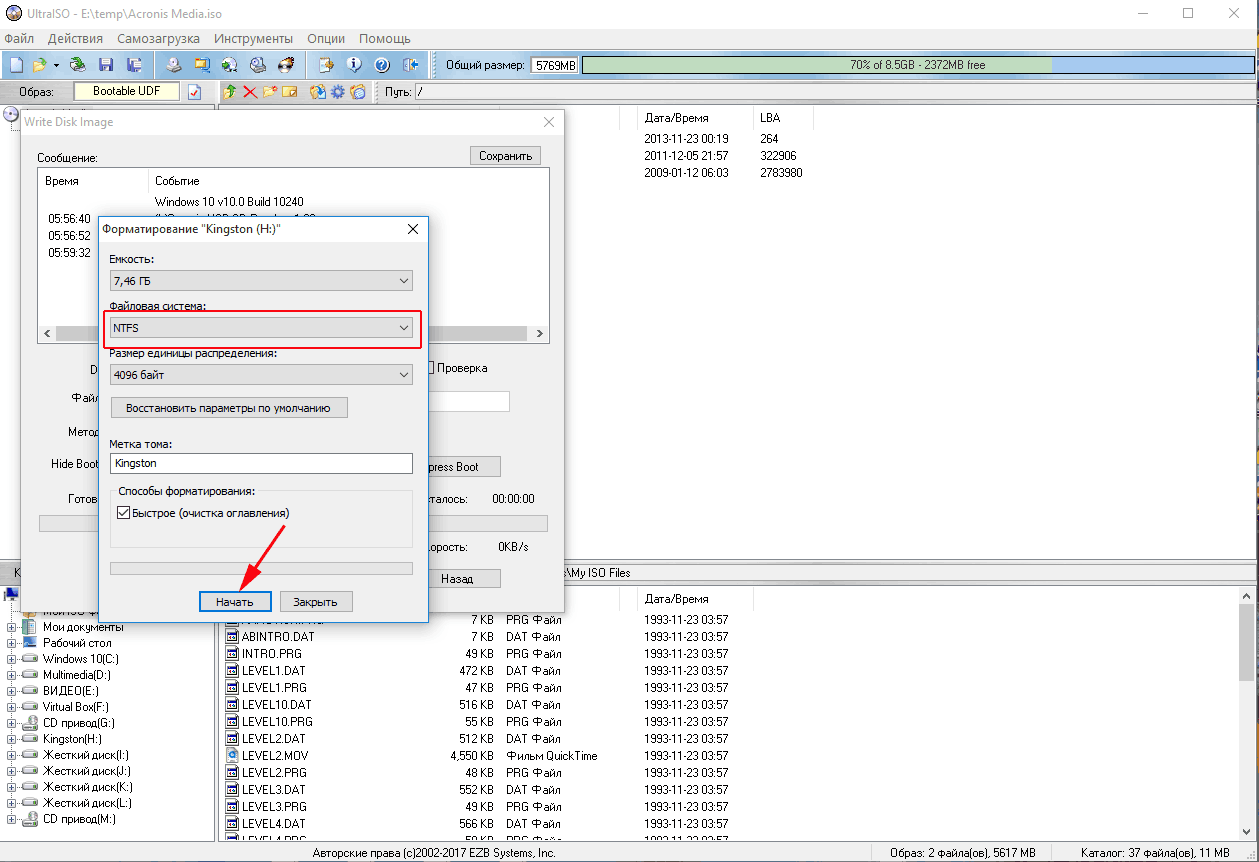
Далее закрываем окно форматирования флешки и общем окне программы выбираем - Записать.
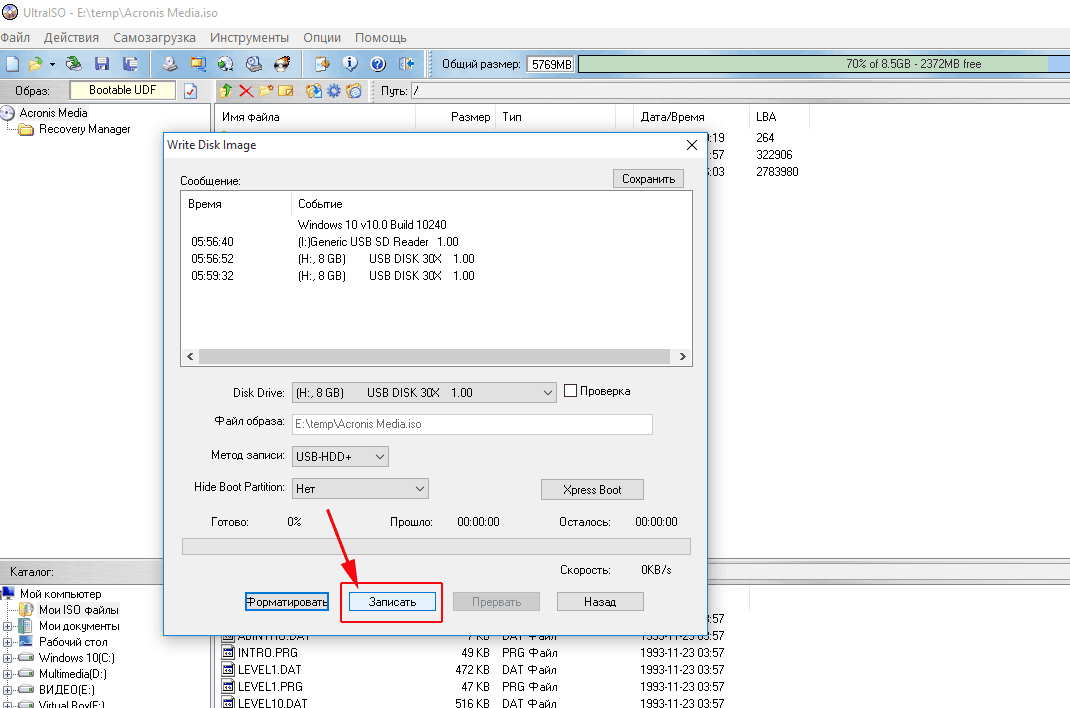
Программа предупредит, что информация на флешке будет стерта. Нажимаем - Да.
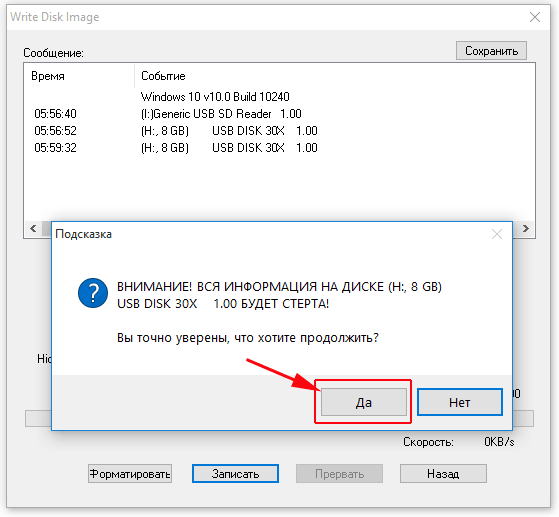
Ждем окончания работы программы. Процесс может занять некоторое время.
Если по каким-либо причинам данный метод не сработал, можете воспользоваться темой на сайте по созданию мультизагрузочной флешки - ЗДЕСЬ. Этот метод сработает 100%. Правда для создания вам придется скачать образ - ОТСЮДА - а затем по инструкции в статье сделать загрузочную флешку. Затем распаковать с помощью программы - WinRar - 6-ти гиговый образ - Acronis Media - и скопировать два вышеупомянутых образа Windows в корень вашей созданной флешки.
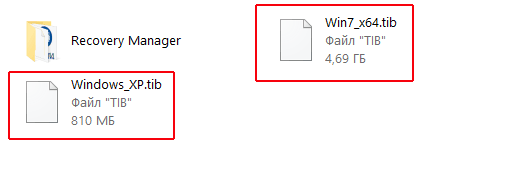
Дело в том, что утилита создания загрузочной флешки - WinSetupFromUSB - не распаковывает образ ISO, а просто копирует его, соответственно программа Acronis просто не увидит архивы с Windows.
Описывать создание флешки этим методом я не буду, поскольку в статье представлены подробное описание и скриншоты. Покажу лишь скриншот, где я выбрал наш скаченный образ - Acronis Media.
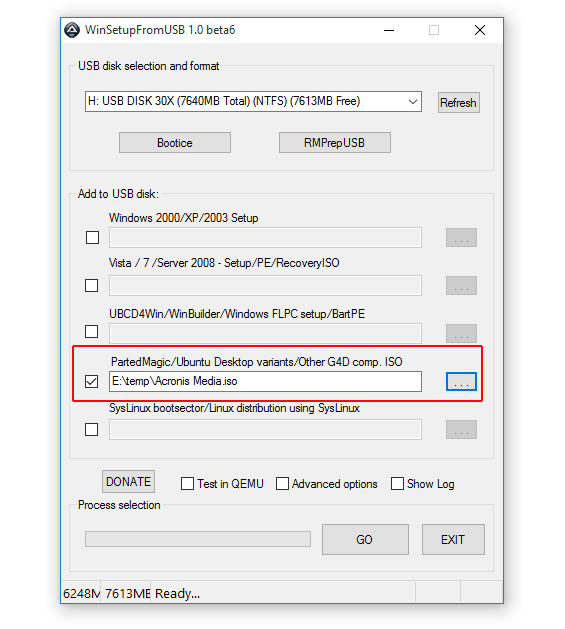
Редактируем разделы жесткого диска
Загружаемся либо с записанного DVD диска, либо с созданной загрузочной флешки. Для начала мы разобьем наш жесткий диск компьютера и создадим загрузочный раздел. Это нужно сделать обязательно. Выбираем в загрузочном меню - Acronis Disk Director 11 Home Update 2.
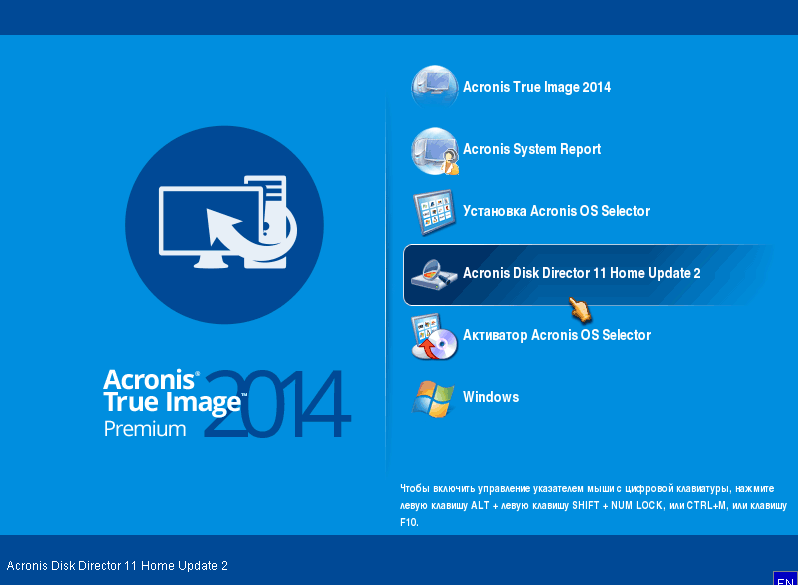
Загрузится окно утилиты редактирования разделов жесткого диска. Выбираем крайний левый раздел, нужно чтобы он был минимум 15-20 гигабайт (но это крайне нежелательно), а в идеале - 60 гб. Если же раздел маленький, как у меня на виртуальной системе, я удаляю оба раздела.
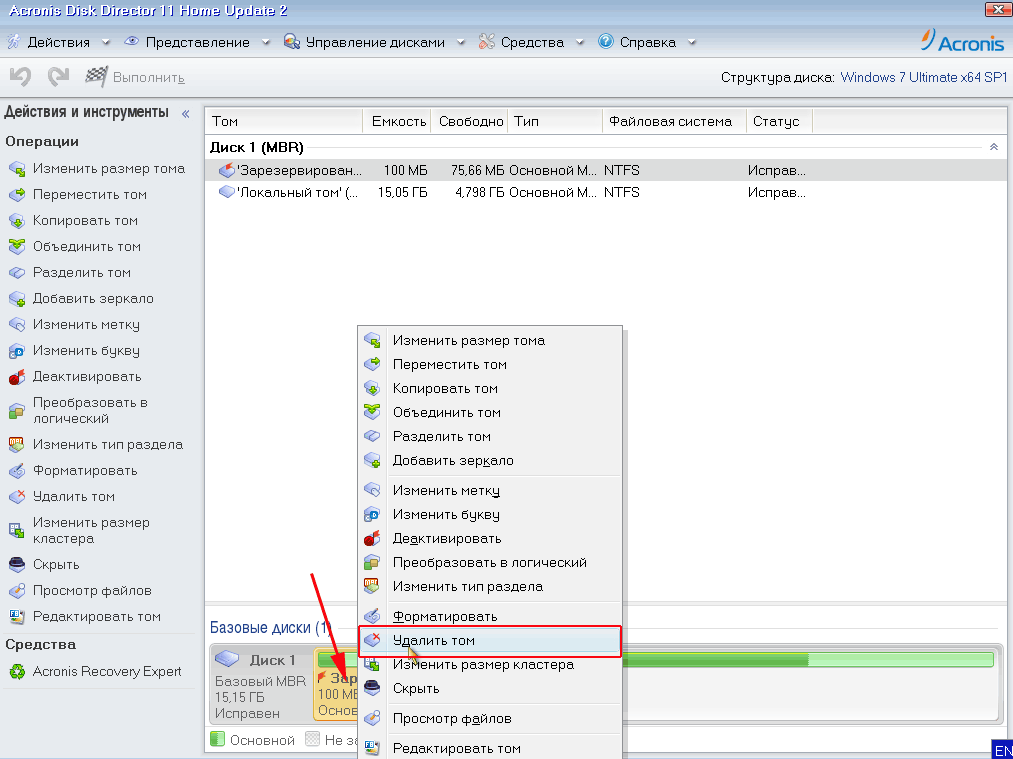
На свободном пространстве удаленного раздела (разделов) щелкаем правой кнопкой мыши и создаем новый том.
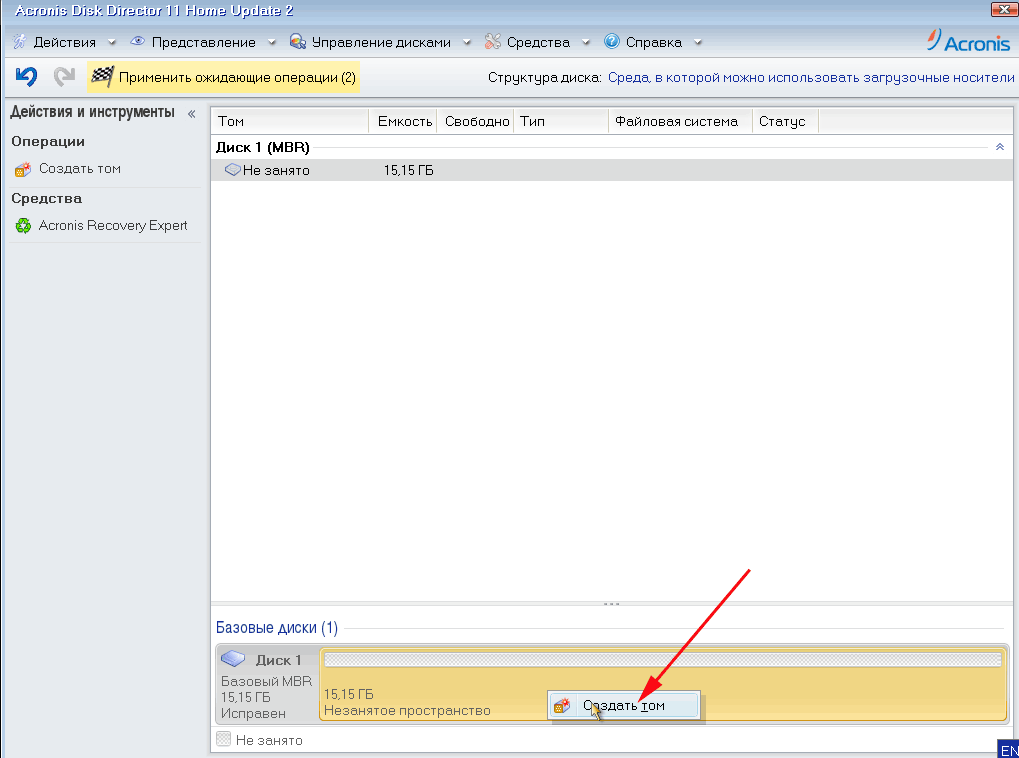
Далее оставляем по умолчанию - Базовый - нажимаем - Далее.
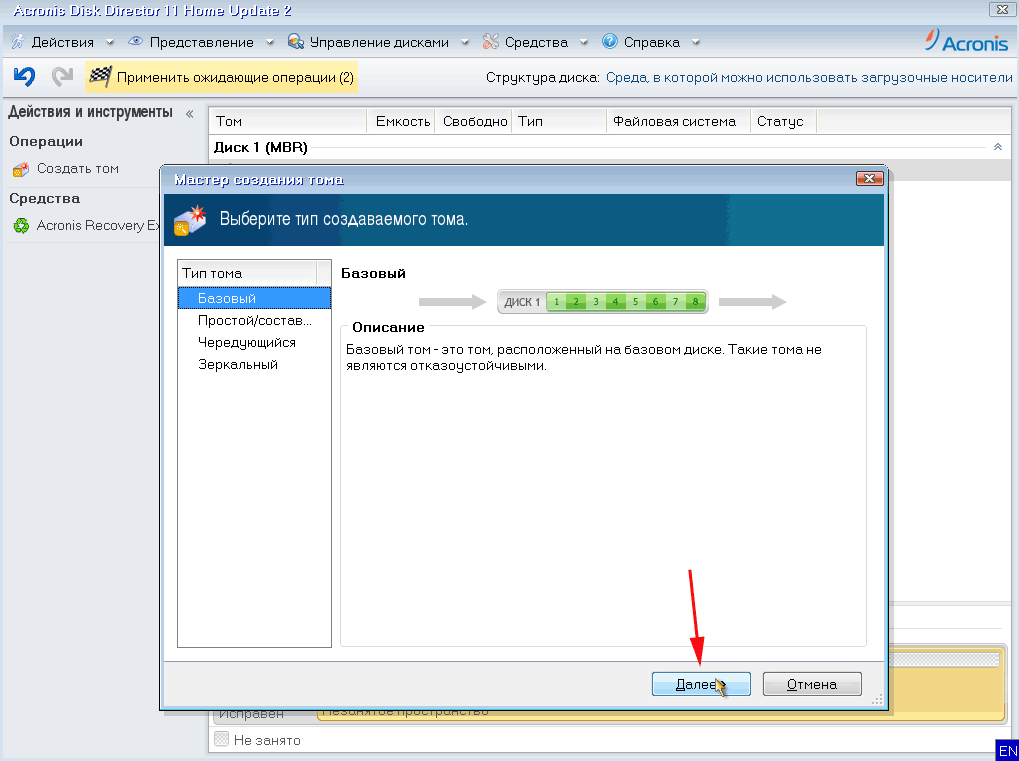
В следующем диалоговом окне снова жмем - Далее. Если же у вас несколько разделов, нужно выбрать удаленный - Не занято.
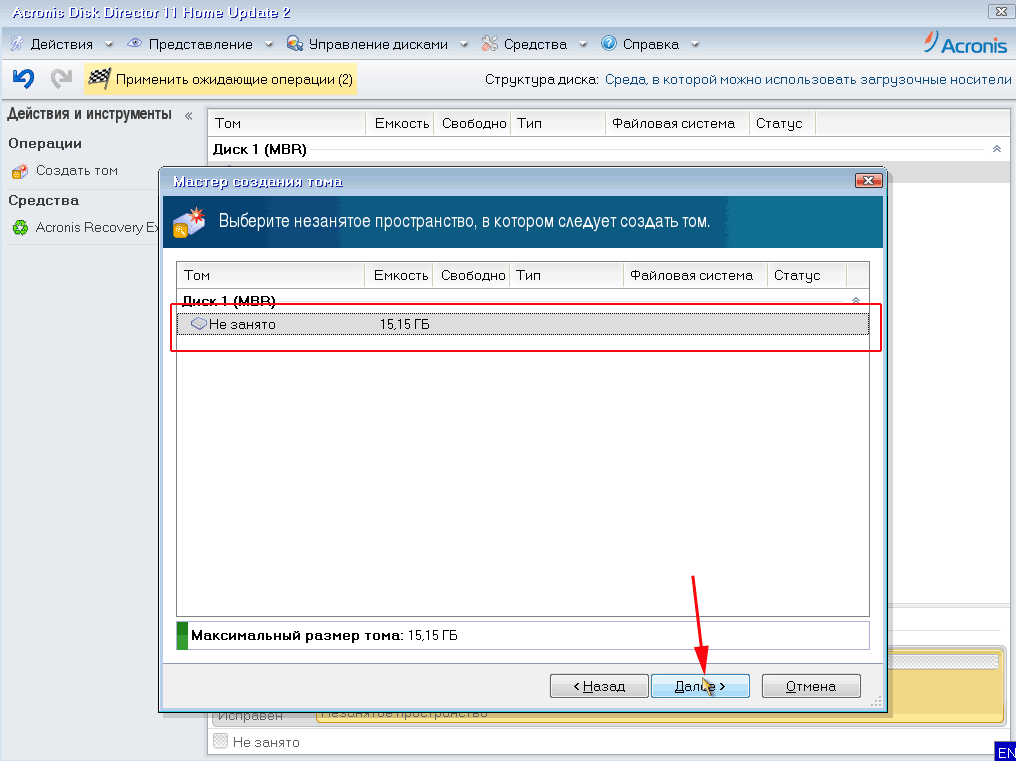
Теперь будьте внимательны: вам нужно выбрать параметр файловой системы - NTFS - а тип тома - Основной, поставить галочку - Загрузочный. Также можете в метке тома написать любое имя. Можно еще указать размер тома, но в нашем случае это не нужно. Обычно размер выбирается когда вставляется новый, не инициализированный жесткий диск, в таком случае под систему обычно задается от 60 до 100 гигабайт. Другие же разделы делают - Логическими.
Нажимаем кнопку - Завершить.
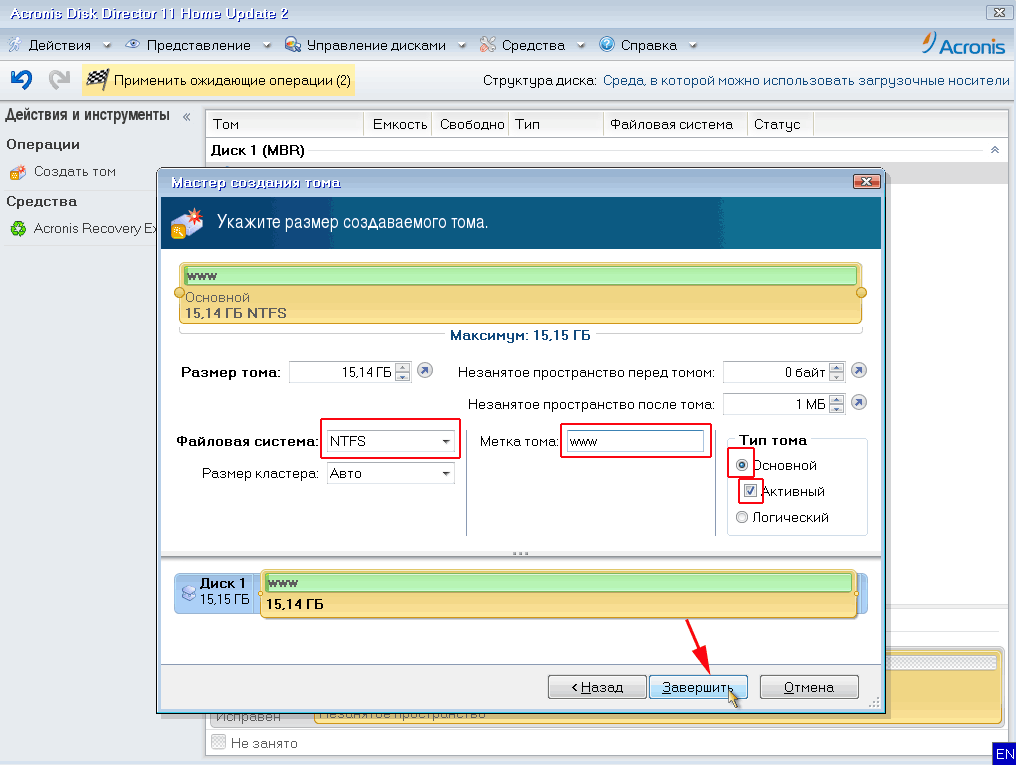
Теперь нам нужно применить наши выбраные процедуры с диском, нажимаем - Применить ожидающие операции.
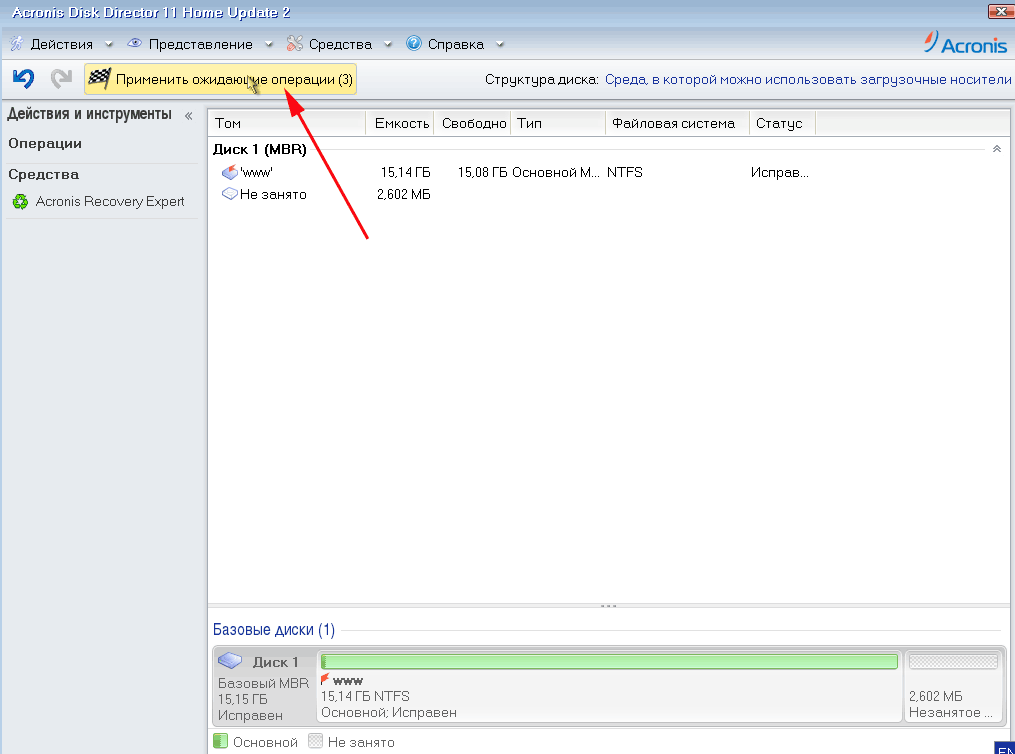
Подтверждаем, нажимаем - Продолжить.
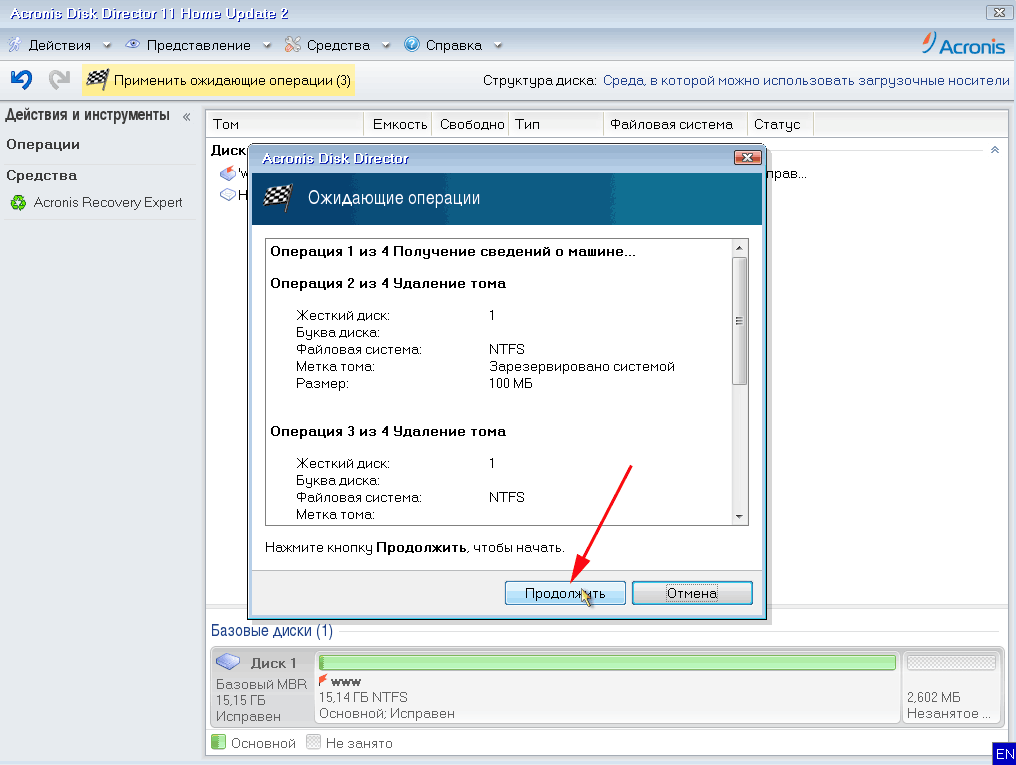
После применения операций, выходим, нажав на крестик в правом верхнем углу.
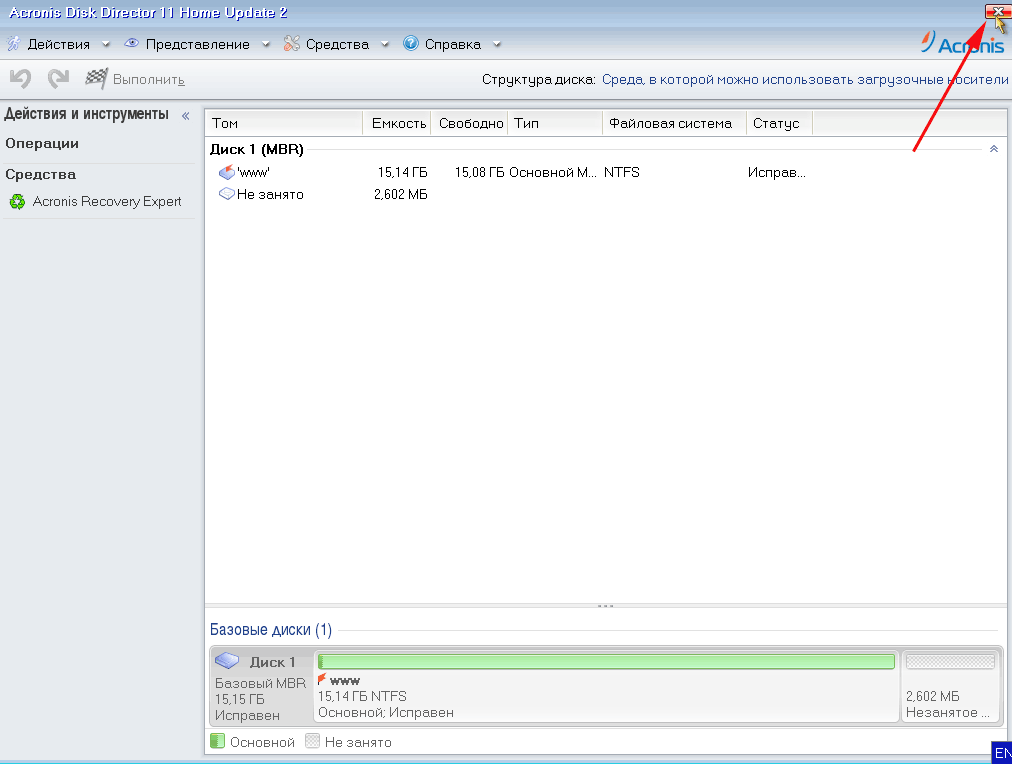
Заливаем Windows 7 на компьютер
Раздел для заливки системы создан. Теперь снова загружаемся с диска или флешки, но в этот раз выбираем - Acronis True Image 2014 - утилита для создания BackUp-ов и архивации системы.
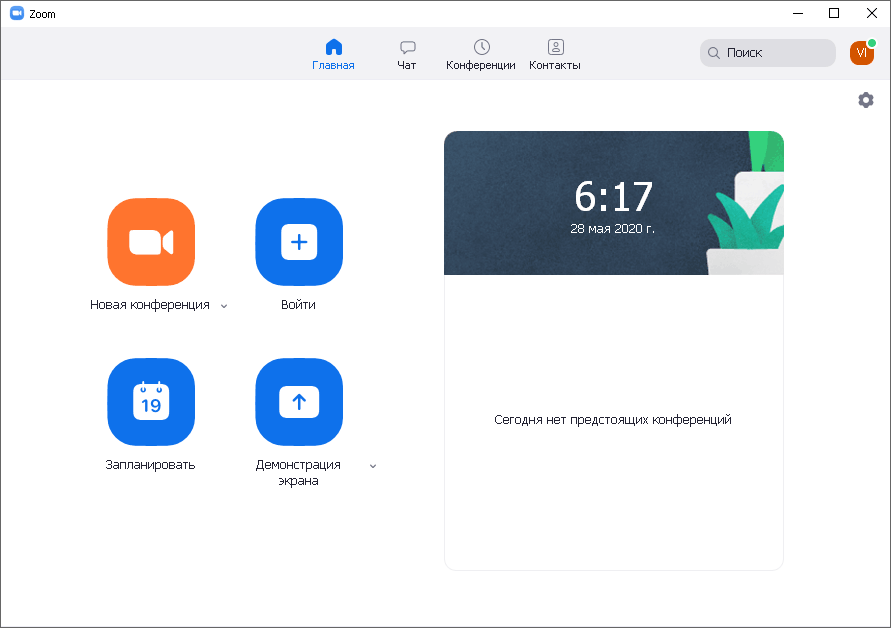
В загрузившемся окне программы выбираем раздел - Восстановление - Диски.
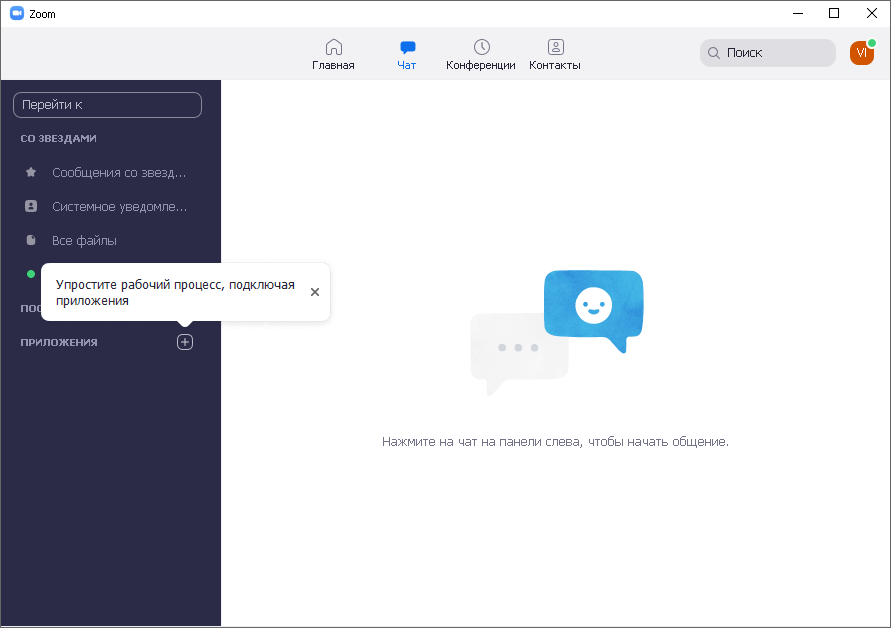
Теперь нам предстоит найти архив системы Win7_x64.tib - который находится в корне нашего DVD диска или флешки. Нажимаем на кнопку - Обзор.
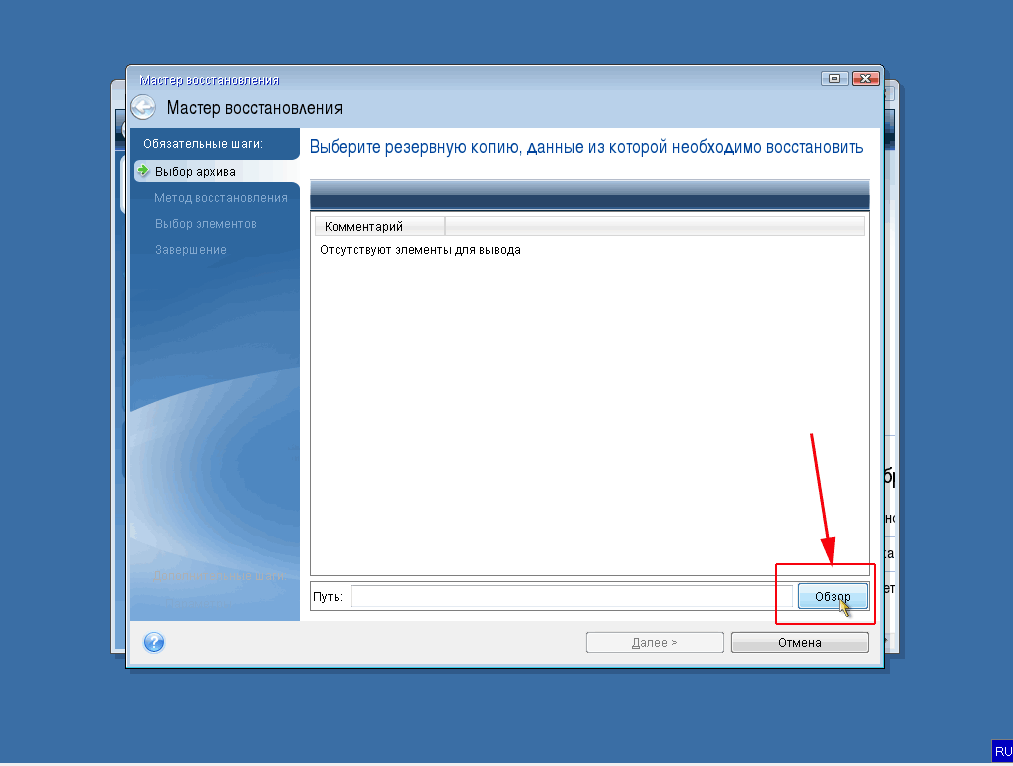
В диалоговом окне находим наш дисковод (флешку) и выделяем наш образ с семеркой. Нажимаем - ОК.
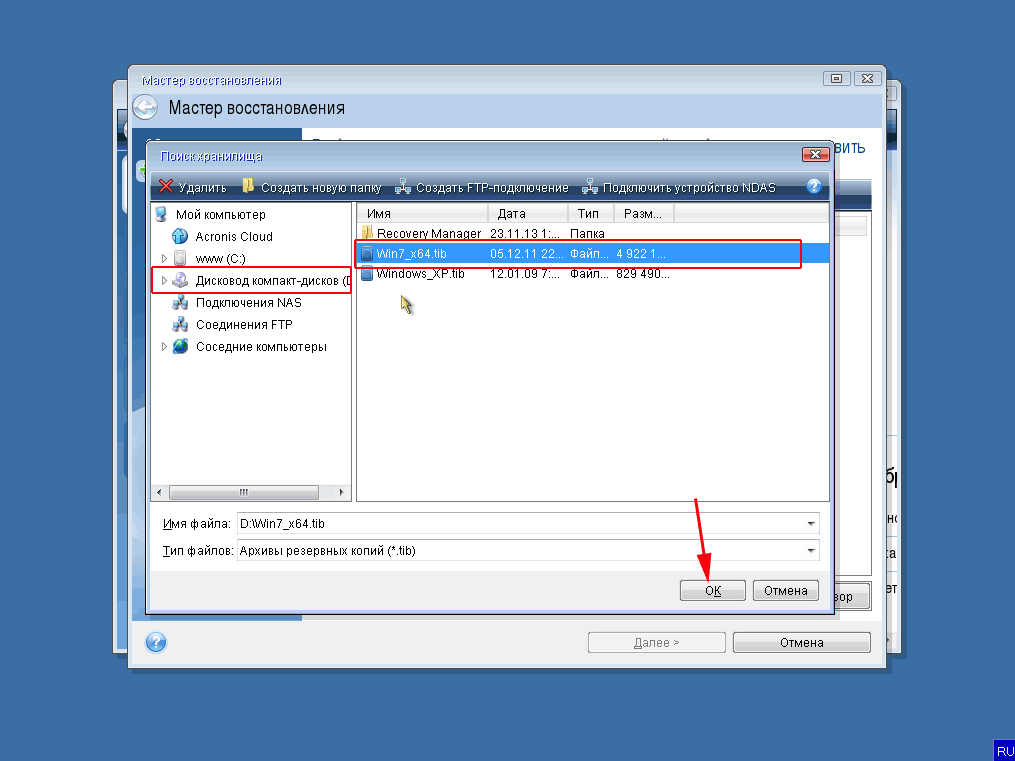
В следущем окне нажимаем - Далее.
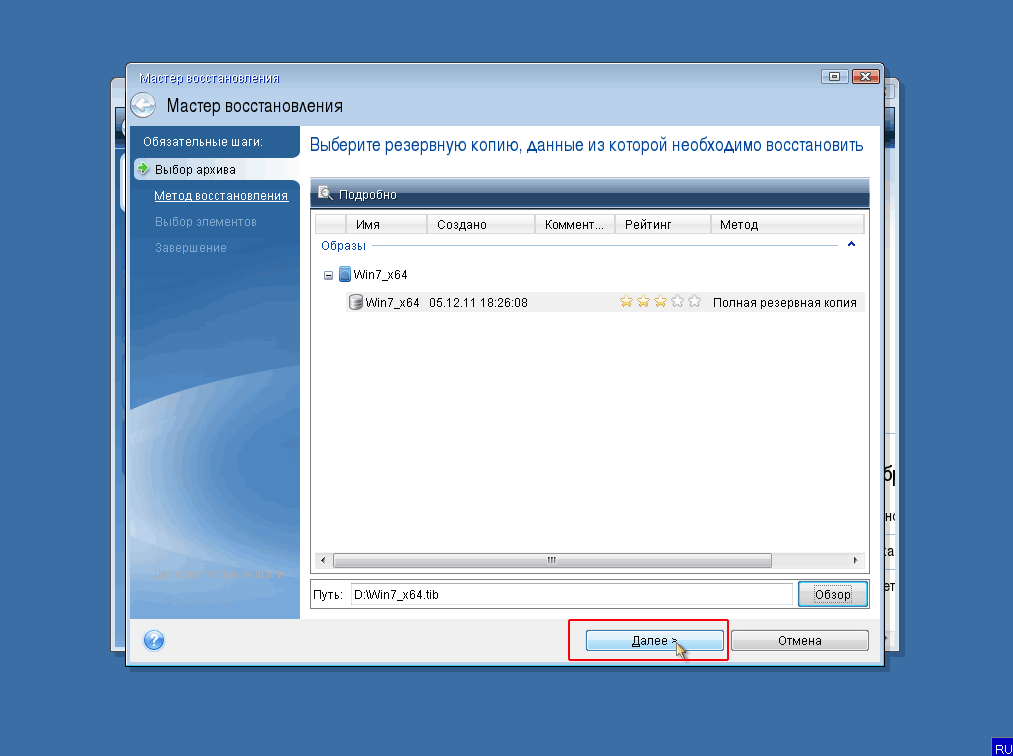
В этом шаге нужно поставить галочку на пункте - Изменить размер диска или раздела (для опытных пользователей), нажимаем - Далее.
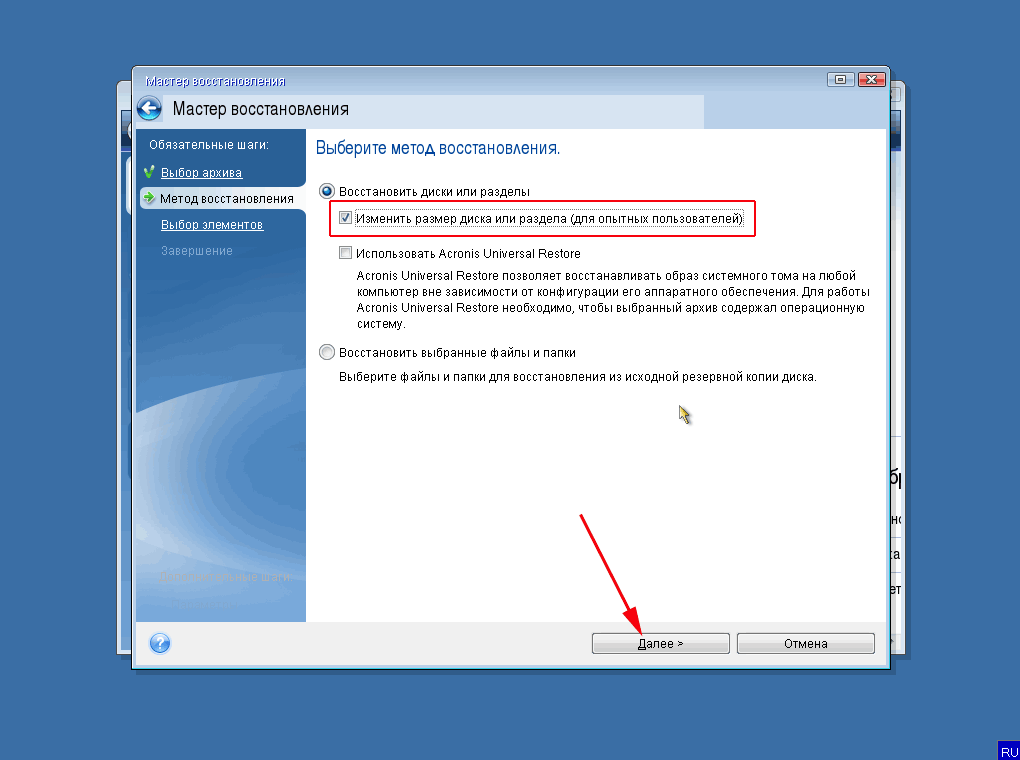
Ставим галочку напротив Windows 7 - и нажимаем - Далее. Можно поставить и две галочки, но тогда все разделы вашего диска удалятся, так что будьте внимательны! Ставим только одну галочку.
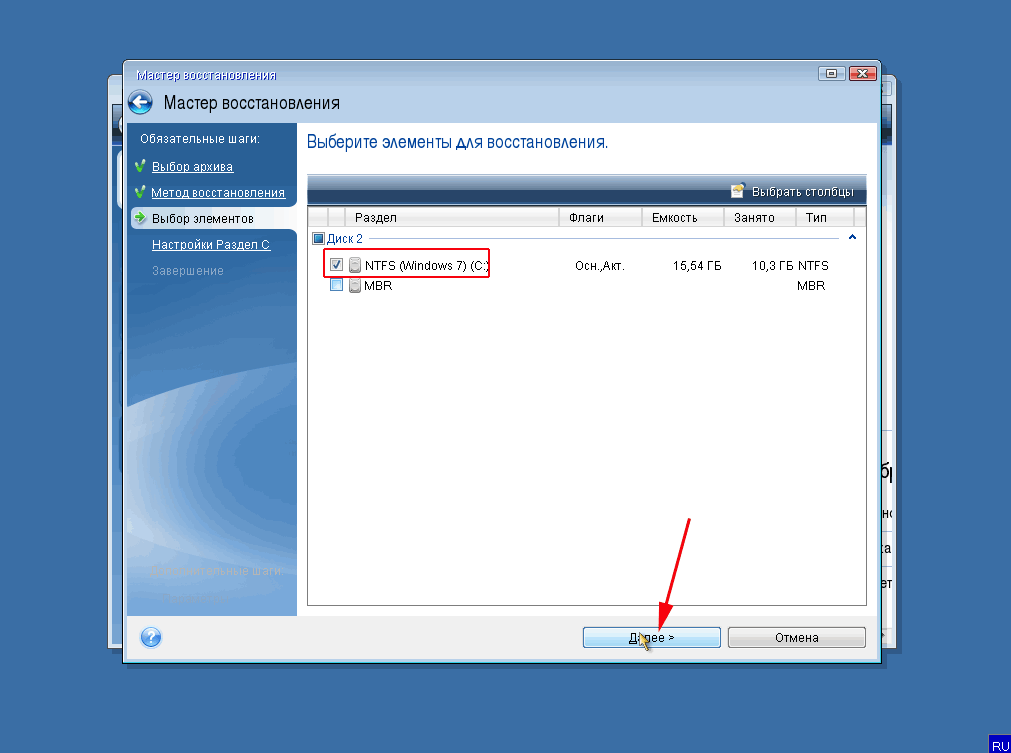
На следующем шаге нам нужно выбрать хранилище для системы, а именно наш раздел, который мы создали утилитой Acronis Disk Director. Нажимаем - Новое хранилище.
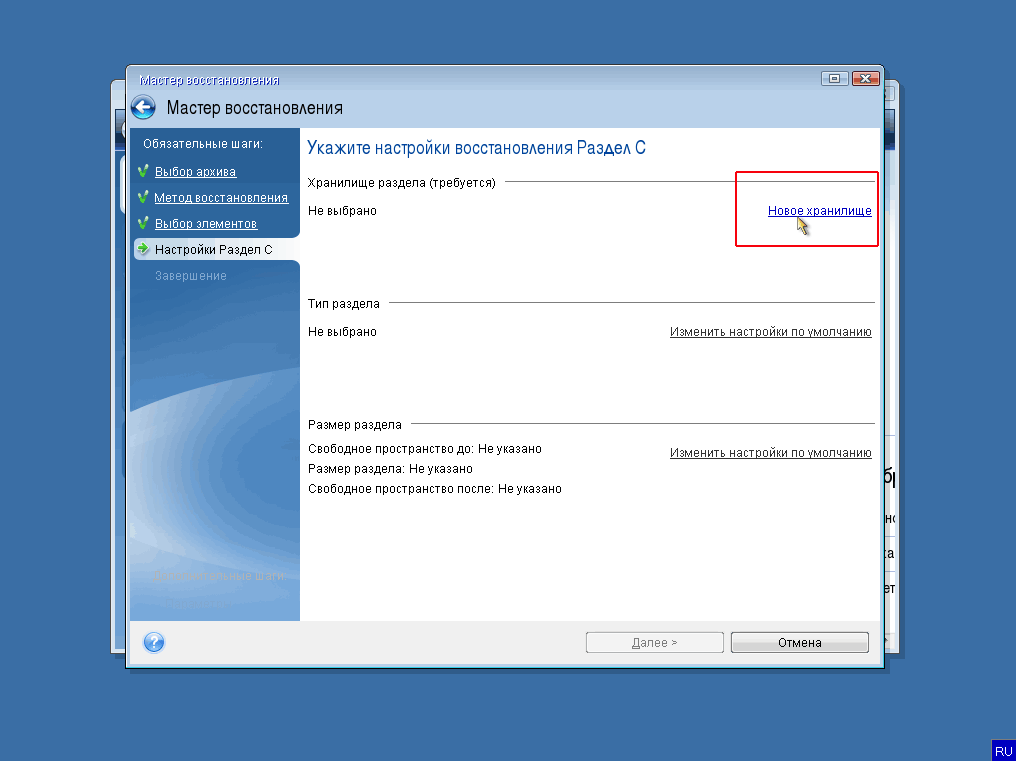
Выделяем наш раздел для системы и нажимаем - Принять.
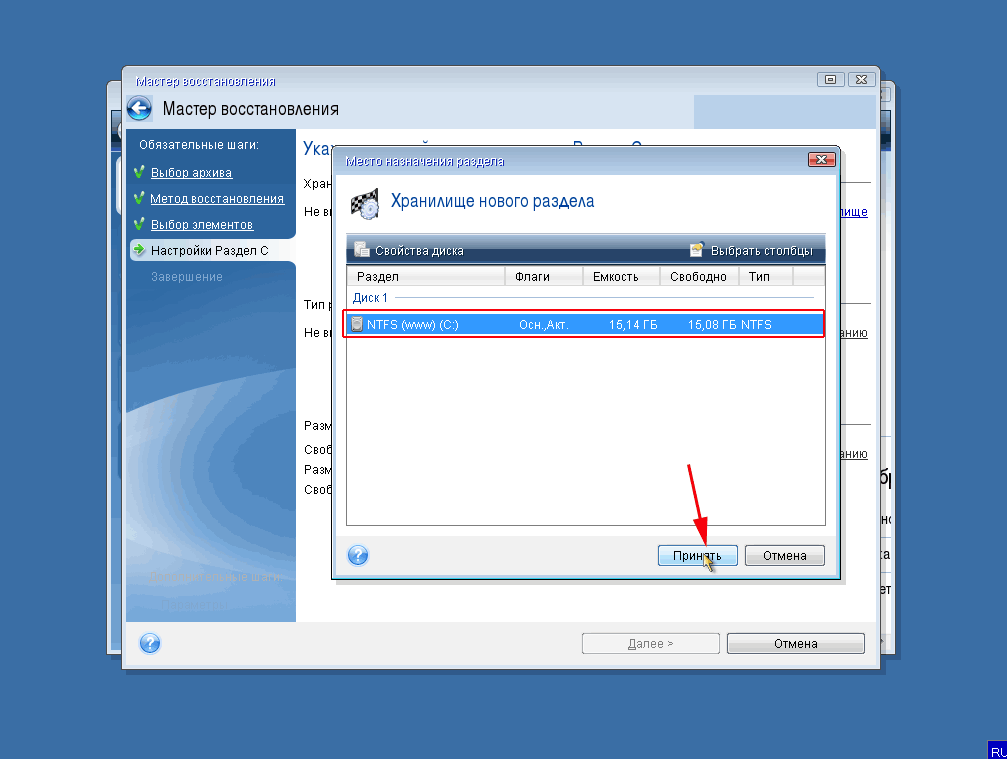
На следующем шаге нажимаем - Далее .
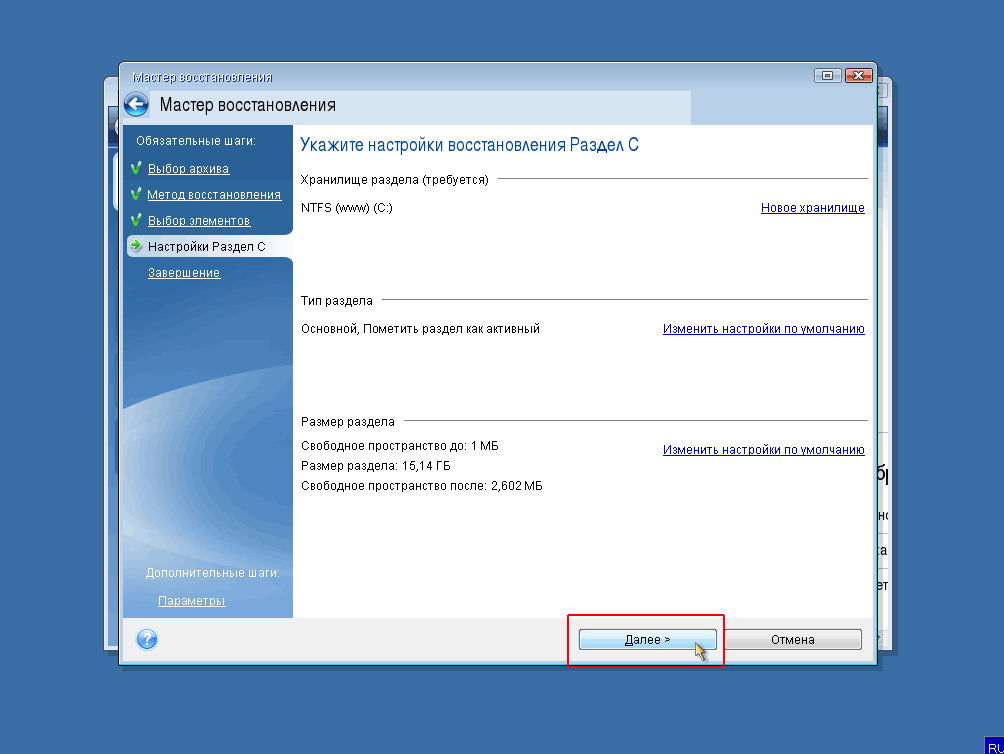
Осталось нажать кнопку - Приступить - и начнется процесс заливки системы на наш раздел.
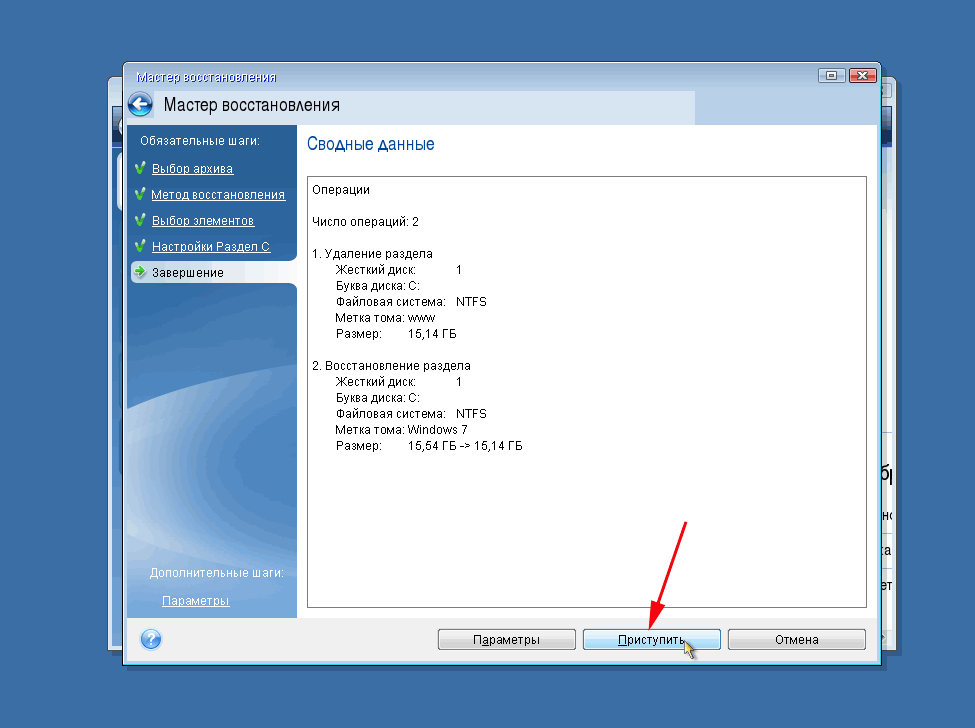
Обычно процесс этот занимает около 5-10 минут, зависит от мощности железа. Можно также поставить галочки если хотите чтобы компьютер сам выключился или перезагрузился после завершения заливки. Это актуально если вы например хотите заняться пока другими делами и т.п.
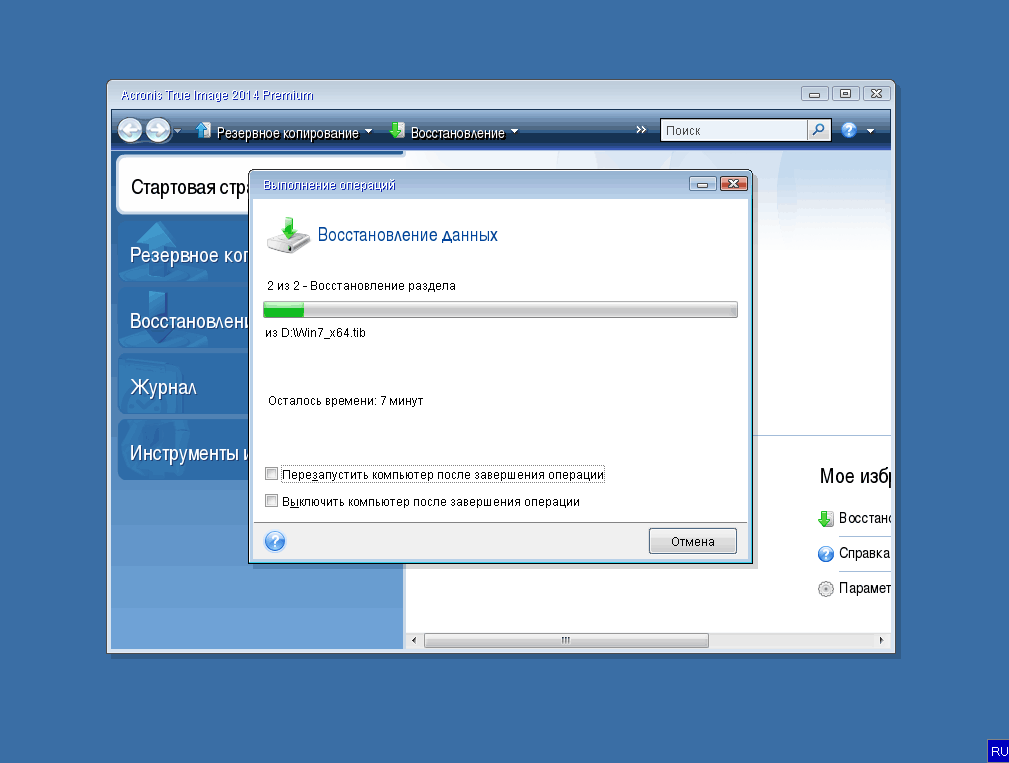
В общем то все, после завершения процесса нажимаем кнопку - ОК - и жмем крестик, чтобы завершить работу утилиты. Компьютер перезагрузится.
Загрузится Windows 7 с уже установленными программами, темами и т.п. Какое-то время автоматически будут ставится драйвера. Которые не установятся нужно поставить отдельно (в следующей статье я покажу быстрый способ установки драйверов).
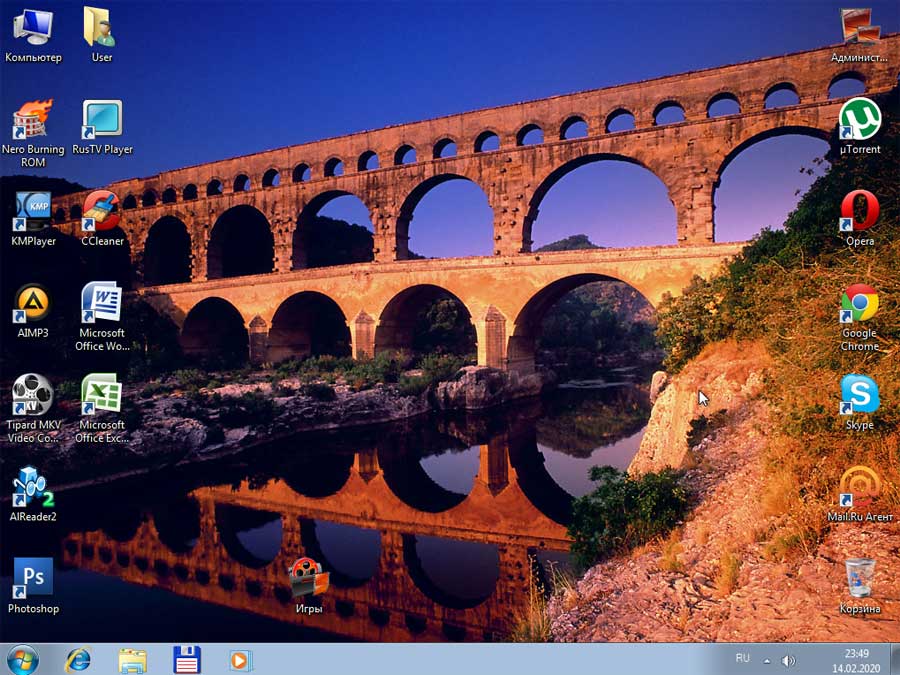
Конечно некоторые программы можно удалить, некоторые обновить, поскольку снимок Windows делался в 2011 году. Также, если на компьютере установлено менее 8 гигабайт оперативной памяти, нужно включить файл подкачки. Для этого щелкаем правой кнопкой мыши на значке - Компьютер / Свойства / Дополнительные параметры системы / Быстродействие / Параметры / Виртуальная память / Изменить.
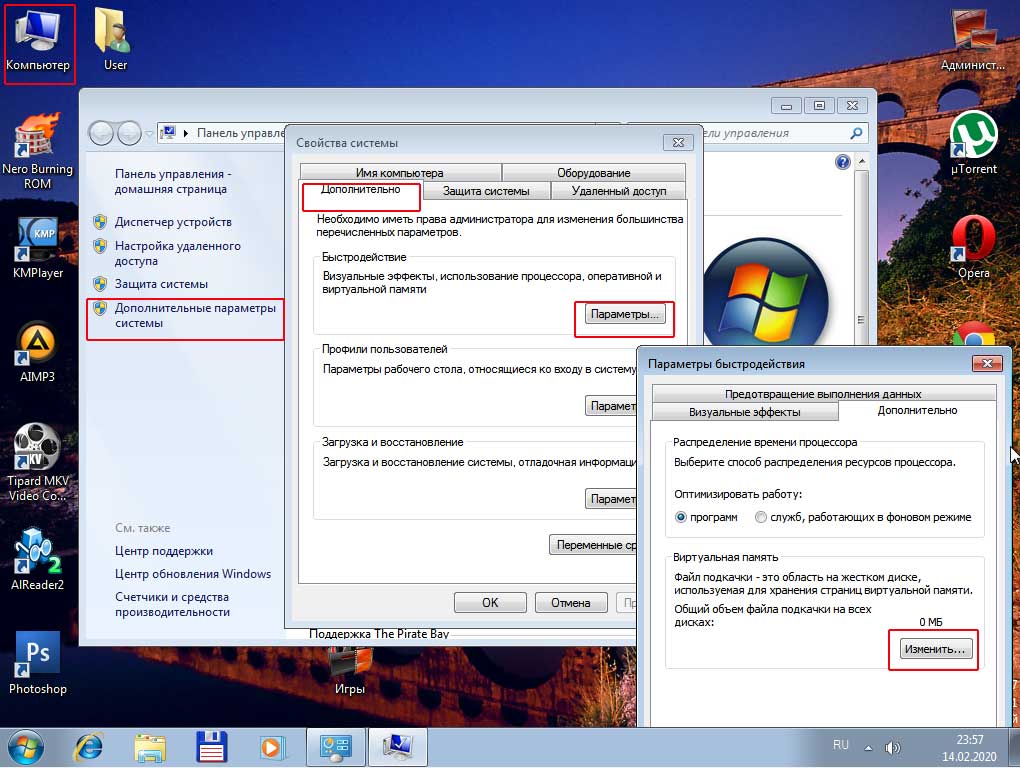
Далее выбираем - Размер по выбору системы / Задать. Файл подкачки я отключал при архивации для того чтобы образ Windows 7 был как можно меньше.
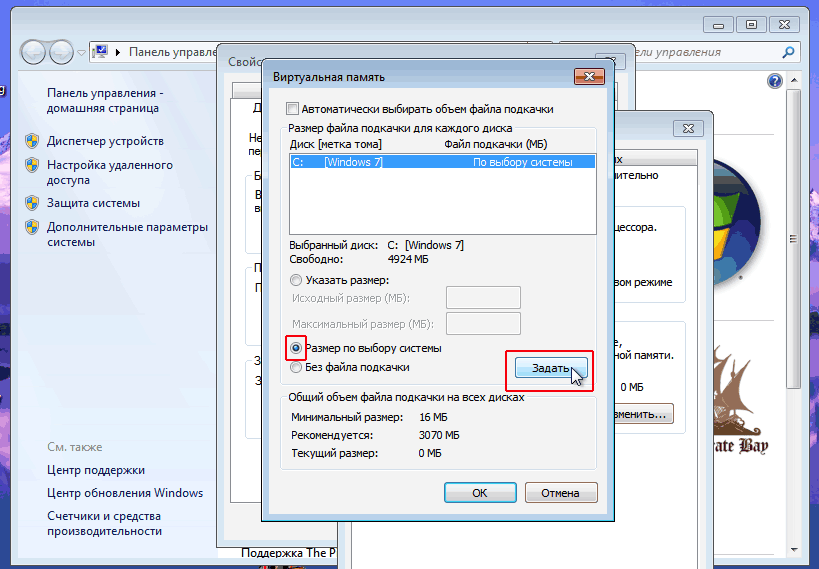
Вот и все, мы развернули заливку на тестовой виртуальной машине. Аналогичным образом можно развернуть образ Windows XP или любой другой, созданный утилитой Acronis True Image.
Не смотря на такое большое количество разных шагов, описанных в статье, процесс этот занимает секунды и делается на автомате. На этом я желаю вам удачи и отличной работы вашему компьютеру!














 Главная страница
Главная страница
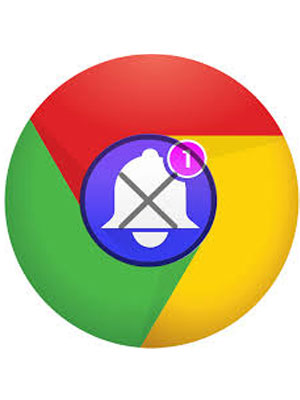


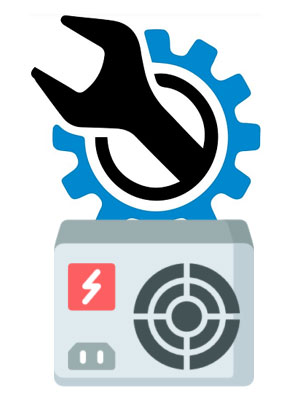




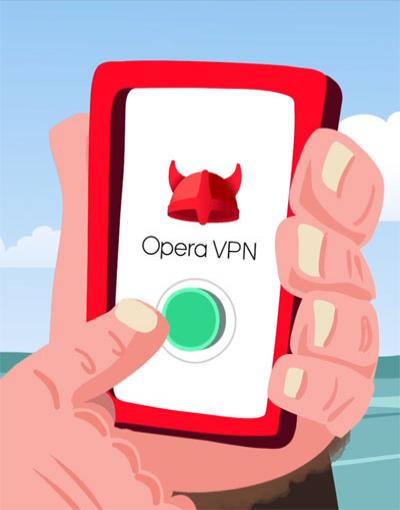







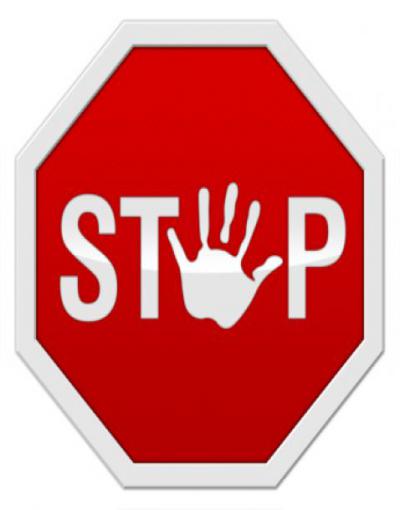


Комментариев к данной статье нет