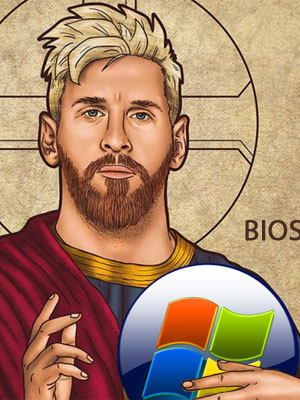
Операционная система Windows имеет просто бесконечное число настраиваемых параметров и настроек. Некоторая часть этих «рычагов управления» доступна в панели инструментов, до других приходится добираться, вводя специальные команды. Самый простой способ настроить какой-либо параметр в системе - это с помощью реестра. Но пользователь в таком случае должен точно знать где найти и что вводить.
Рассмотрим список основных команд, которые позволяют быстро добраться до нужной настройки системы. Для этого нужно вписать определенный текст в окне «Выполнить». Если кто не знает, как найти и вызвать это окно, то смотрите внимательно скриншоты ниже.
Открыть окно ввода команд
1. Первый способ самый долгий. Нужно зайти в меню «Пуск» - «Все приложения» - «Служебные - Windows».
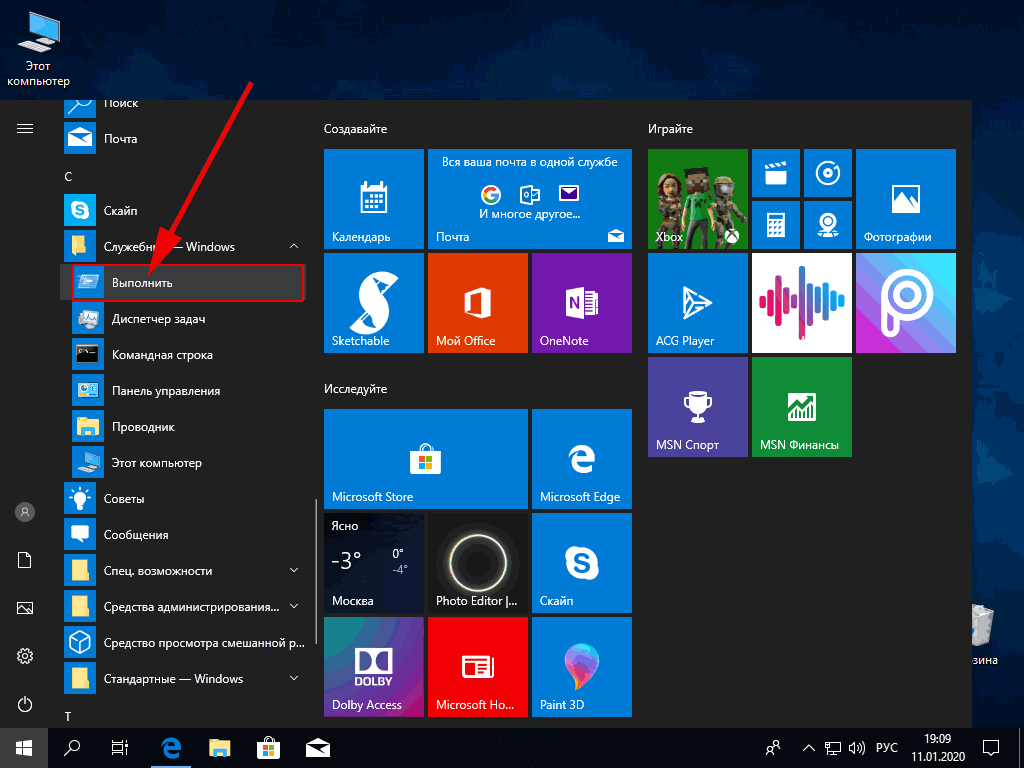
2. Второй способ намного проще, а главное быстрее, рекомендуется пользоваться именно им. Для вызова окна «Выполнить» нажимаем комбинацию клавиш - «Windows + R». Клавиша - «Windows» - в первом нижнем ряду, обычно вторая слева, с нарисованным флажком.
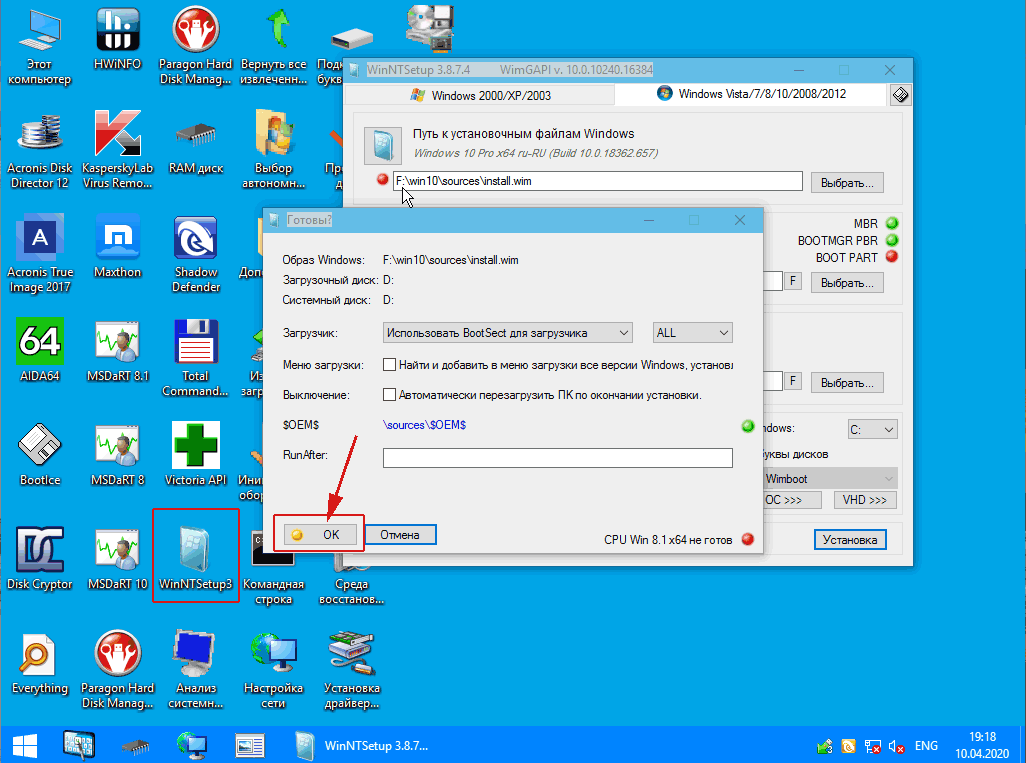
Список команд
- « \ » - Большинство пользователей обычно открывают диск С через проводник Windows или значок на рабочем столе Мой компьютер. Ничего страшного в этом нет, просто есть более быстрый способ это сделать, введя обратную косую черту (слэш) в окно «Выполнить».
- « . » - Команда состоящий из одной точки открывает домашнюю папку текущего пользователя.
- « .. » Команда из двух точек открывает попку «Пользователи», которая непосредственно находиться в диске C.
- ncpa.cpl - Данная команда открывает папку сетевые подключения.
- appwiz.cpl - Используйте эту команду если хотите быстро получить доступ к Программам и компонентам, где вы можете деинсталлировать любую установленную программу на вашем компьютере.
- Calc - Если хотите открыть встроенный в Windows калькулятор.
- CMD - Если хотите открыть командную строку. Напечатав cmd вы быстро откроете командную строку, НО.. без привилегий администратора.
- PowerShell - Если командная строка слишком стара для вас, то попробуйте вместо него PowerShell. Для этого просто введите - powershell (без пробела) в строку ввода диалогового окна Выполнить, и оно откроется без привилегий администратора.
- perfmon.msc - Введя эту команду, запустится утилита Системный монитор, который позволяет следить за производительностью Windows, эффективностью программ и дает доступ к многим другим полезным данным.
- powercfg.cpl - Использование данной команды приводит к запуску окна Электропитание.
- devmgmt.msc - Эта команда открывает Диспетчер устройств Windows, который позволяет управлять всеми аппаратными средствами компьютера. Также для этого можно использовать команду hdwwiz.cpl.
- Regedit - Команда открывает окно реестра Windows.
- msconfig - Используйте эту команду чтобы открыть конфигурации системы Windows, где можно настраивать параметры загрузки, автозагрузки. службы, сервисы и т.д.
- sysdm.cpl - Открывает свойства системы.
- netplwiz - Эта команда полезна для компьютеров с несколькими учетными записями.
- firewall.cpl - Быстро отключить или включить брандмауэр Windows.
- wuapp - Проверить или настроить параметры обновления Windows.
- services.msc - Открыть окно Службы.
- msinfo32 - Получить информацию о системе.
- sdclt - Открывает окно резервного копирования Windows, которое позволяет установить расписание резервного копирования, восстановление и т.д.
- compmgmt.msc - Открывается окно Управление компьютером, где доступны почти все модули Windows, такие как, просмотр событий, общие папки, производительность и т.д.
- cleanmgr - Очистка ненужных файлов.
- control - Открыть панель управления.
- resmon - Проверить, как используются системные ресурсы компьютера.
- mrt - Запустить средство удаления вредоносных программ Microsoft Windows.
- desk.cpl - Изменить разрешение экрана.
- snippingtool - Инструмент Ножницы.
- main.cpl - Открыть свойства мыши.
- %programfiles% - Команда открывает папку Program Files.
- iexplore, chrome, firefox, opera - Открыть нужный браузер. Кроме этого, вы можете добавить url-адрес сайта/страницы сразу после названия браузера, чтобы вместе с браузером открылась и страница напрямую. Например, если вы хотите открыть luk-nn.ru в браузере Хром, то введите - Chrome luk-nn.ru - и нажмите Enter.
- osk - Открывает экранную клавиатуру.
- Logoff / shutdown - Команды позволяют быстро выйти из системы или выключить компьютер соответственно. Вы также можете использовать команду «shutdown-a» чтобы прервать завершение работы системы, но вы должны ввести ее очень быстро.
- utilman - Полезные служебные программы Windows, такие как, экранная лупа, экранный диктор и т.д.
- write - Открывает встроенный в Windows редактор WordPad (Блокнот).
Режим Бога
В Windows 7 и выше есть такой режим, который здорово упрощает жизнь системным администраторами и продвинутым пользователям. Называется он - Режим Бога. Этот режим всё упрощает, как только мы подключим его, все средства, настройки Windows будут расположены в одной папке, уверен, среди них будет множество совсем неизвестных вам инструментов. Давайте создадим этот волшебный режим и увидим все собственными глазами. Тем более сделать это очень просто.
Сразу хочу предупредить всех, кто посмееет активировать эту функцию. Разработчики операционной системы не просто так спрятали этот «Священный Грааль». Режим Бога может как помочь, так и здорово усложнить жизнь пользователя, если пользоваться им неумело. Если что-то вам неизветно или непонятно - сделайте точку восстановления или резервную копию системы, чтобы потом не мучаться и не рвать волосы на голове...
Ну а теперь очень просто получаем доступ к «Режиму Бога». Для этого кликните правой кнопкой мыши на пустом месте рабочего стола и выбирите опцию - «Создать - Папку».
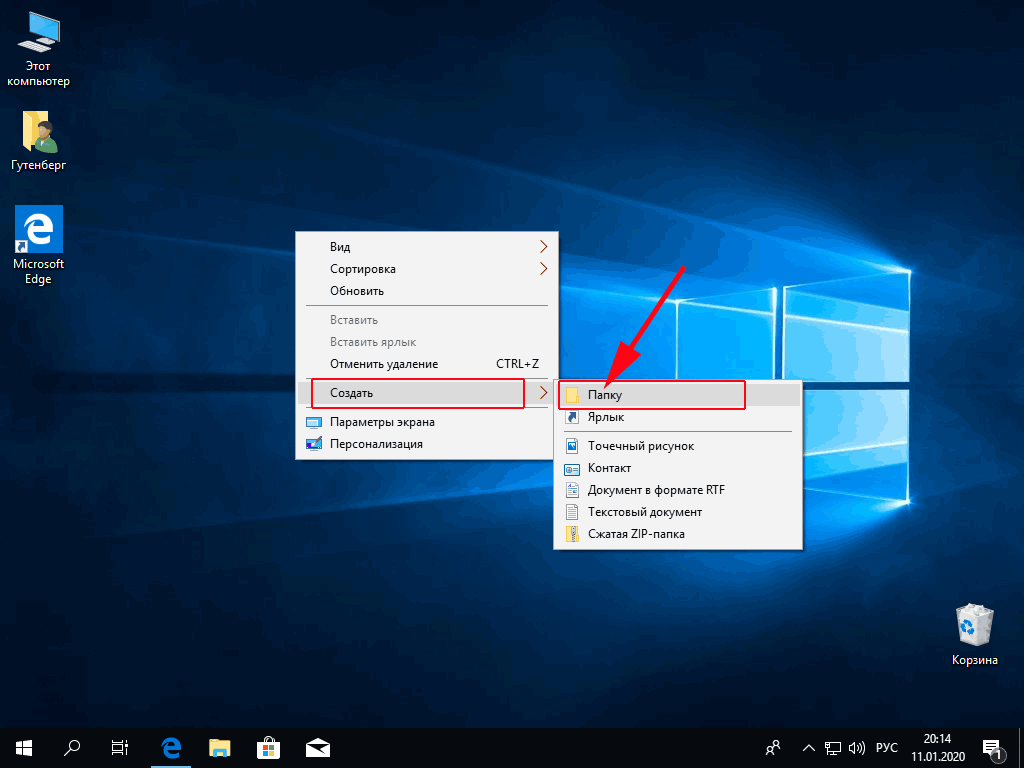
Называем её (или переименовываем) - God Mode.{ED7BA470-8E54-465E-825C-99712043E01C} Нажимаем - Enter.
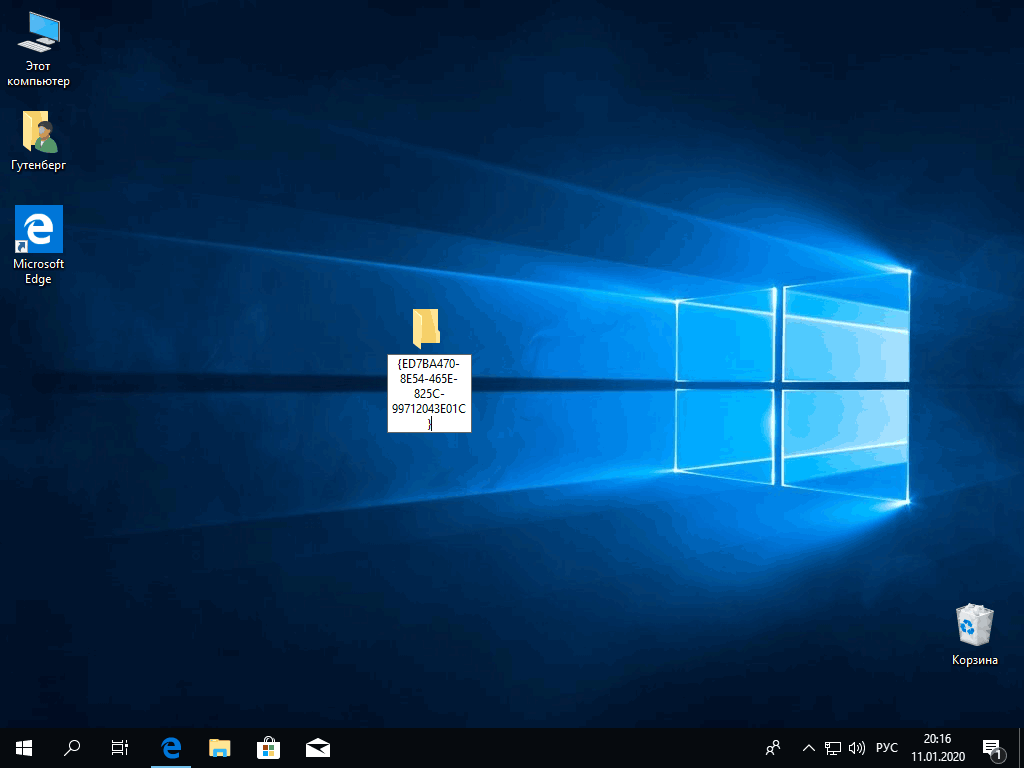
После этой процедуры у вас на рабочем столе появится иконка без имени, если кликнуть по ней, то откроется окно со списком команд.
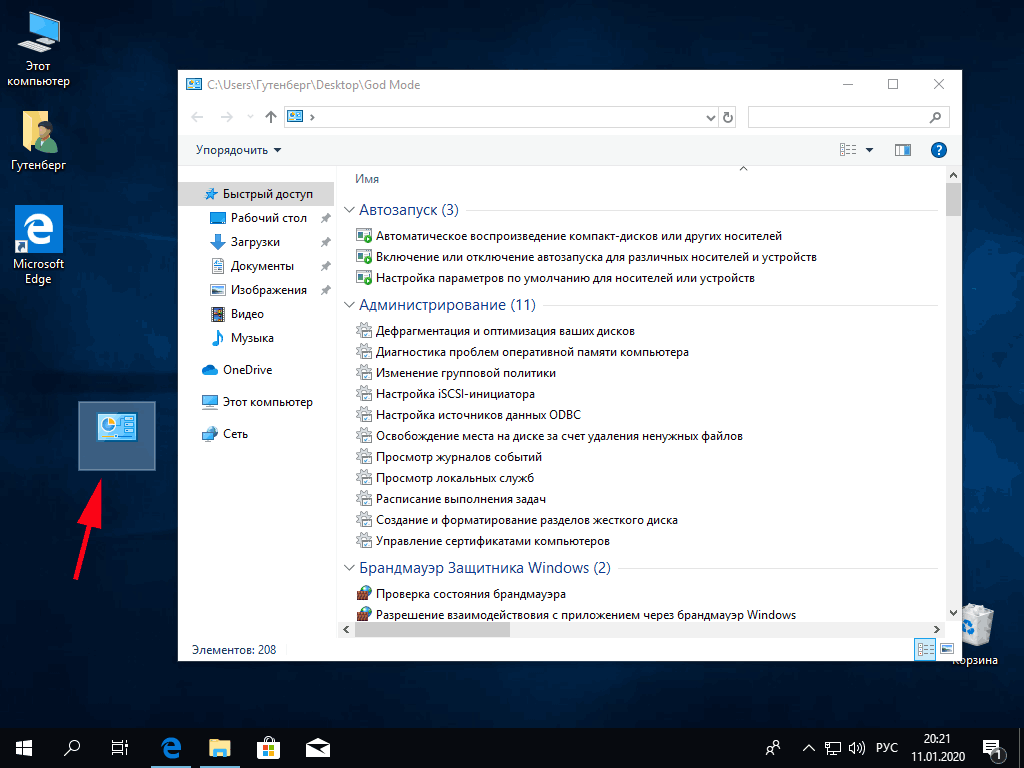
Заходим в папку и диву даёмся, каких инструментов здесь только нет и для удобства использования всё объединено в группы, а группы (Автозапуск, Администрирование и так далее) ведут очерёдность в порядке алфавита.
Папка «Режим бога» несомненно нужна пользователю, например, сколько вы будете искать обычным способом средство «Удаление файлов cookie или временных файлов» или «Настройка представления производительности системы», то-то и оно, не сразу на ум приходит где это находится, а здесь пожалуйста открыли папку «God Mode» на рабочем столе и запустили нужный вам инструмент.














 Главная страница
Главная страница

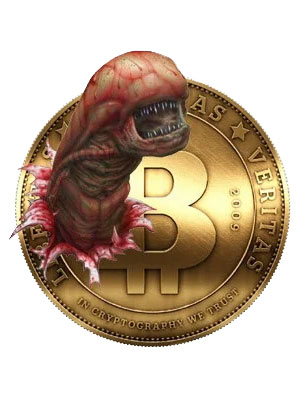
















Комментариев к данной статье нет