
Всем доброго времени суток. На днях позвонил один постоянный клиент, у его дочери перестал работать ноутбук. При коротком разговоре, дабы быстро выяснить причину, выяснилось, что на экран выводятся тексотовые сообщения, но система грузится не хочет. Как правило в таких ситуациях две причины: 1) Либо просто слетела система из-за сбоя, ошибок диска и т.п., 2) либо, что более глобально и сейчас происходит в 80% случаев, просто полетел жесткий диск.
Зайдя в дом и включив ноутбук, увидел что при загрузке стартует аварийная система, пытаясь восстановить загрузку компьютера, но все время безуспешно. Зайдя в «Дополнительные параметры» и безрезультатно испробовав другие инструменты восстановления, решил загрузиться с флешки с AdminPE10 2.0.
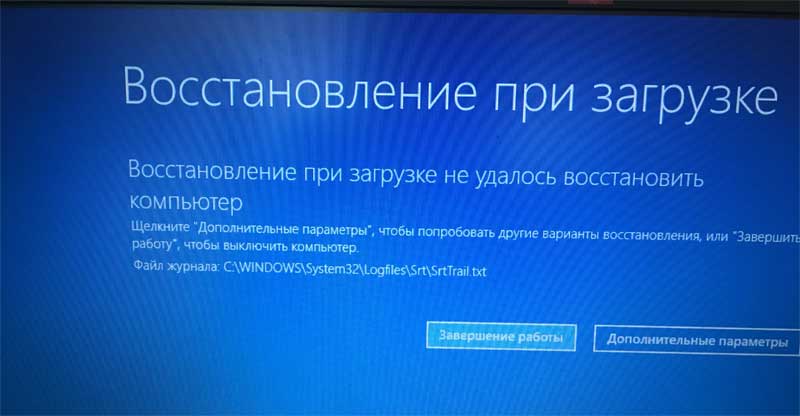
Заходим в BIOS
Для того, чтобы получить возможность загружаться с флешки, нужно после перезагрузки ноутбука быстро нажимать на клавишу - «F2» - чтобы войти в BIOS. Далее переходим в расширенные настройки - «Advanced Mode».
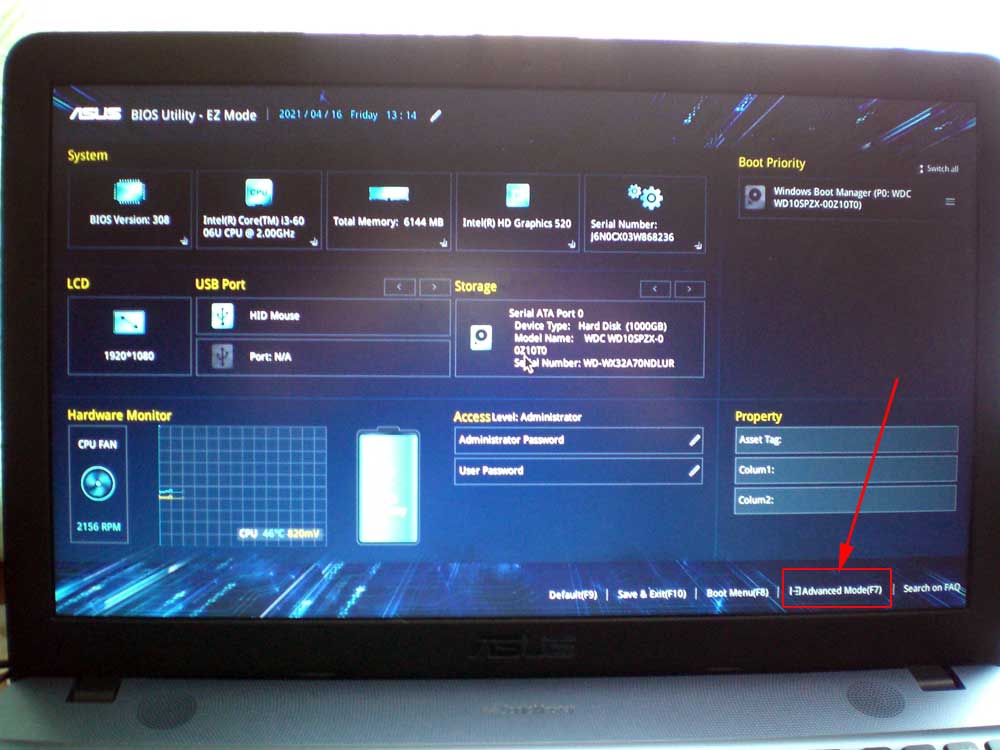
Переходим в раздел - «Security».
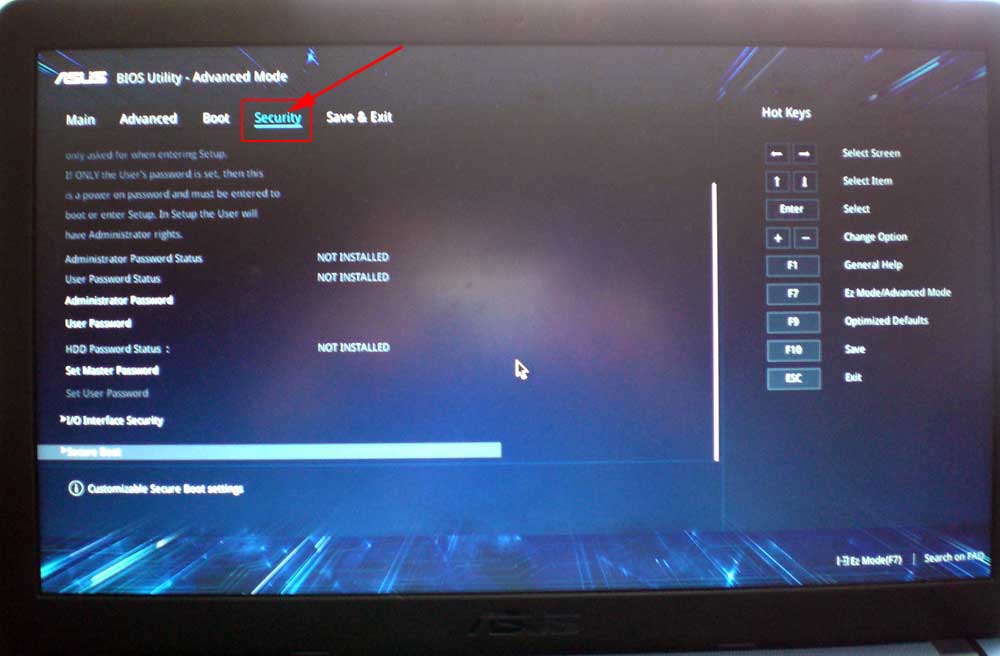
Проматываем страницу в самый низ и заходим в раздел - «Secure Boot Control», ставим в «Disabled». Также в разделе - «Boot» - ставим первым загрузочным устройством нашу флешку с AdminPE10 2.0.
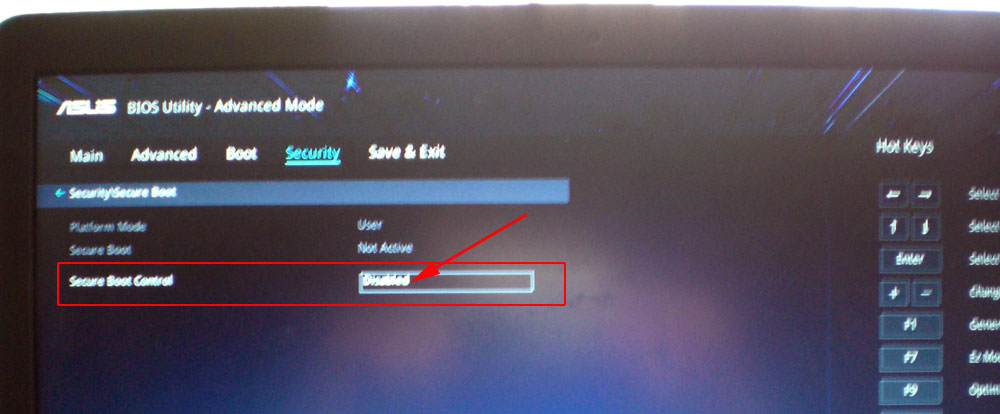
Проверка HDD
Загрузившись, первым делом запустил утилиту «Victoria API». Выбрал рабочий HDD, поставил переключатель на «Remap», запустил тест (подробнее об этой процедуре можете почитать - здесь).
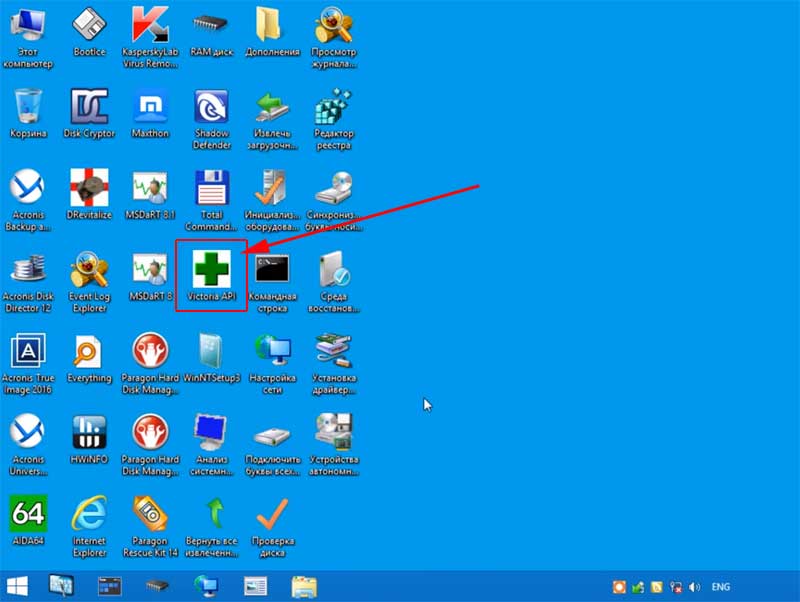
«Виктория» выявила сразу же кучу битых секторов, которые слеловали один за другим, восстановить которые было невозможно. В общем диск под замену однозначно.
История ранних моделей
В эпоху, когда производители железа еще не гнались за быстрым барышом, ноутбуки делались качественно. На нижней крышке ноутбука обычно делали несколько «лючков», с помощью которых можно было быстро получить доступ к оперативной памяти или жесткому диску, плюс батарея также легко и быстро снималась. Но вот наверное уже на протяжении пяти лет, технология изготовления ноутов изменилась. Теперь их штампуют по принципу сотовых телефонов, т.е. никаких технологических отверстий не делают, просто помещая «внутренности» внутрь двух половинок. Тоже самое получилось и в нашем случае.

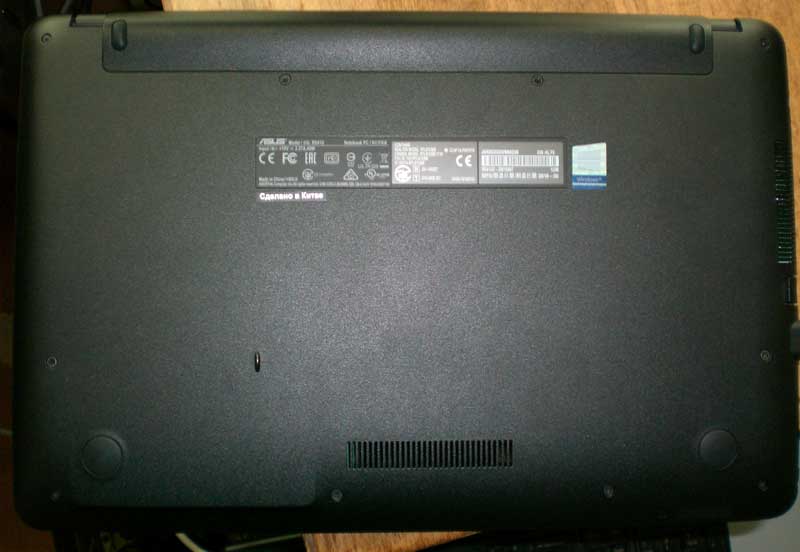
Ну ноутбук у нас давно уже потерял гарантию, поэтому будем просто разбирать его.
На ноутбуке был установлен жесткий диск «Western Digital» на 1 террабайт. Информации было очень много, в том числе и нужной. Первоначально предложил пользователю ноута купить дешевый SSD, например тот же SILICON POWER или PATRIOT на 120 гигабайт. Конечно объем небольшой, зато скорость работы в разы больше, да и цена в два раза меньше. Ну а в качестве дополнительного места можно испльзовать например карту памяти SDXC на 128 гб. Клиент отказался от моего предложения и решено было купить похожий HDD - WD Blue WD10SPZX - на 1000 гб.
Разборка ноутбука
В принципе ничего сложного в разборке ноутбука нет. Ложим его «вверх ногами», отварачиваем все винты, которые найдете на днище. Будьте внимательны, по центру идут длинные винты, их важно не перепутать. Затем находим старую пластиковую карту или любое другое подручное средство, чтобы пройтись по краю половинок ноутбука и разъединить защелки.


После того как половинки ноутбука разъединились, не спешите их поднимать! Аккуратно приподнимаем верхнюю и отсоединяем два шлейфа, приподняв удерживющие их замки вверх.

После этих процедур убираем верхнюю половинку в сторону. Наш «подопытный» предстал во всей своей красе )). Можете увидеть, что батарея ноутбука представляет из себя ни что иное, как аккумуляторные пальчики, заказанные на Алиэкспресс. Но нас интересует жесткий диск, который находится в нижней правой части. Отворачиваем болт, крепящий наш HDD.
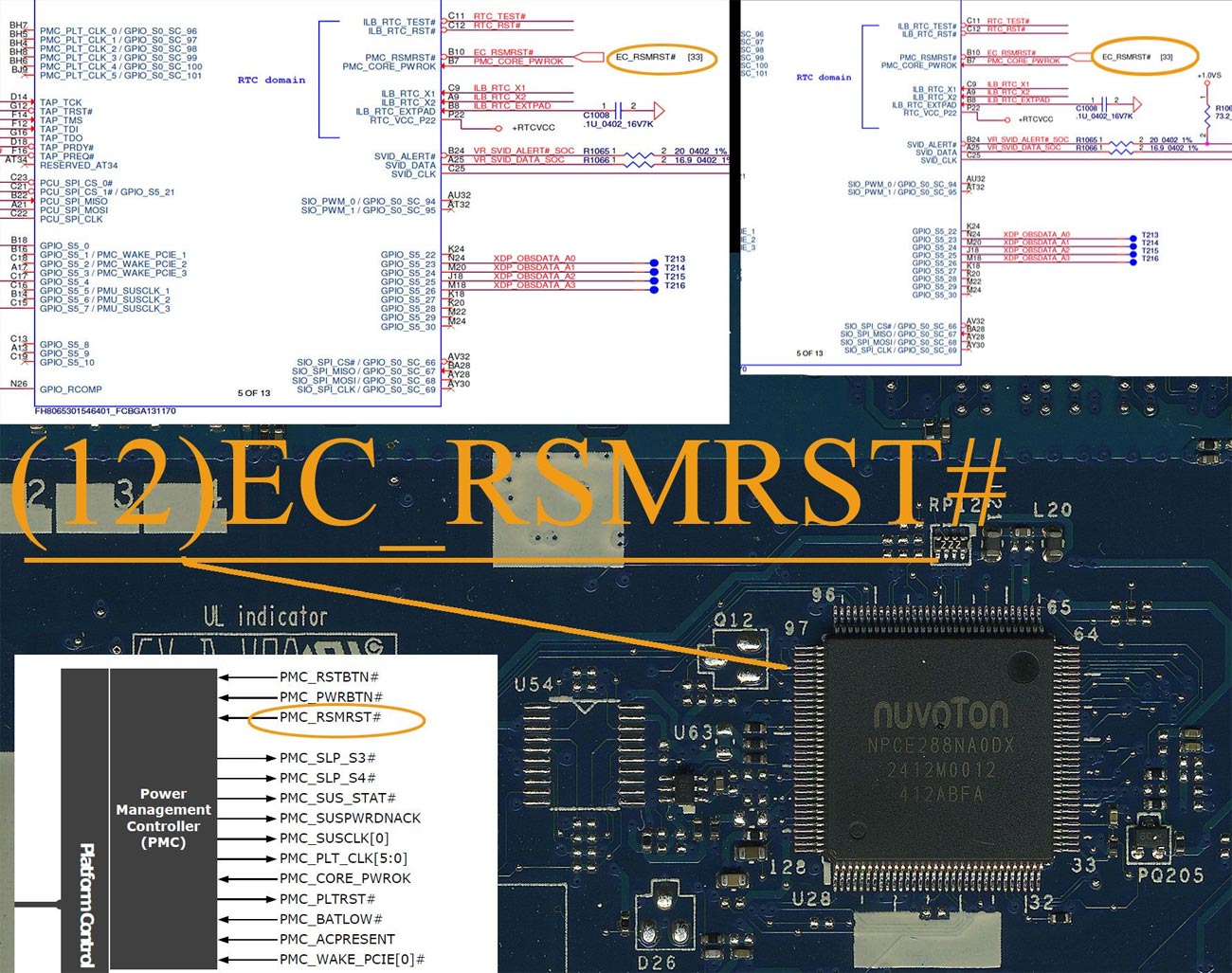
Теперь толкаем жесткий диск с металлическим корпусом вправо, чтобы он вышел из гнезд.

Отварачиваем болты от металлического кожуха в который помещен HDD и отсоединяем его.

Отклеиваем также приклеенный к днищу HDD изолятор, который нужно будет наклеить на новый винчестер.
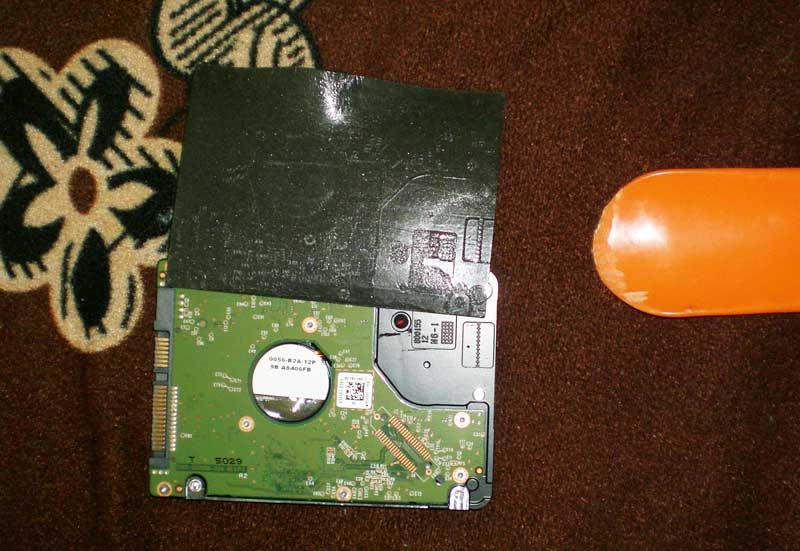
Копирование информации
Прежде чем менять ставить новый винчестер и собирать обратно ноутбук, подключил оба винта к тестовому компьютеру через SATA кабели, чтобы быстро перекинуть нужные данные. Далее сразу же разбил новый винт на два раздела в режиме GPT, как того требует новая система UEFI (почитать об этом, как и что можно здесь). Создал два раздела, под Windows - 300 гб (который потом удалил, чтобы система создала свои) и данные - 700 гб. Под систему специально выделил побольше места, поскольку Windows 10 помимо рабочего раздела создает еще разделы восстановления.

Затем приступил к копированию данных. Эта процедура наверное отняла у меня основную массу времени, поскольку замененный HDD был уже на грани, процесс при переносе данных мог просто зависнуть на неопределенное время. В подобных случаях советую пользоваться программой «Total Commander», которая в случае ошибки или подвисания просто может пропустить битый файл. Стандартный же менеджер Windows может просто сбросить процедуру копирования.
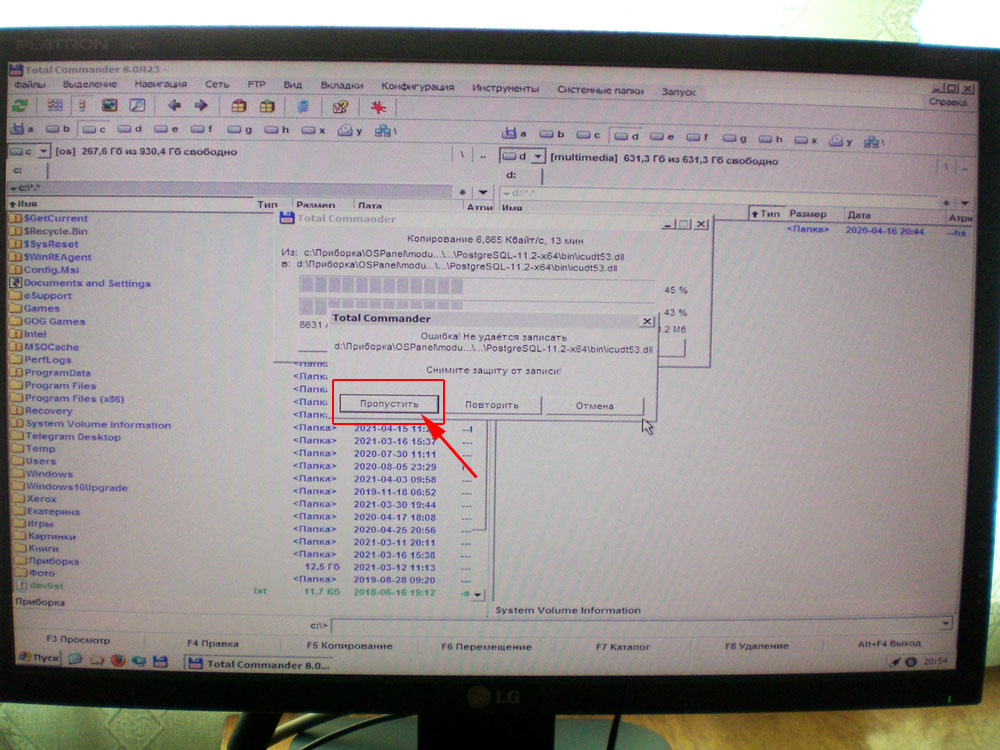
Установка Windows
После переноса важных данных на раздел нового винчестера, собрал в обратной последовательности ноутбук и запустил установку Windows 10 Pro с установочной флешки (создание флешки и т.п.- здесь). Процедура обычная, ничего сложного. Драйвера на официальном сайте я почему-то не обнаружил, но нашел комплект драйверов на этом сайте. На данном ноутбуке две видеокарты, одна интеловская, другая, для игр и т.п. от NVidia - GeForce 920 MX. Драйвер на нее скачал отсюда.
Подводя итог вышенаписанному, скажу, что замена диска для ноутбука не является чем-то особо сложным, но осторожность и «прямые руки» все-же нужны. Главное не торопиться и конечно обладать небольшими знаниями в области компьютерных технологий.














 Главная страница
Главная страница




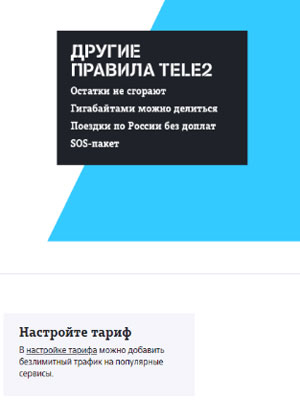






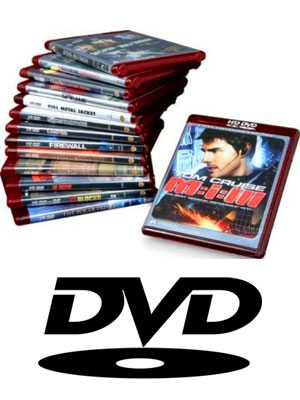

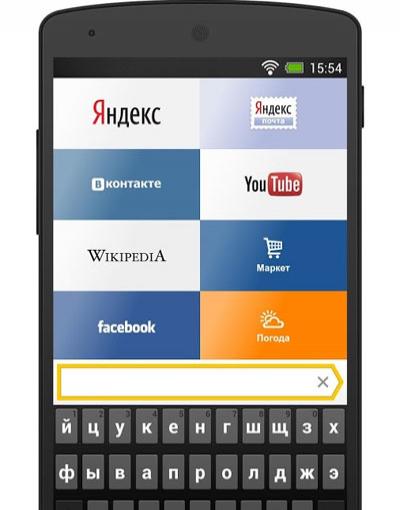





Комментариев к данной статье нет