
Беспроводные сети Wi-Fi в наш современный век очень актуальны и позволяют подключаться к интернету с планшетов, ноутбуков, смартфонов и любых других мобильных устройств. Многие современные кафе, клубы, фоки и другие учереждения позволяют подключаться бесплатно к интернету Wi-Fi, привлекая такми образом посетителей. Да и простые пользователи персональных компьютеров, имея дома роутер, раздают сеть по дому, позволяя домочадцам окунуться в мир цифровых технологий.
В этой статье мы рассмотрим, как восстановить забытый пароль, ведь обычно сеть делают "закрытой", устанавливая цифровой ключ (пароль) на доступ. И как правило, со временем он забывается навсегда. Таким образом, подключая новый планшет или смартфон люди вынуждены обращаться к специалистам, хотя могут это сделать вполне легко и сами.
Сначала разберем самые легкие пути. Для начала рассмотрим как можно узнать пароль, если у вас установлена операционная система Windows 7 или Windows 8. На этих операционках узнать пароль легче всего, поскольку они отображают пароли в незашифрованном виде.
Для этого нам потребуется компьютер или ноутбук, который подключается к беспроводной сети. Щелкаем на значке подлючения внизу справа в трее. Выбираем «Центр управления сетями и общим доступом».
В следующем окне нужно щелкнуть по пункту «Управления беспроводными сетями».
Появится окно в котором с нашим беспроводным подключением, щелкаем по нему правой кнопкой мыши, выбираем - "Свойства".
Далее переходим на вкладку «Безопасность», напротив «Ключ безопасности сети», видим скрытек символы. Это и есть пароль, для того что бы его узнать, просто поставьте галочку возле «Отображать вводимые знаки» и вы получите пароль от своей Wi-Fi сети.
Теперь можно сохранить пароль куда-нибудь в текстовый документ, либо просто записать его на чистый листок ручкой.
Теперь для тех, кто возможно не может найти пункт - " Управления беспроводными сетями". Щелните правой кнопкой мыши на значке сети (внизу справа с трее) к которой вы подлючены.
Выбраем снова пункт - "Свойства". Потом ставим галочку возле Отображать вводимые знаки и смотрим пароль.
Получаем пароль от Wi-Fi на операционной системе Windows XP
На Windows XP методом, описанным выше пароль получить не удасться, поскольку в этой системе они захешированы.
Поэтому воспользуемся специально программой WirelessKeyView 1.7(RUS). Сразу хочу сказать, что программа отображает только в ХЕШ, с непонятным кодом, но зато с помощью программы можно спокойно сохранить существующие профили и перенести их на любую другую систему.
Итак, экспортируем ключи. Для этого выделяем нужный ключ или выделяем все, комбинацией горячих клавиш (Ctrl + A). Затем в программе нажимаем - Файл/Экспортировать выбранные элементы. И сохраняем файл в какое-либо доступное место на компьютере.
После сохранения файла, переносим его на флешке вместе с программой на другой компьютер или ноутбук. Запускаем программу, нажимаем - Файл/Импортировать ключи из файла экспорта. Указываем программе наш сохраненный файл.
Программа восстановит профили так же как были они на другой системе. (смотри первый скриншот).
Если система Windows XP, а нужно подключить к сети телефон или плашет
Вообще, обычно на любом роутере на тыльной стороне наклеена бумажка, где прописан IP-адрес подключения к интерфейсу роутера, логин и пароль входа (обычно admin, admin), а также сетевой ключ Wi-Fi. И если настройщик интернета не менял их, вы можете спокойно набрать пароль, указанный на этикетке. На рисунке ниже (мой роутер) показаны данные для входа, пароль на Wi-Fi правда не указан, но многих роутерах он тоже прописан.
Теперь что делать, если пароль так и не удается получить. Тогда нужно будет зайти и посмотреть пароль на Wi-Fi в интерфейсе браузера. Запускаем какой-либо браузер, либо Opera, либо Chrome или еще какой-нибудь, можно даже Internet Explorer. Если у вас АДСЛ соединение, то есть интернет у вас передается через телефонную линию, нужно в браузере в адресной строке набрать - 192.168.1.1. IP-адрес, как я и говорил указан на этикетке модема или роутера. Если у вас кабельное соединение (как у меня), оптоволокно, то адрес подключения к роутеру будет - 192.168.0.1.
В поле логин и пароль прописываем - admin, admin. На некоторых роутерах нужно писать с большой буквы - Admin, Admin. Также пароль может быть на некоторых - 1234, редко - password. Если конечно настройщик интернета не поменял их. В таком случае нужно будет сбрасывать настройки модема (обычно на роутерах кнопка сброса - маленькая дырочка, куда нужно нажать и подержать секунд 6 спичкой) и по новой настраивать интернет.
Требуемый сетевой ключ находится в интерфейсе модема, вкладка WLAN - настройка безопасности.
Мы рассмотрели стандартные способы получения сетевого ключа на Wi-Fi. Конечно существуют еще и более изощренные способы, именуемые взломом. О них мы поговорим в следующих статьях. Спасибо за внимание.














 Главная страница
Главная страница

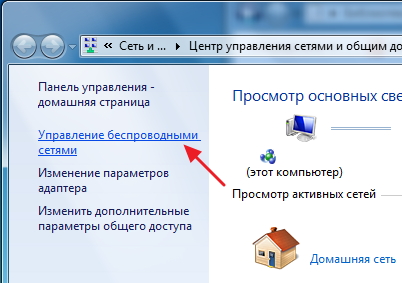
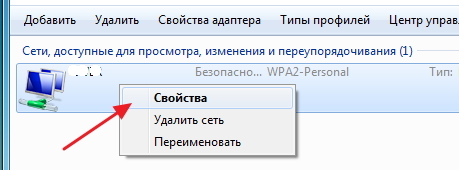



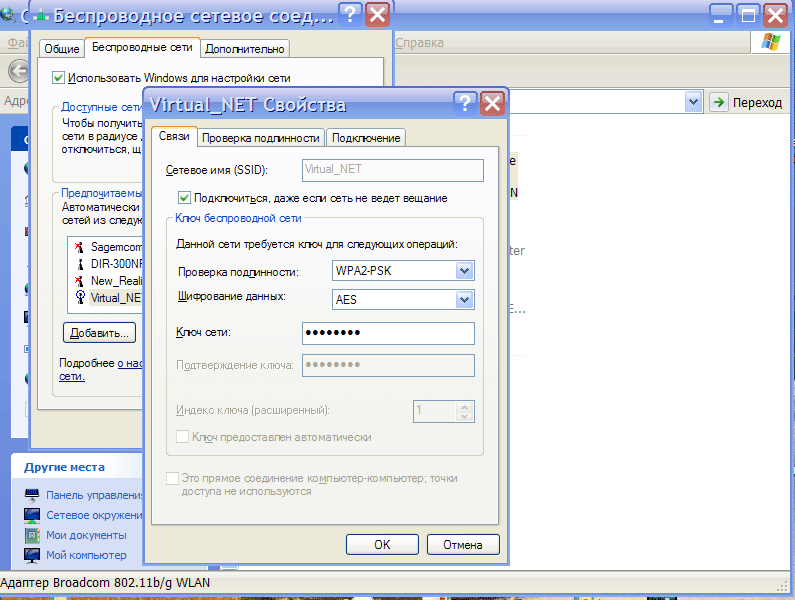
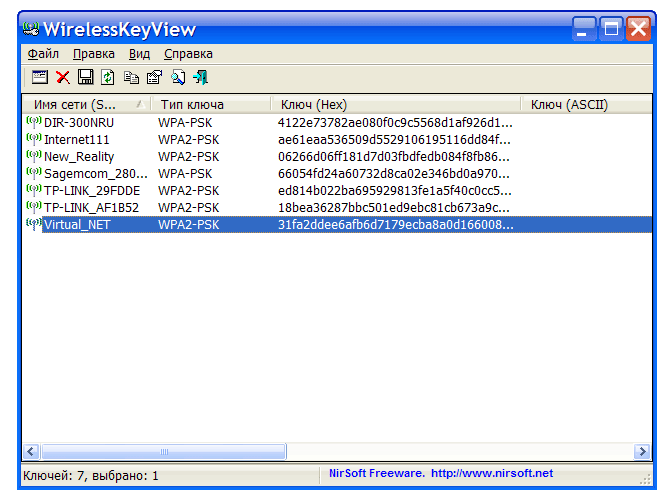
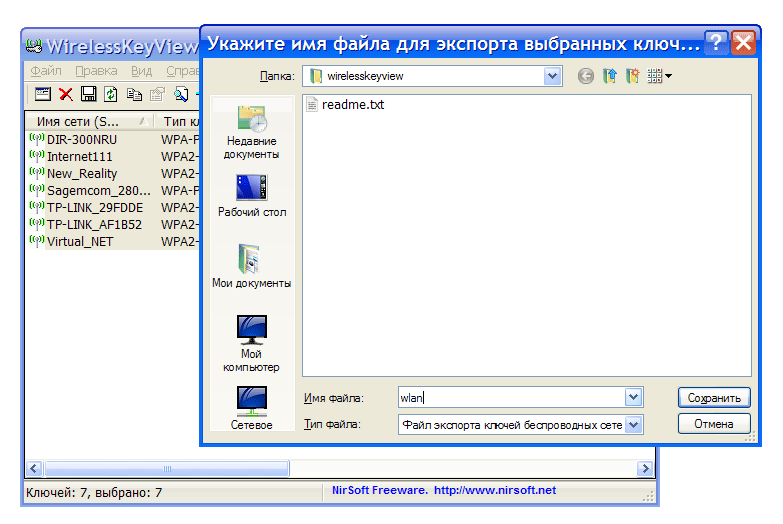
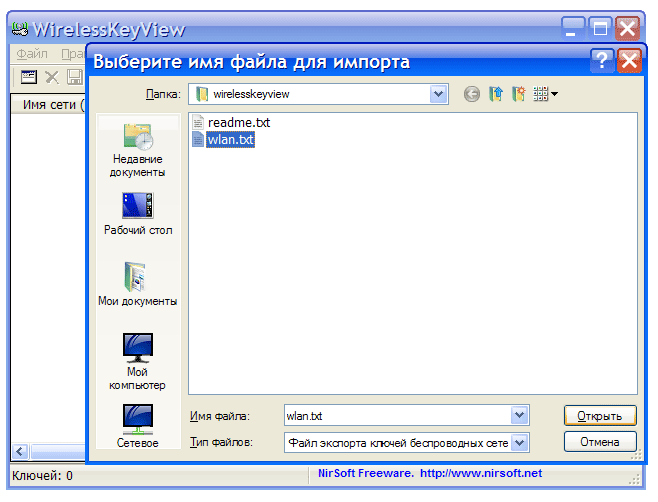

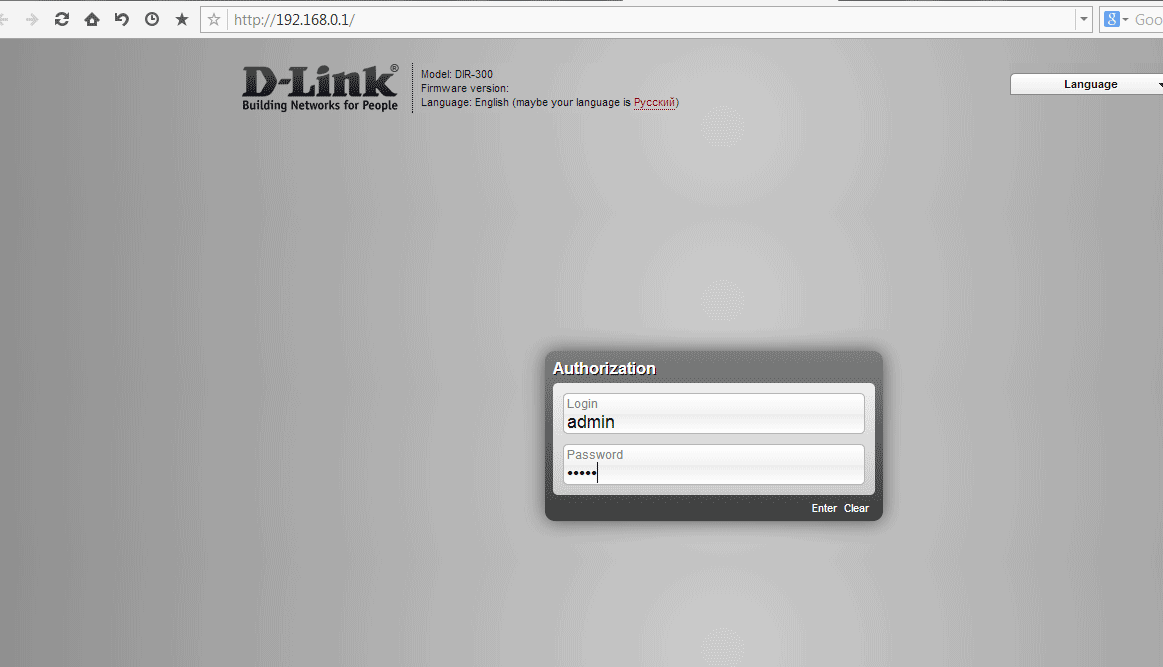
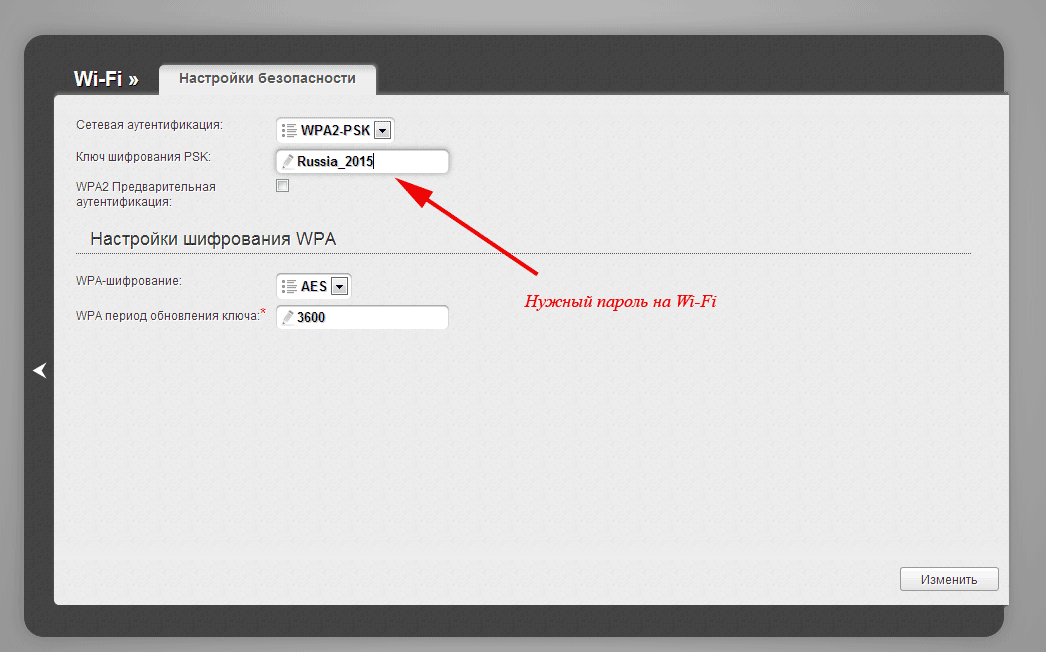


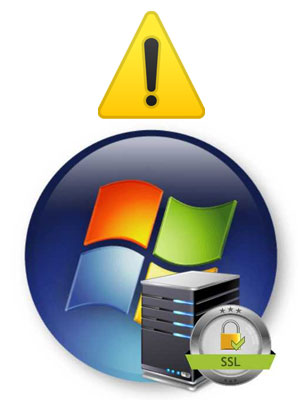


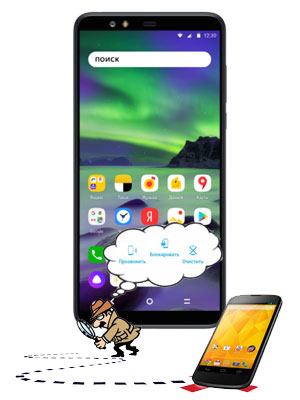

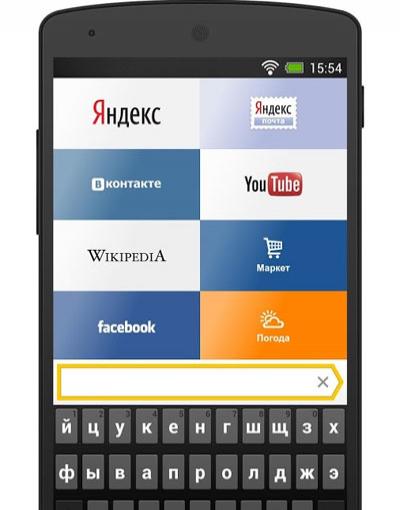



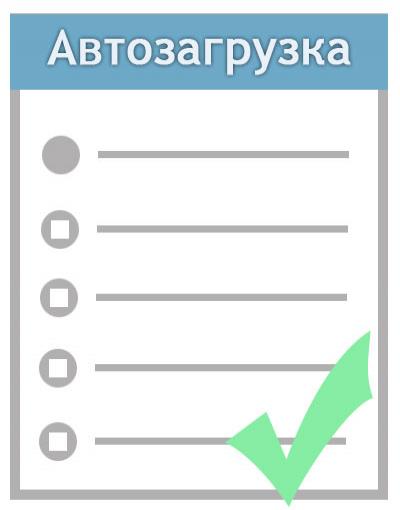
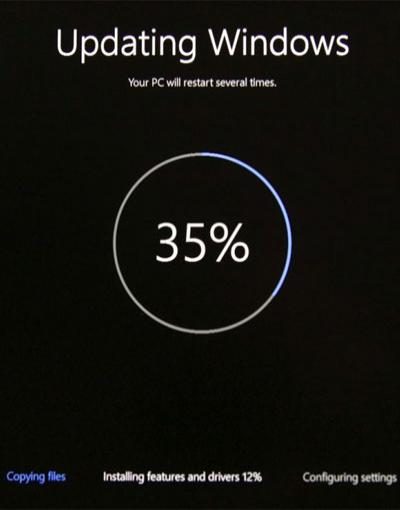







Комментариев к данной статье нет