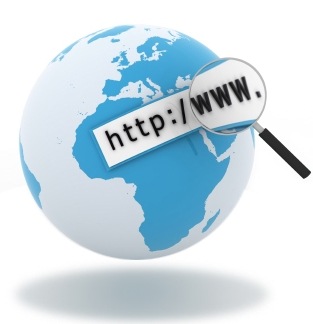
Очень часто, после восстановления системы от вирусов или троянов, которые пользователи случайно подцепили на зараженных сайтах или других неблагополучных ресурсах, перестает работать интернет. И вроде экранчик телевизора в трее работает, и модем с роутером моргают своими огоньками, а при открытии какой-либо страницы мы видим примерно следующую картину:
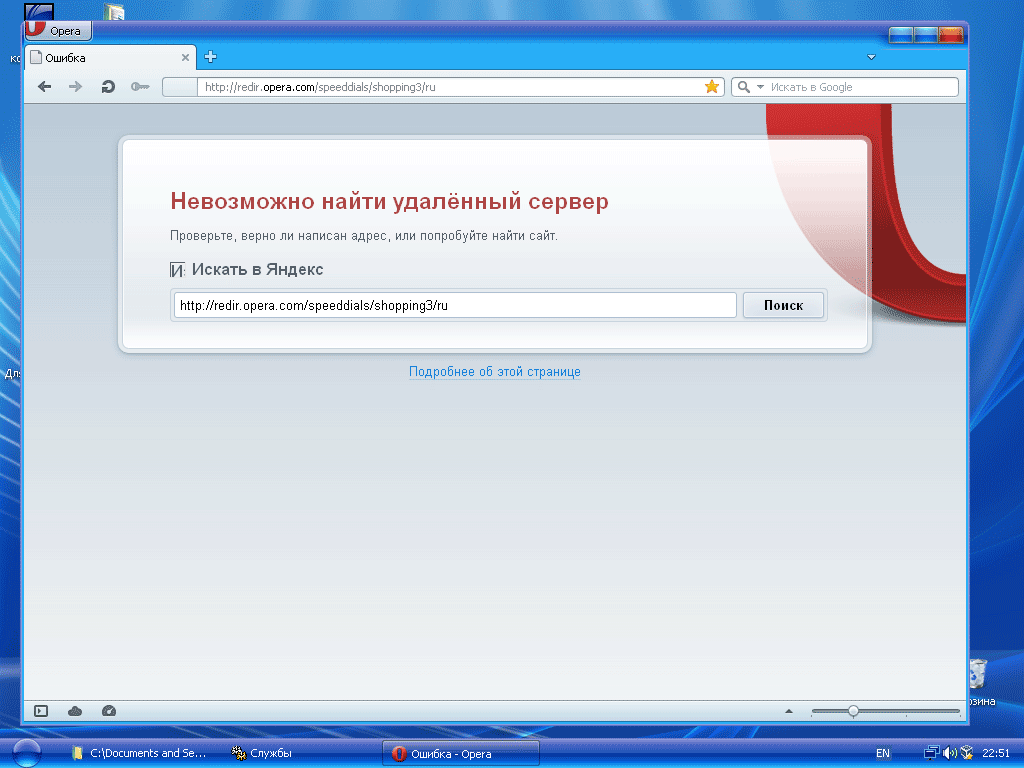
Итак, как же нам восстановить работоспособность интернета и системы? Для начала конечно же нужно проверить работу сетевой карты. Заходим в диспечер устройств ( Панель управления / Система / Диспечер устройств) и проверяем нет ли восклицательного знака на вашей сетевой карте. Затем, если все нормально, нужно обновить драйвер. Щелкаем правой кнопкой мышы (в дальнейшем ПКМ) на значке устройства сетевой карты, выбираем - Удалить. После этого, на любом значке устройств щелкаем ПКМ, выбираем в контекстном меню - Обновить конфигурацию оборудования.
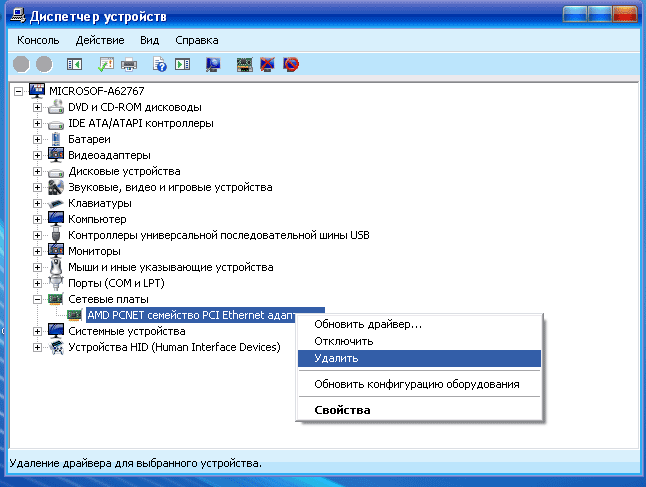
Драйвер на сетевую карту установлен, все работает нормально. Проверяем - PING - к модему (основной шлюз). Запускаем от имени администратора программу - Командная строка, - Пуск / Все программы / Стандартные. Вписываем в командную строку команду - ping 192.168.1.1 (или - ping 192.168.0.1, если у вас роутер). Кстати, основной шлюз можно проверить вписав в командную строку команду - IPCONFIG.
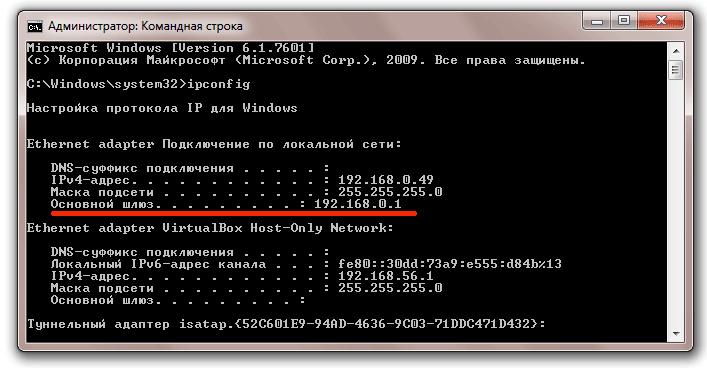
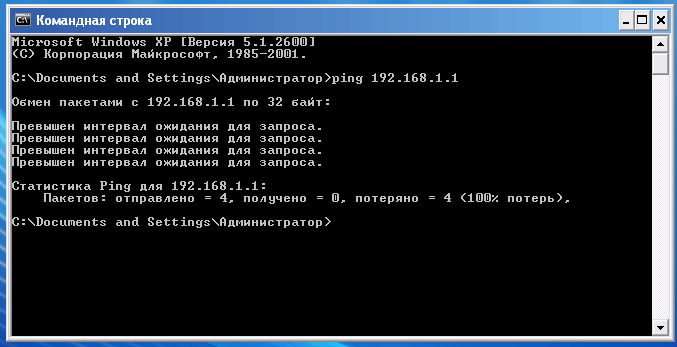
На скриншоте выше, я проверял командной - PING - систему которая установлена на виртуальном устройстве, на ней у меня шлюз - 192.168.1.1. Пакетов получено - 0.
Такое поведение наблюдается при повреждении разделов реестра, в которых хранится конфигурация Winsock. Что же такое Winsock? Если сказать в "двух словах", то Winsock это интерфейс, который упрощает разработку сетевых приложений под Windows. Всё что нам нужно знать, это то что Winsock представляет собой интерфейс между приложением и транспортным протоколом, выполняющим передачу данных.При взаимодействии клиент - сервер в сети каждого участника взаимодействия можно рассматривать как конечную точку. Сокет это вроде как и есть эта конечная точка. В приложении вы определяете сокет.
Для начала проверяем службы - Службы IPSEC, DHCP-клиент, DNS-клиент. Для этого нажимаем комбинацию клавиш Windows+R, чтобы появилось окно - Выполнить. Вписываем туда команду - services.msc. В появившемся окне - Службы - находим сначала службу - Службы IPSEC - проверяем работает ли она, если нет, запускаем (ПКМ на службе, выбираем - Свойства - , затем щелкаем по кнопке - Пуск - , а тип запуска устанавливаем - Авто.
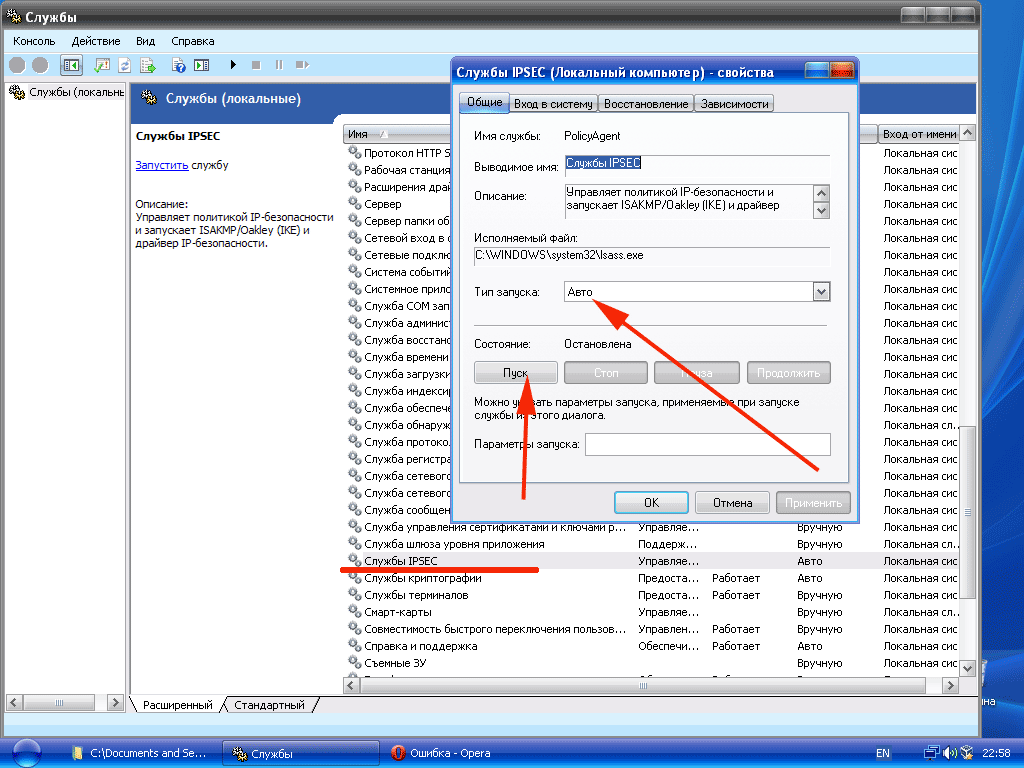
Если интернета по прежнему нет нужно выполните сброс параметров сетевого адаптера, маршрутов, очистке DNS и Winsock.
1. Отключите сетевой кабель.
2. Войдите в меню Пуск, Все программы, Стандартные, нажмите правой кнопкой мыши на надписи Командная строка, выберите Запуск от имени администратора, разрешите программе внести изменения на компьютере, откроется командная строка, в командной строке выполните последовательно команды:
- route -f
- ipconfig /flushdns
- ipconfig /registerdns
- ipconfig /renew
- ipconfig /release
- netsh int ip reset
- netsh int ipv4 reset
- netsh int tcp reset
- netsh winsock reset
3. Перезагрузите компьютер и подключите сетевой кабель, проверьте интернет. (Если не хотите мучиться с командной строкой, можете запустить от имени администратора пакетный файл - sbros_setevykh_nastroek.cmd - который находится в архиве - можно скачать в конце статьи. Он делает тоже самое, но намного быстрее).
После перезагрузки компьютера будет полезным системный файл - hosts - в котором задаются маршруты. Для этого запустите вложенную в скаченный архив утилиту, которую я написал когда-то для проверки этого файла ( находится кстати он в - C:\Windows\System32\drivers\etc, открывать его нужно блокнотом). После запуска утилиты можем увидеть примерно следущее окно:
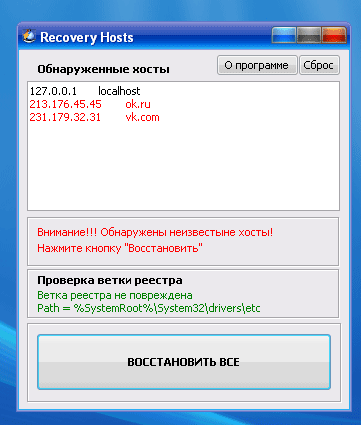
Если в окне программы появились строчки, выделенные красным, нужно нажать кнопку - Восстановить все. Программа очистит файл, запишет туда - (127.0.0.1 localhost) и исправит, в случае необходимости ключ реестра. В Windows 7, кстати поле программы скорее всего будет просто пустым. Это тоже нормально. Запись в файле - 127.0.0.1 localhost , по умолчанию только в Windows XP, но и для семерки она тоже нормальна.
Думаю что после всех этих, проделанных нами манипуляций, сеть восстановится. Если же нет, то можно попробовать утилиту, также вложенную в архив - winsockxpfix.exe, которая очень сильно выручала меня во времена царствования Windows XP. Бесплатная утилита winsockxpfix.exe — восстановит работоспособность сети и интернет после сбоя или атаки вируса. Запускаем эту утилиту (на Windows 7 от имени администратора), щелкаем по кнопке - Fix -, ждём и пускаем компьтер на перезагрузку.
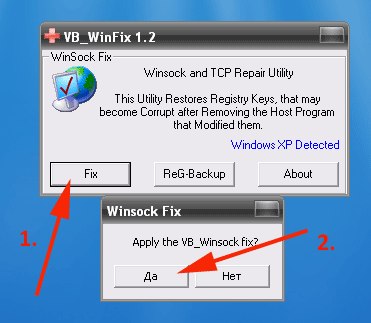
Кстати можно предварительно сделать резервную копию реестра, для этого в утилите есть кнопка - ReG-BackUp.

Но у меня на виртуальной машине почему то сохранение веток реестра выдавало ошибку.
На одном из каких-то компьютеров, где была установлена Windows 7, помнится пляски с бубном не помогли. Помог тогда способ, который выручает меня уже неоднократно, с восстановлением реестра из резервной папки - RegBack, которая находится в семерке (и выше) по адресу - C:\Windows\System32\config.
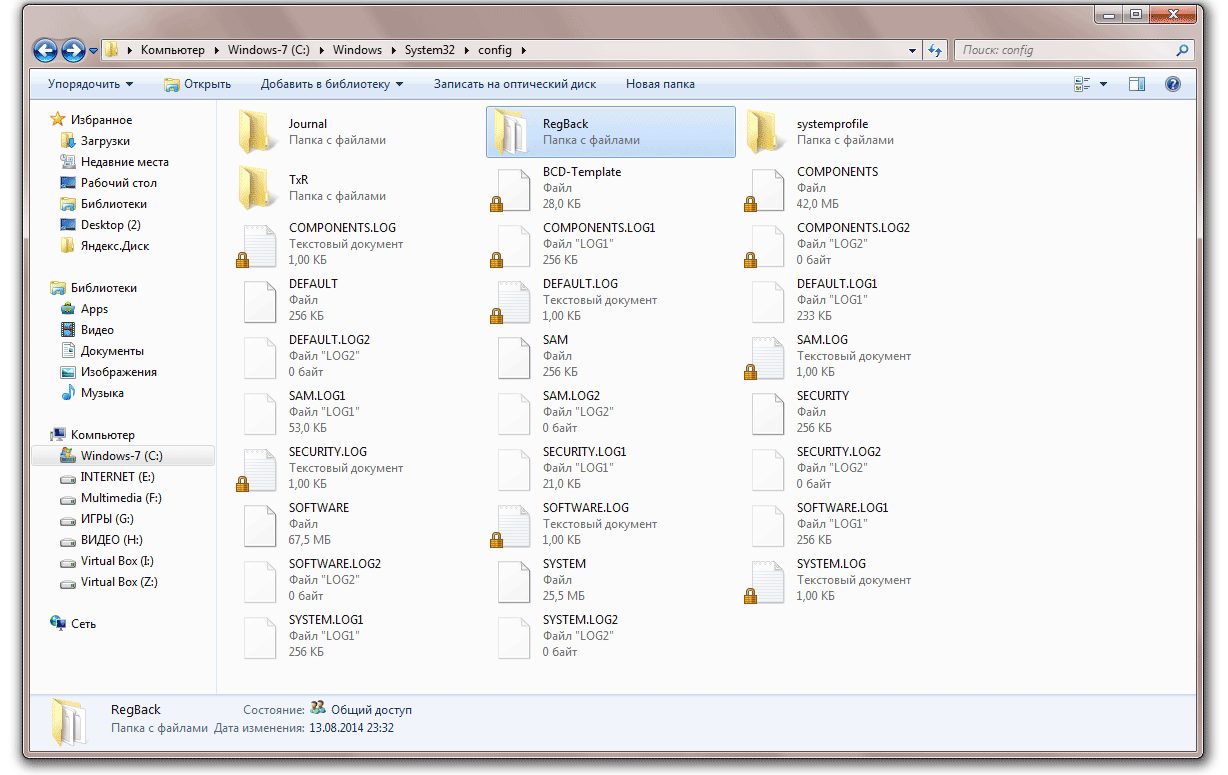
Для восстановления нужно загрузиться с какого-либо - LiveCD - , зайти в диск C: / C:\Windows\System32\config, предварительно скопировать куда либо файлы которые будем заменять (возможно потребуется их снова вернуть, поскольку можно убить систему совсем) - SOFTWARE, SYSTEM, DEFAULT. После сохранения заходим в папку - RegBack -, копируем эти файлы, возвращаемя назад в папку - Config - и заменяем их скопированными резервными.
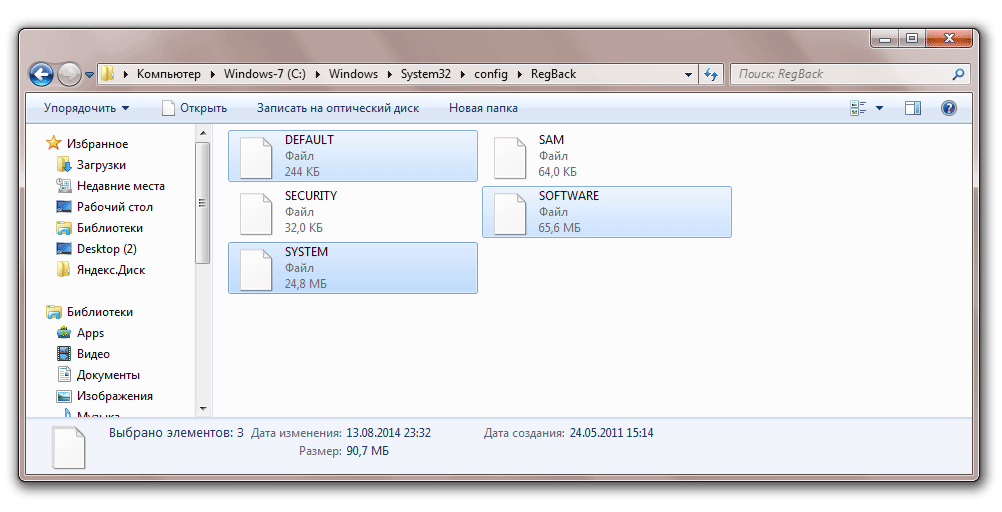
Перезагружаем компьютер и загружаем операционнцю систему. В 70% система восстанавливается. Если же попытка получилась неудачной, восстанавливаем сохраненные файлы.
На этом по восстановлению упавшей сети все, надеюсь моя статья очень выручит кого-то )). Желаю удачи!
P.S> В архиве находятся все упомянутые в статье программы.














 Главная страница
Главная страница


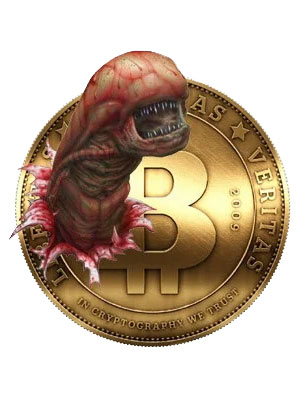

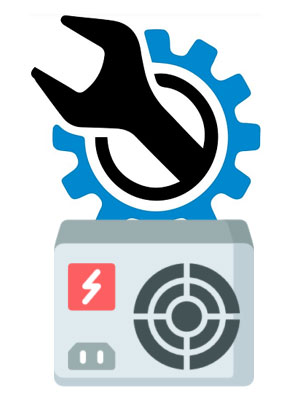


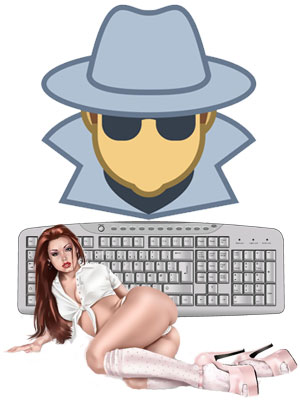






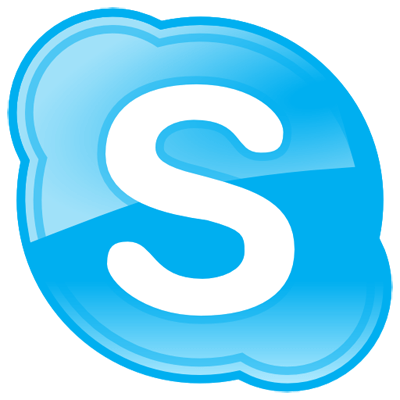
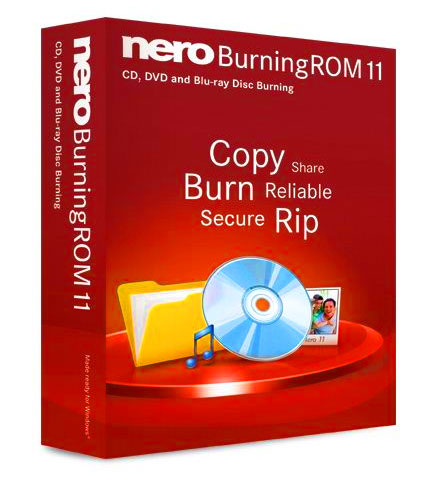


Комментариев к данной статье нет