
Есть у меня старенький ноутбук, которому уже 11 лет. Установлен на нем двухъядерный процессор AMD, оперативки было 2 гб, потом я еще добавил 2гб. Жесткий диск Western Digital на 320 гб. Марка ноута «HP Compaq 615». Служит он мне верой и правдой, и когда в охране работал, мы с напарником на нем фильмы смотрели, да и сайтов я на нем сляпал немало. В общем хороший друг и боевой товарищ )).

С мая 2019 года работаю в охране, на объекте, где можно целый день работать за ноутом. Установил на него Windows 7, подключил смартфон как модем с МТС «Тарифище», который использую для интернета. Интегрированная графическая карта слабовата, поэтому ролики с ютуба смотрю в 480 пикселей, хотя если фильм на жестком диске, ноутбук тянет и 1080P.
Давно уже приходили мысли, что вместо дисковода можно поставить еще один жесткий диск, DVD привод использует тот же SATA порт. А вот недавно увидел что я в своих желаниях не одинок, и прозорливые китайцы уже давно изобрели «салазки», переходник, в которые можно вставить еще один жесткий диск и увеличить таким образом дисковое пространство для работы. Ну 320 гигабайт мне собственно всегда хватало, но вот идея купить твердотельный накопитель SSD и увеличить таким образом скрость обмена данными, а соответственно и скорость работы - эту идею мне очень захотелось проверить на практике.
Итак, для реализации задуманного мне естественно нужно купить сами «салазки» и конечно сам накопитель SSD. Первоначально хотел заказать салазки-переходник в DNS-е, но когда увидел, что цена начинается от 670 рублей, решил попытать счастья на Алиэкспресс. Кстати на момент написания статьи зашел на сайт и увидел, что цены стали поменьше. И неудивительно... за кусок пластмассы платить 700 рублей.
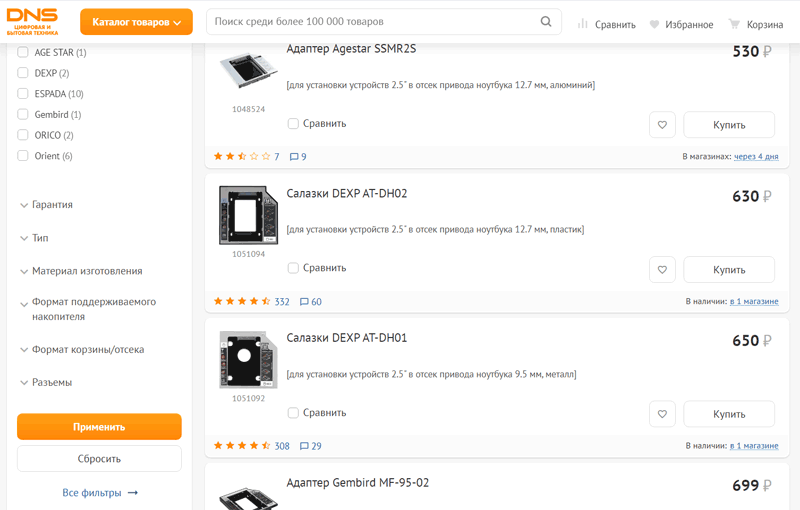
В общем нашел на сайте Алиэкспресс нужные мне товары, почитал отзывы и нашел «салазки» за 189 рублей. Отзывы положительные, совместимость с ноутбуками хорошая, в комплекте помимо самого переходника положили еще 4 болтика для крепления диска SSD или HDD к салазкам, а также маленькую отвертку и крышку-заглушку, которая правда к моему ноуту не подошла, поэтому я взял ее от дисковода. Товар пришел всего через 2 недели! Если кто хочет заказать себе такой же переходник-салазки, то покупал я его - «ЗДЕСЬ». На сайте цена вообще - 137 рублей, но почтовая доставка не бесплатная, 52 рубля.

Далее стал выбирать накопители SSD. Мой выбор пал на SiliconPower Slim S55, который я уже не однократно заказывал ранее. Покупал в Лукоянове в DNS-е - «ЗДЕСЬ». Если будете покупать в Ситилинке, то ранее я покупал аналогичный накопитель - «ЗДЕСЬ». В DNS-е товар появился через два дня, с Алиэкспресс посылка пришла через две недели.

Итак, первым делом делаем резервную копию диска C с Windows, а также резервируем все другие нужные нам данные. Жесткий диск ноутбука HDD у меня был поделен на три раздела, я сделал «Акронисом» резервную копию диска с виндоус. Впоследствии удалять этот системный раздел я не стал. а просто отключил его. Позже я покажу как это сделать.
После того, как сделали необходимое резервирование данных, нужно извлечь жесткий диск HDD ноутбука. Для этого переворачиваем его, находим отсек с крышкой, отворачиваем два болтика, крепящие крышку.

Сняв крышку, мы увидим наш HDD и еще один небольшой винт, крепящий наш HDD. Отворачивае болтик, а затем тянем за язычок крышки HDD влево и вытаскиваем его.

После извлечения диска, нужно освободить его от контейнера-корпуса, в который нам нужно будет вставить новенький SSD. Для этого отворачиваем 4 болтика, который крепят HDD.

Далее помещаем в этот корпус-чехол накопитель SSD, крепим его болтиками, вставляем в гнездо ноутбука и собираем в обратной последовательности.

Теперь нам нужно установить систему, но первоначально можете зайти в BIOS ноутбука и проверить определился ли накопитель SSD. В моем случае, BIOS моего ноутбука ограниченный, и информации о накопителях и некоторых других устройств не показывает. Кстати, чтобы зайти в BIOS ноутбуков марки «HP» нужно после включения ноутбука нажимать клавишу - «F10» - , а не «DEL» как на компьютерах.
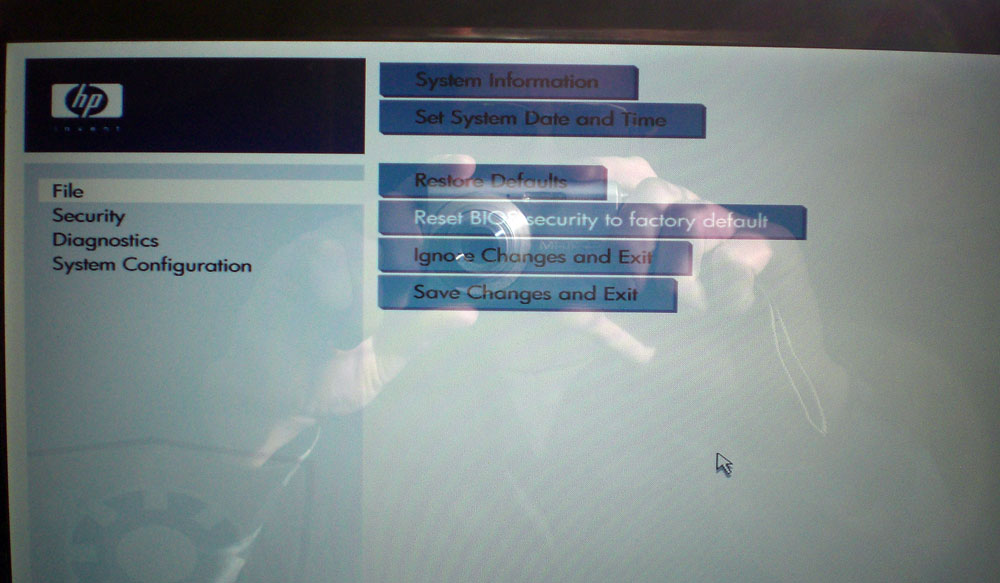
Ставим систему. Я выбрал для работы на ноутбуке - Windows 7, поскольку не хочу ничего лишнего. Дисковод до этапа установки лучше оставить, поскольку Windows при установке выдаст ошибку (это касается седьмой версии). После включения ноутбука, жмем несколько раз - «F9» - на ноутбуках HP - это меню загрузки. Первоначально я загрузился с диска «Acronis» и создал раздел MBR на новом SSD. Затем загрузился с установочного диска Windows 7. Ставим систему, как обычно. Если кто-то желает установить Windows 10, то процесс практически аналогичный. Подробнее об установке Windows 10 можете - «ЗДЕСЬ».
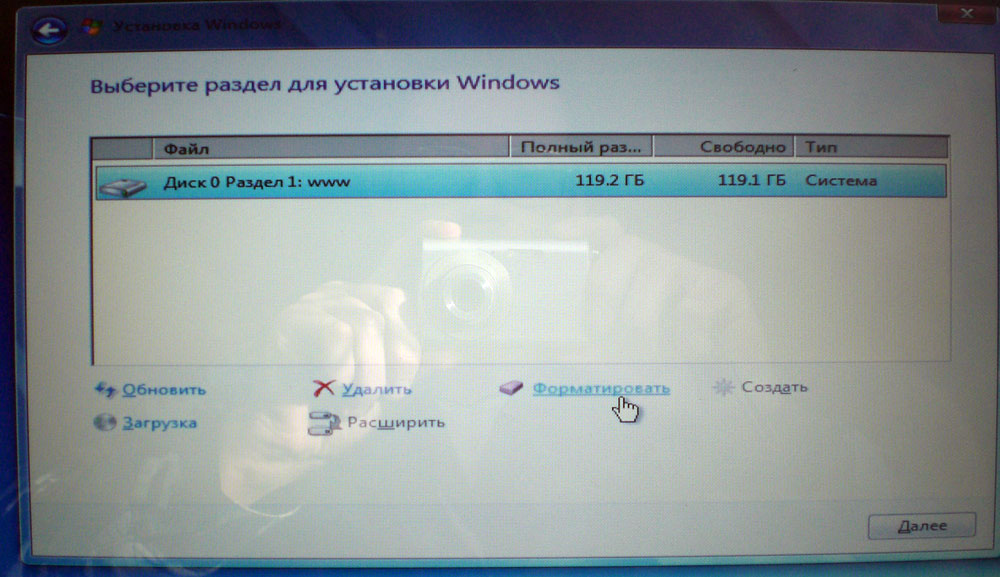
Ставим систему, драйвера, программы и все то, что вам потребуется для работы на ноутбуке. Хотя теоретически можно поставить это все и после, но я бы рекомендовал все-же установить систему и необходимые драйвера, а уж потом менять DVD привод на салазки с HDD.
Меняем DVD привод на HDD
Отключаем все провода от ноутбука и переворачиваем его. Находим болтик, крепящий дисковод. Отворачиваем его. Затем рядом вы увидите небольшой язычок, на который нужно нажать отверткой и толкнуть влево. Таким легким способом мы извлечем DVD привод.


Теперь нам нужно отвернуть от дисковода кронштейн крепления, который крепится двумя винтиками.
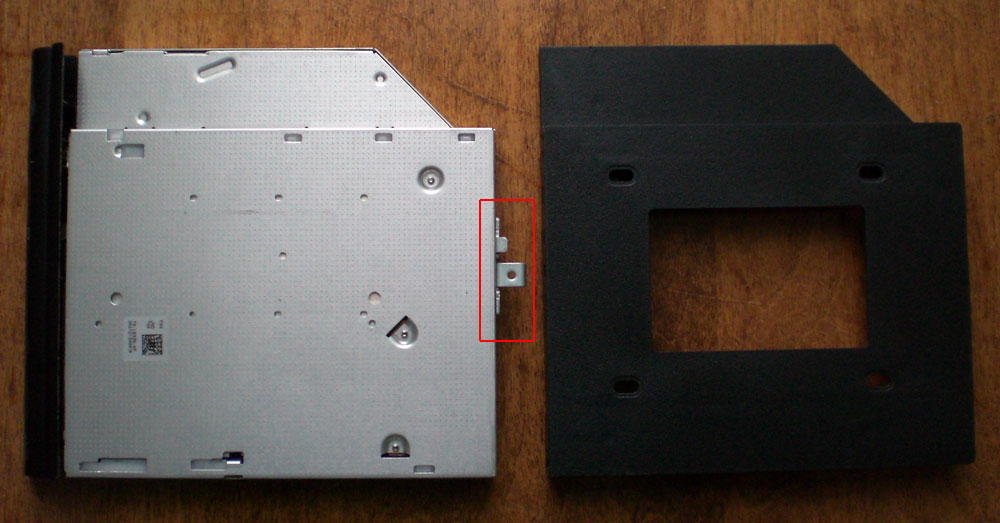

Затем этими же винтами прикрепить кронштейн к салазкам. Нужно сказать, что болтики короткие и крепятся только к пластику салазок. Но этого в принципе достаточно, поскольку никакой особой нагрузки салазки не испытывают.

Вставляем наш HDD в салазки и крепим 4 винтиками и отверткой, удущими в комплекте.

Теперь нужно отсоеденить от дисковода заглушку, переднюю крышку, поскольку идущая в комплекте для моего ноутбука не подошла. Чтобы открыть люк дисковода, воспользуйтесь иголкой или разогнутой скрепкой, которую нужно засунуть в маленькую дырочку (есть в любых дисководах) и нажать. Лючок привода сразу откроется. Далее нужно аккуратно маленькой отверткой нажимать на защелки крышки привода и таким образом аккуратно отсоединить ее.

Устанавливаем крышку вместо заглушки на наши салазки с HDD. Если отверстия для защелок немного меньше, то можно слегка увеличить их с помощью ножа или отвертки.

Вставляем наши салазки с HDD на место привода и закрепляем болтиком к кронштейну. Все то же что и при разборке, только в обратном порядке.
Далее в BIOS-е нужно выставить загрузку с SSD. У моего ноутбука все намного проще, можно выставить загрузку с HDD - на месте которого у нас сейчас находится твердотельный накопитель SSD, либо с DVD-привода, на месте которого у нас стоит жёсткий диск. Теоретически я могу загрузиться с любого устройства, поскольку диск Windows на винчестере я не удалял.
Запускаем систему. Видим на скриншоте как определился хард ноутбука Western Digital.
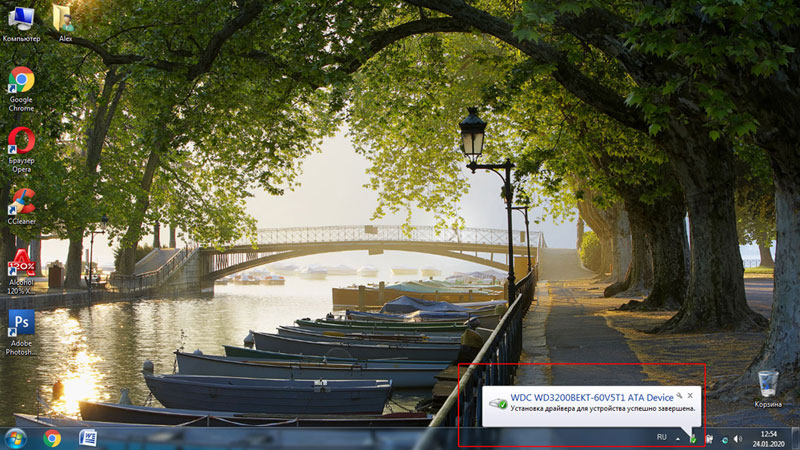
Зайдя в «Мой компьютер», увидим следующую картину. Выделенный красной линией том - «D» - это раздел с установленной ранее системой, которой я пользовался я раньше. Можно просто отключить его, на всякий случай. Хотя впоследствии можно будет его удалить, а свободное пространство объединить с другим томом.
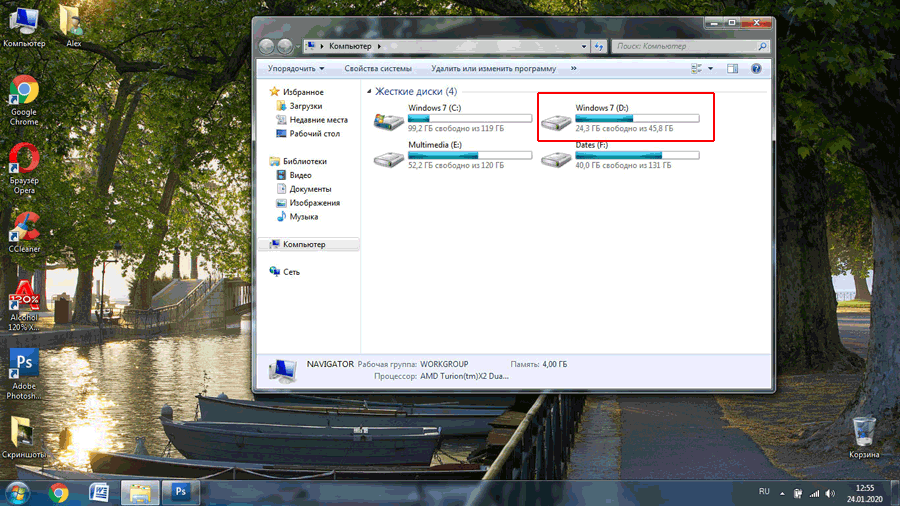
Для отключения тома - «D» нам нужно зайти в «Панель управления / Администрирование / Управление компьютером / Управление дисками». Находим нужный том, кликаем правой кнопкой мыши - «Изменить букву диска или путь к диску...».
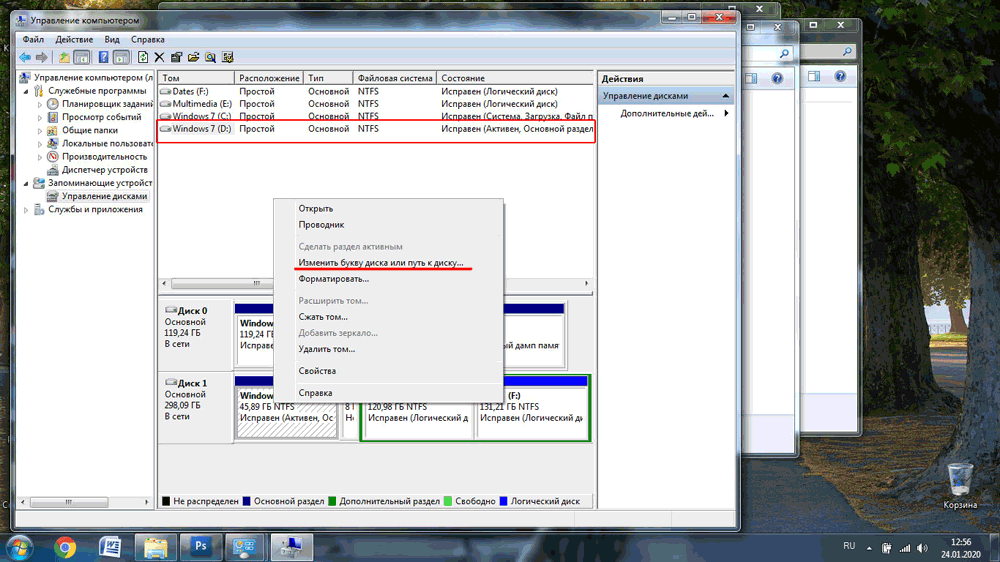
В появившемся окне нажимаем - «Удалить», «Ок».
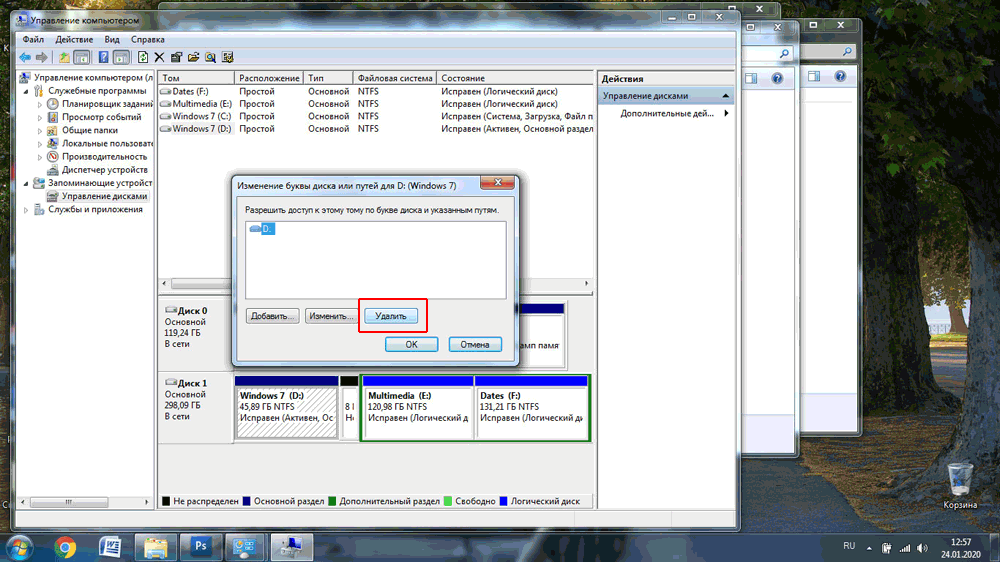
Таким образом система больше не будет подключать этот раздел. Аналогичным образом можно изменить букву диска, назначив ему любую другую свободную.
Скорость работы заметно возрасла. Конечно, был бы процессор мощнее дела бы пошли еще лучше, но мне для работы и этого за глаза. Осталось теперь заказать корпус для освободившегося привода DVD и таким образом я получу выносной USB DVD привод.














 Главная страница
Главная страница


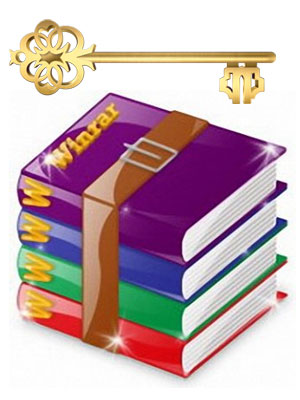
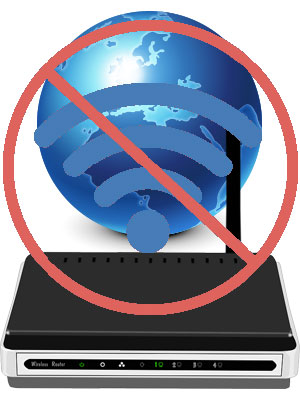


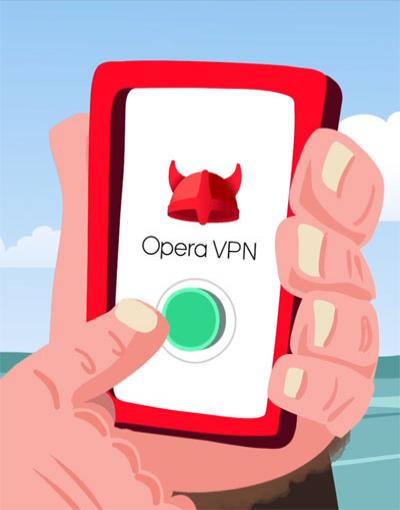












Комментариев к данной статье нет