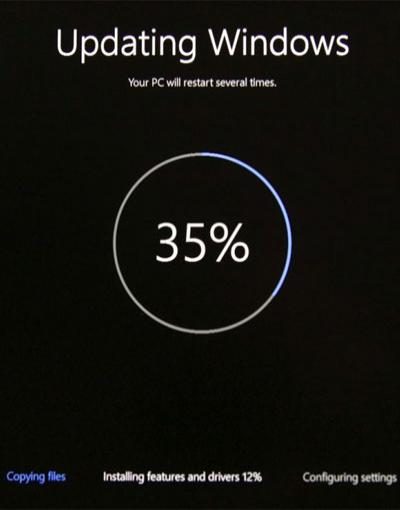
С недавнего времени, многие пользователи десятки столкнулись с необходимостью установки новых обновлений. Разработчики от Майкрософт сделали новый шаг и в добровольно-принудительном порядке загрузили на компьютер необходимый для этого софт. Так, многие обнаружили на Рабочем столе программу Windows 10 Update Assistant. Сегодня мы расскажем что это за программа, какие функции она исполняет и можно ли навсегда отключить или удалить её из компьютера.
Что это за программа?
Update Assistant — это официальный помощник по установке обновлений безопасности в Windows 10. Программка автоматически загружается на компьютеры, где не удалось обнаружить последних пакетов обновлений. Устанавливается утилита на системном диске и появляется ярлык на Рабочем столе. Помимо этого, постоянно выскакивает меню этой программки с предупреждением «Your device needs the latest security updates» и кнопками повременить и «Update Now». Примечателен факт, что даже просто закрыть окно ассистента не всегда получается, а если даже завершить процесс, то помощник активируется вновь системой.
Ярлык программы Windows 10 Update Assistant
Если же вы подтвердите запуск, то активируется автоматическая загрузка 8 Гб файлов нового обновления, их верификация и установка. От пользователя потребуется только ждать, потому как этот процесс длится очень долго — от 3-4 часов (в зависимости от железа и скорости сети). При этом компьютер будет несколько перезагружаться. По окончанию процедуры, вы обновитесь до актуальной версии 1709 и выше.
Нужно ли обновляться?
Многие пользователи отрицательно отнеслись к такой произвольной загрузке утилиты. Форумы пестрят негативными отзывами о работе Майкрософт, их произволе и теориях заговора. Я не вижу ничего опасного в этом апдейте и сразу же его установил. Единственное — пришлось освободить 8 Гб свободного места, потому как мой диск был переполнен.
Установка файлов обновления безопасности в Windows 10
- Вообще, плановые апдейты в операционках — это обычное дело. Например, вы получаете такие же на Андроиде или iOS и спокойно даете добро на их установку. В этом плане Windows 10 ничем не отличается и разработчики стабильно подкидывают новые пакеты, где добавляются новые опции и исправляются кое-какие ошибки и недоработки.
- Другой позитивный момент — после всей процедуры загрузки, вас не будет мучить постоянные автоматические упоминания.
Как отключить или удалить Windows 10 Update Assistant
Итак, если вы все равно не хотите связываться с этим апдейтом, то его можно просто отключить или заблокировать через планировщик. Можно и удалить саму программу, но навсегда это сделать не получится — она автоматически будет загружена вновь, через несколько рабочих сессий Windows. Вообщем, есть несколько способов отключить приложение Update Assistant.
Отключение Центра обновлений
По умолчанию Центр Обновлений всегда находится в активном рабочем состоянии, помимо объемных апдейтов, он постоянно может загружать новые приложения, включая этого помощника. Попробуйте для начала просто отключить его.
- Прямо в строку поиска или опцию «Выполнить» вбейте: services.msc.
- Команда запустит список всех служб ОС, где вам нужно выбрать «Центр обновлений».
Центр обновлений в списке служб системы
- Дальше проходим в свойства и выставляем два параметра: тип запуска — «Отключена», а состояние — «Остановить».
Отключение службы Центра обновлений
- После этого пробуем стандартно удалить саму программку Update Assistant.
Блокировка через брандмауэр
- Кликните по ярлыку программы правой кнопкой и выберите «Расположение файла». Это откроет папку со всеми компонентами программки.
- Опять через ПКМ делаем сортировку по типу. В итоге получаем группу вот этих 9 файлов, указанных на скриншоте.
Необходимо заблокировать все выделенные файлы
- Открываем поиск и вбиваем туда «Монитор брандмауэра». Запустите подсвеченный результат.
- Слева выбираем «Правило для входящих». После перехода справа жмем «Создать правило».
Монитор брандмауэра в Windows 10
- Выскочит меню, по умолчанию должна стоять галочка напротив «Для программы» — ничего не трогаем и идем дальше.
- В следующем меню будет «Путь программы», через обзор открываем папку Windows10Update, где выбираем первый из файлов. В нашем случае это BOOTSECT.
- Кликаем дальше, где проставляем нижнее значение «Блокировать подключение». После все подтверждаем до финиша, где нужно задать имя, например «Windows10Update Block».
Вот таким способом заблокируйте все оставшиеся 8 файлов, для каждого создавая новое правило. Называть их вы можете аналогично. То же самое сделайте во второй опции «Правила для исходящего подключения» — процедура аналогична первой, вносим все указанные файлы ассистента.
Такие действия запретят файлам помощника любые подключения и загрузку из сети. Даже если вы вручную запустите ассистент, то получите ошибку подключения.
Отключение программы через планировщик
Другим простым способом, при котором приложение не сможет автоматом запускаться — это отключение запланированного задания в планировщике (Task Manger). Для этого в поисковое меню вбивайте — Планировщик заданий. Дальше откроется его меню инструментов.
- Слева разворачиваем ветку «Библиотека планировщика заданий» и идем по пути «Microsoft» — «Windows».
- Там ищем папку UpdateOrchestrator и выделяем её. В центральном меню отобразится список процессов апдейтера.
- В списке должны быть три задания ассисента: «UpdateAssistant», «UpdateAssistantCalendarRun», «UpdateAssistantWakeupRun». Поочередно через правую кнопку отключаем их.
- Вернитесь в ветку папок и ниже кликните на WindowsUpdate. В его списке ищем «Automatic App Update» и также отключаем его.
Отключение автоматических заданий ассистента в Планировщике
- Далее стандартно удаляйте сам ассистент через «Удаление программ».
Деактивация Центра обновлений
Начнем, пожалуй, со способа, который будет более понятным начинающим пользователям ввиду отсутствия необходимости копаться в системных инструментах, и подходит для любой редакции Windows 10.
Отметим, что следующий способ отключения апдейтов (посредством инструмента для редактирования групповых политик) на домашней редакции «десятки» не работает — это средство администрирования в Home-версии попросту отсутствует.
Суть метода заключается в остановке и отключении сервиса, отвечающего за скачивание и инсталляцию пакетов обновлений. Для этого проделываем следующие действия.
1. Запускаем оснастку «Службы».
Проще всего сделать это путем выполнения команды «services.msc» через командный интерпретатор, который открывается при помощи комбинации горячих клавиш Win+R.
После этого появится окошко с названием «Службы». Его функционал и позволит отключить автоматический старт службы и завершить ее функционирование в текущем сеансе.
2. Находим сервис с наименованием «Центр обновления Windows» (в некоторых редакциях может встречаться английское название «Windows Update») и выполняем по элементу двойной клик для вызова его свойств.
3. Жмем «Остановить» для завершения работы сервиса.
4. В выпадающем списке «Тип запуска» выбираем пункт «Отключена».
5. Применяем новую конфигурацию системы.
Изменения вступают в силу без перезапуска системы. Включается автоматическое обновление Windows 10 аналогичным образом: сначала выставляем автоматический старт службы, а затем запускаем ее.
Воспользуемся функционалом редактора групповых политик
Как было сказано, владельцам домашней версии «десятки» данный раздел не поможет, при использовании Pro и Enterprise-версий Windows 10 рекомендуется именно этот вариант отключения авто-обновления системы.
Рассмотрим, как отключить автоматическое обновление Windows 10 посредством инструмента администрирования, который является самым надежным методом отключения апдейтов.
1. Выполняем команду «gpedit.msc».
Делается это через командный интерпретатор, командную строку или поисковую строку Пуска — результат будет аналогичным.
2. Открываем раздел «Конфигурация компьютера».
3. В подразделе переходим в «Административные шаблоны», где открываем каталог «Компоненты Windows».
4. Переходим в директорию «Центр обновления Windows».
5. Вызываем «Свойства» опции «Настройка автоматического обновления».
6. Переносим переключатель к позиции «Отключено».
7. Жмем «Применить» для записи изменений в реестр Windows 10.
8. Закрываем окно инструмента и проверяем наличие апдейтов.
Если они были обнаружены в ручном режиме — это норма, новые настройки могут сработать через десяток-второй минут, хотя автоматическая проверка обновления отключается сразу после отключения проверки обновлений.
Аналогичным будет результат, если зайти в раздел реестра HKLM\SOFTWARE\Policies\Microsoft\Windows WindowsUpdate\AU и создать в нем ключ типа DWORD с именем «NoAutoUpdate» и значением «1».
Отключение задания Schedule Scan и автоматических обновлений
Для того, чтобы задание Schedule Scan перестало работать, а соответственно перестали автоматически проверяться и скачиваться обновления Windows 10, можно установить запрет на чтение и выполнение программы UsoClient.exe, без чего задание работать не будет.
Порядок действий будет следующим (для выполнения действий вы должны быть администратором в системе)
Запустите командную строку от имени администратора. Для этого можно начать набирать «Командная строка» в поиске на панели задач, затем нажать правой кнопкой мыши по найденному результату и выбрать пункт «Запуск от имени администратора».
В командной строке введите команду
takeown /f c:\windows\system32\usoclient.exe /a
и нажмите Enter.
Закройте командную строку, перейдите в папку C:\Windows\System32\ и найдите там файл usoclient.exe, нажмите по нему правой кнопкой мыши и выберите пункт «Свойства».
На вкладке «Безопасность» нажмите кнопку «Изменить».
Поочередно выберите каждый пункт в списке «Группы или пользователи» и снимите для них все отметки в столбце «Разрешить» ниже.
Нажмите Ок и подтвердите изменение разрешений.
Перезагрузите компьютер.
После этого обновления Windows 10 не будут устанавливаться (и обнаруживаться) автоматически. Однако, при желании вы можете проверить наличие обновлений и установить их вручную в «Параметры» — «Обновление и безопасность» — «Центр обновления Windows».
При желании, вы можете вернуть разрешения на использование файла usoclient.exe командной в командной строке, запущенной от имени администратора:
icacls c:\windows\system32\usoclient.exe" /reset
(однако, разрешения для TrustedInstaller не будут возвращены, равно как и не будет изменен владелец файла).
Примечания: Иногда, когда Windows 10 попробует обратиться к файлу usoclient.exe вы можете получить сообщение об ошибке «Отказано в доступе». Описанные выше шаги 3-6 можно выполнить и в командной строке, используя icacls, но рекомендую визуальный путь, поскольку список групп и пользователей с разрешениями может меняться по ходу обновлений ОС (а в командной строке нужно их указывать вручную).














 Главная страница
Главная страница
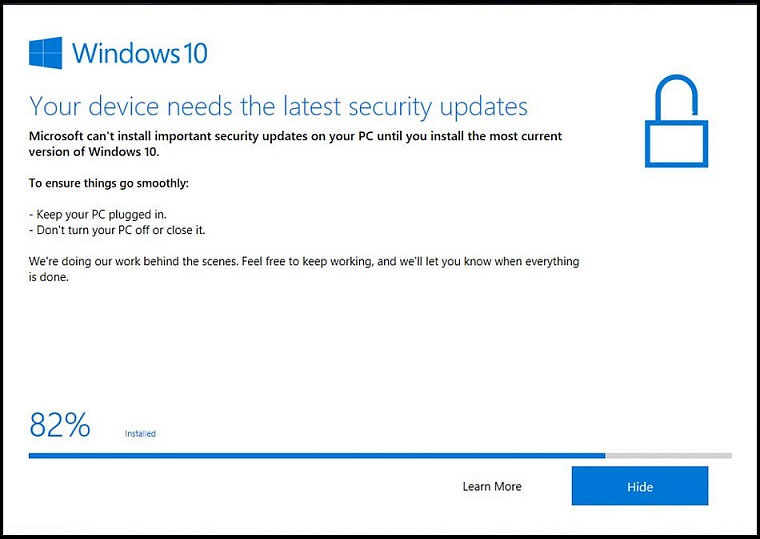
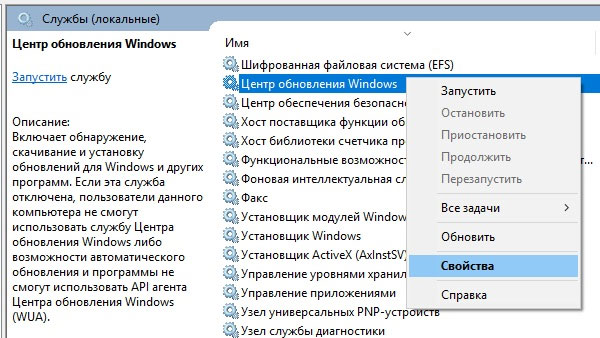
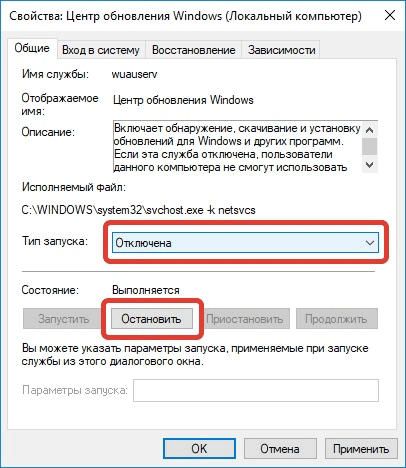
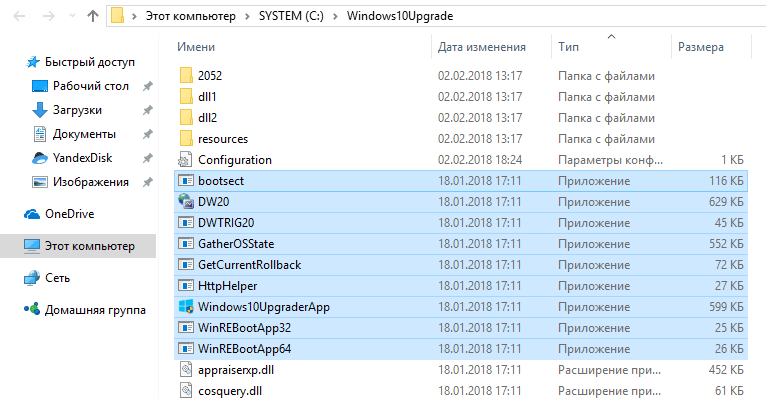
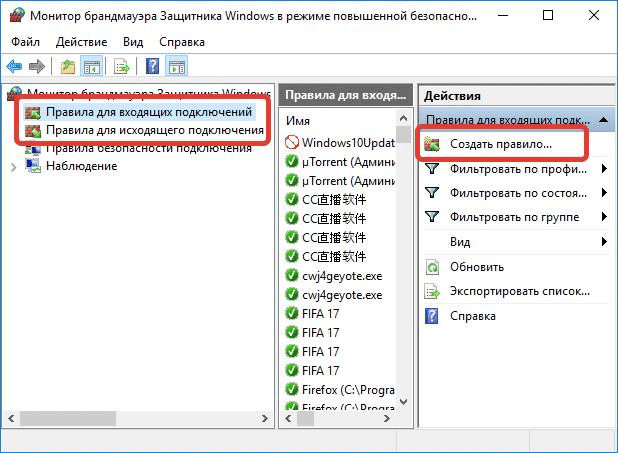

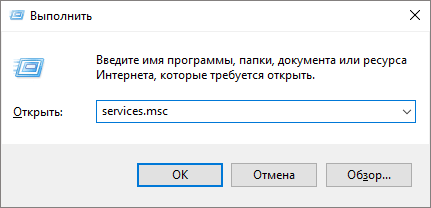



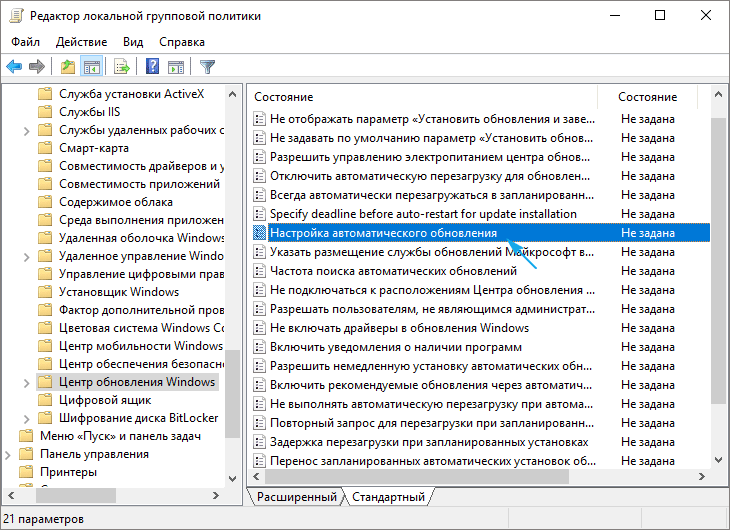
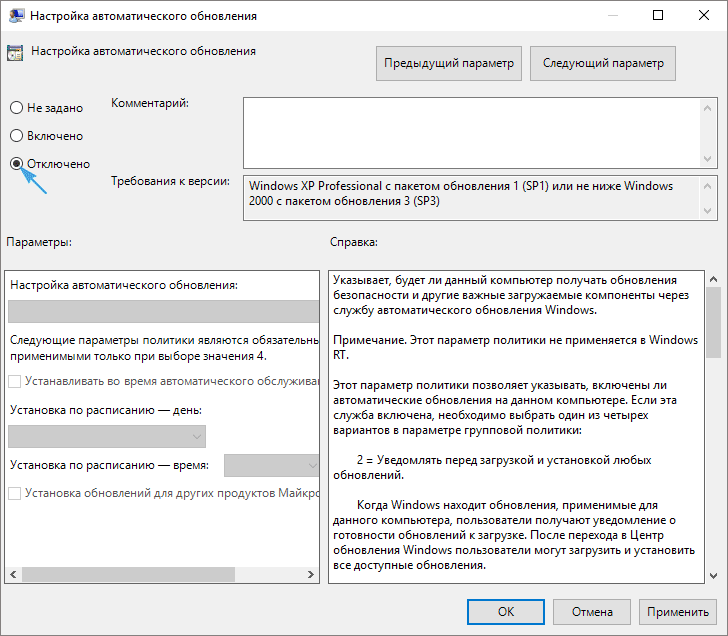
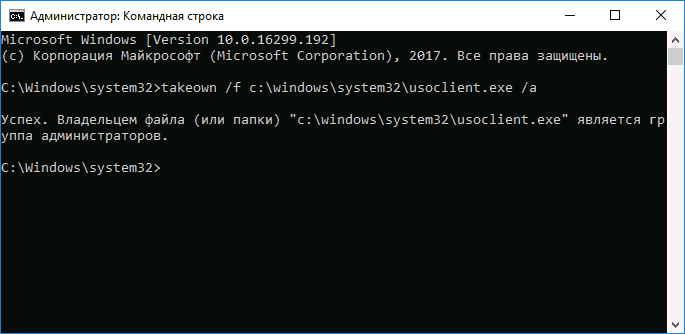

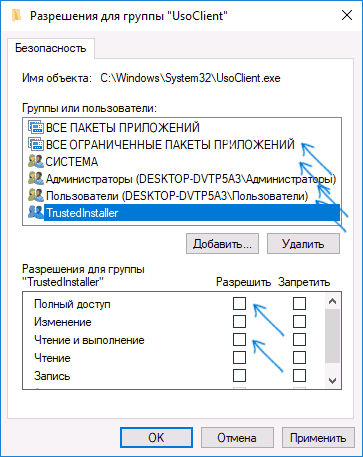



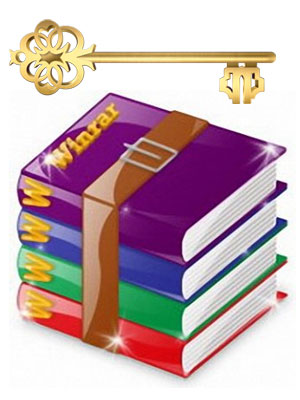

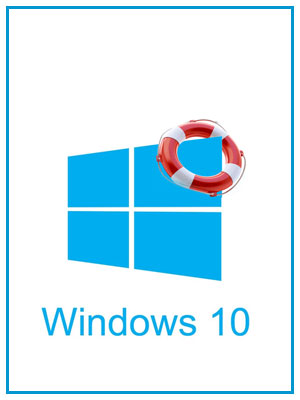









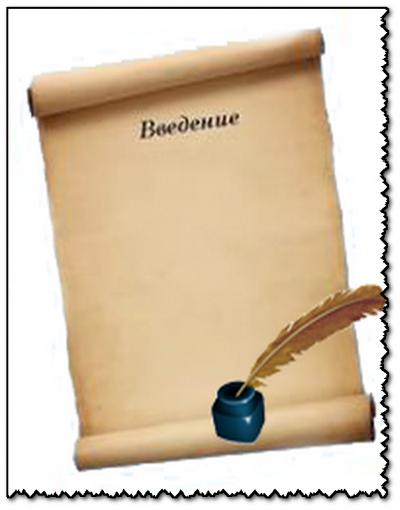


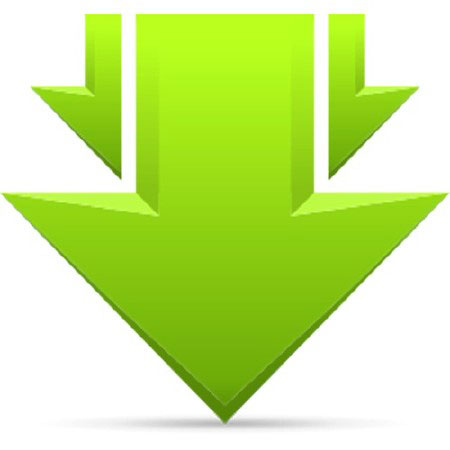

Комментариев к данной статье нет