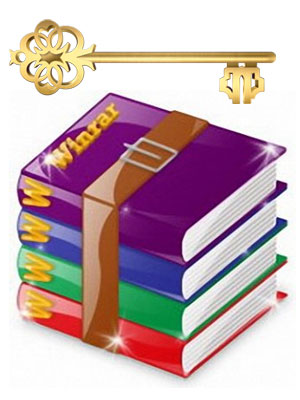
WinRAR - архиватор, разработанный для операционных систем Windows, Linux, Android, MacOS и нескольких других. Програма позволяет создать архив из нескольких или одного файлов, после сжатия которых, исходный файл (в основном) имеет намного меньший размер. Если говорить о текстовых файлах, то их Винрар сжимает очень сильно, гигабайты превращаются в килобайты. Если же говорить о видео и музыкальных файлах, то их архиватор сжимает слабо. Дело в том, что файлы мультимедии уже сжаты определенными кодаками, например Mpeg-4 или Avi, поэтому архиваторы с ними работать не любят. Последняя, 5-ая версия программы имеет улучшенный алгоритм сжатия и другие функции, которые прежние версии программы не понимают. При распаковке архива старым, например 4-ым винраром, программа выдаст предупреждение, что архив поврежден, имейте это в виду.
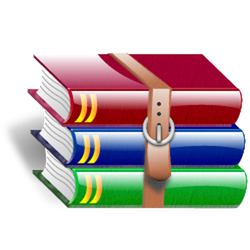
В эпоху «онлайна» WinRAR уже стал не так популярен, хотя по-прежнему присутствие его в операционной системе обязательно. А вот раньше, когда музыку, видео и т.п. только качали, без него вообще нельзя было обойтись. Например как залить сборку музыкальных MP-3 файлов? Для этого файлы выделялись и запаковывались в один единственный файл, который потом заливали на файловый обменник, а ссылку на его скачивание публиковали на сайтах. Опять же, игры, документы, установочные файлы можно было «ужать» в несколько, иногда и в десятки, сотни раз, таким образом пользователю пришлось бы качать не огромный файл, на загрузку которого потратится колоссальное количество времени, а небольшой архивчик, который потом можно распаковать и произвести необходимые процедуры.
Установка программы
Многим наверное нет смысла объяснять функции программы, наверняка вы уже проделывали подобное не один раз, но думаю, что о всех скрытых возможностях программы не знают даже продвинутые пользователи. Для начала нам нужна сама программа, можете скачать её - ЗДЕСЬ. Установочный файл находится в архиве - ZIP - с которым может работать любая операционная система. Кстати, забегая вперед скажу, что можно было сделать самораспаковывающийся архив из установочных файлов программы, который имеет расширение - *.EXE - но при скачивании исполнительных файлов многие браузеры и антивирусы «ругаются» и не дают загрузить файлы, поэтому я и сделал зиповский архив, который залил на яндекс-диск.
Щелкаем по скаченному архиву правой кнопкой мыши и выбираем опцию - Извлечь всё. Распаковываем файлы.
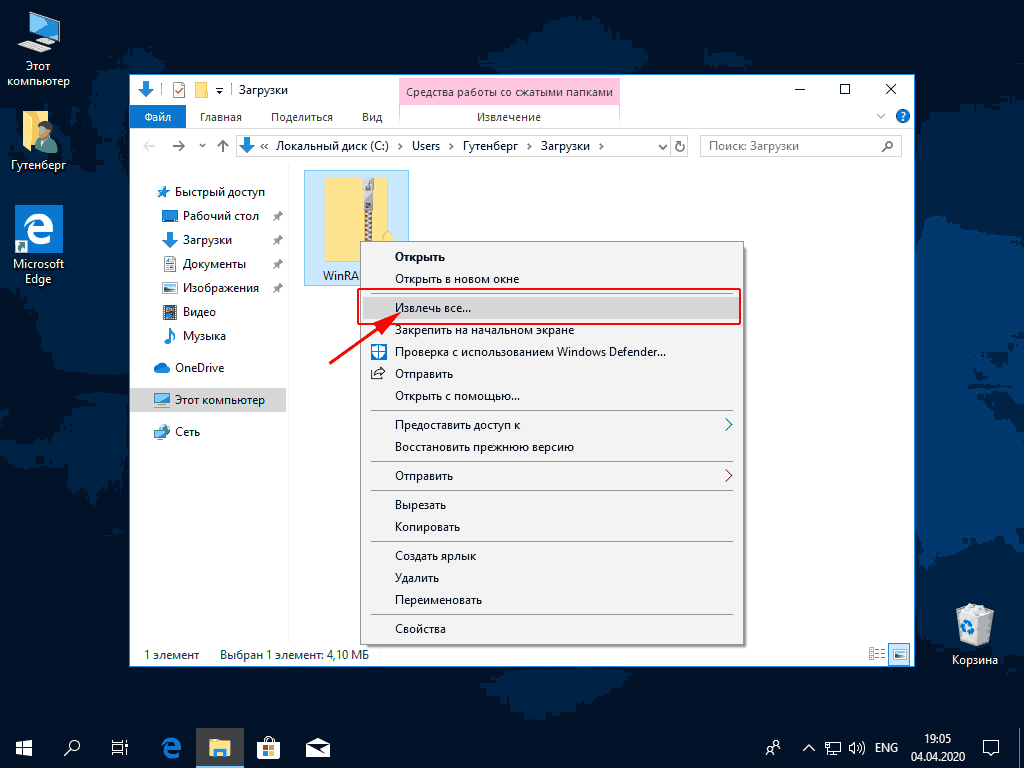
После этого заходим в конечную папку с установочными файлами и запускаем файл - WinRAR.v5.71 - . Устанавливаем архиватор. Единственное, снимите галочку с пункта, обведенного красной рамкой, иначе измените домашнюю страницу браузера Edge.
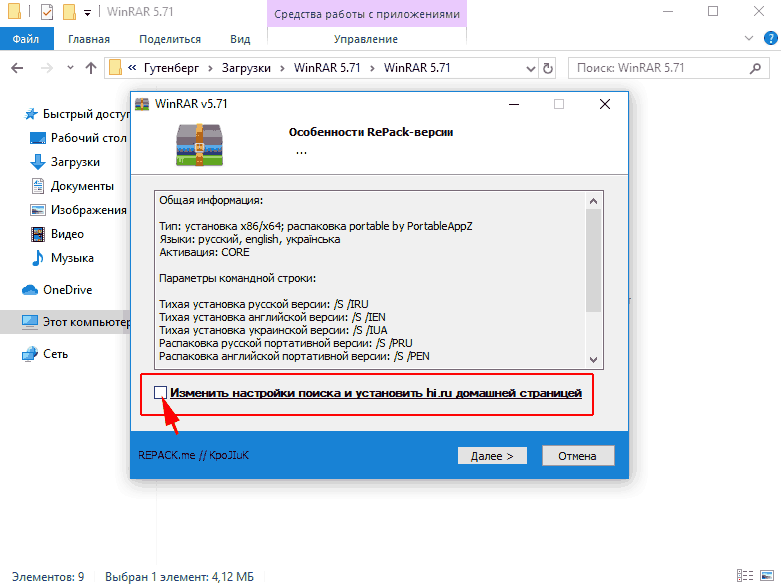
После установки, при щелчке на любой папке или файле правой кнопкой мыши, в контекстном меню появятся команды архиватора WinRAR, с помощью которых их можно быстро упаковать.
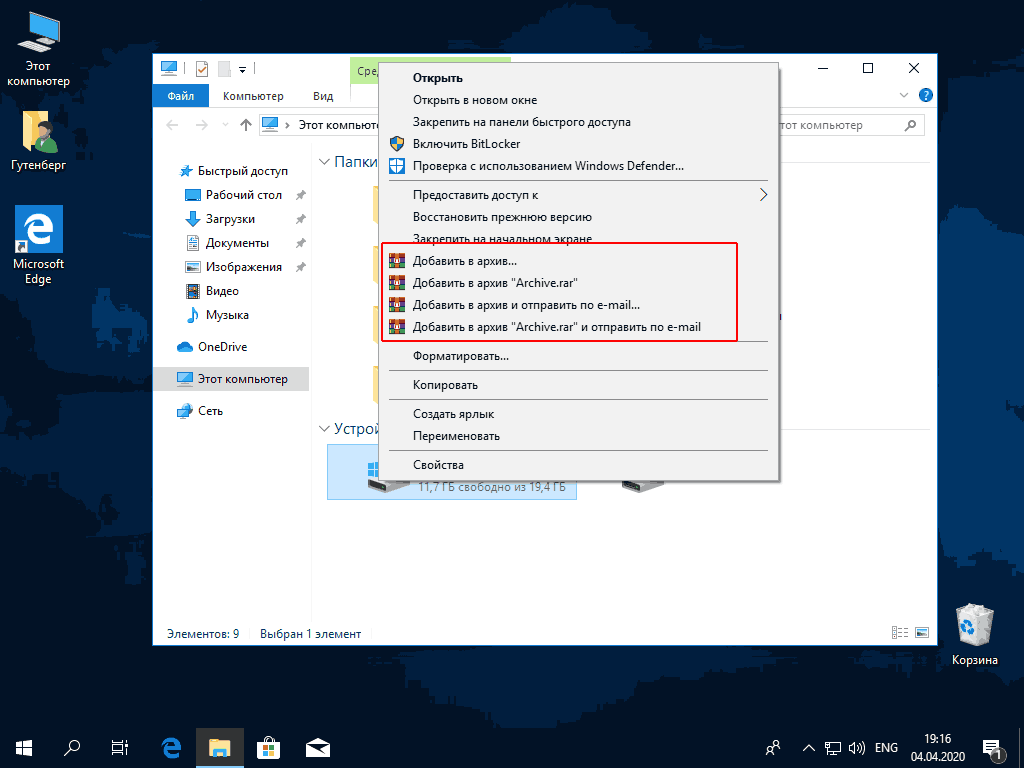
Работа с архиватором
Теперь рассмотрим работу самой программы. На скриншоте ниже вы видите несколько папок с файлами различных типов: тут и документы Word, и книги в формате PDF, и музыкальные, и установочные файлы. Общий размер 4-х папок - 321 мегабайт. Теперь создадим из них один архивный файл и посмотрим какой получится размер. Нужно сказать, что установочные файлы уже сжаты специальным упаковщиком, поэтому из размер особо не изменится.
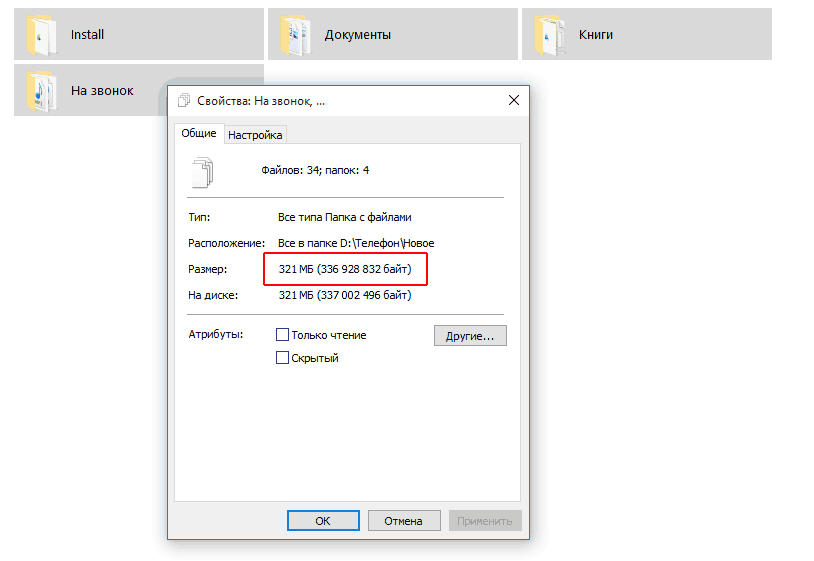
Итак, выделяем папки и щелкаем по ним правой кнопкой мыши, выбираем команду - Добавить в архив.
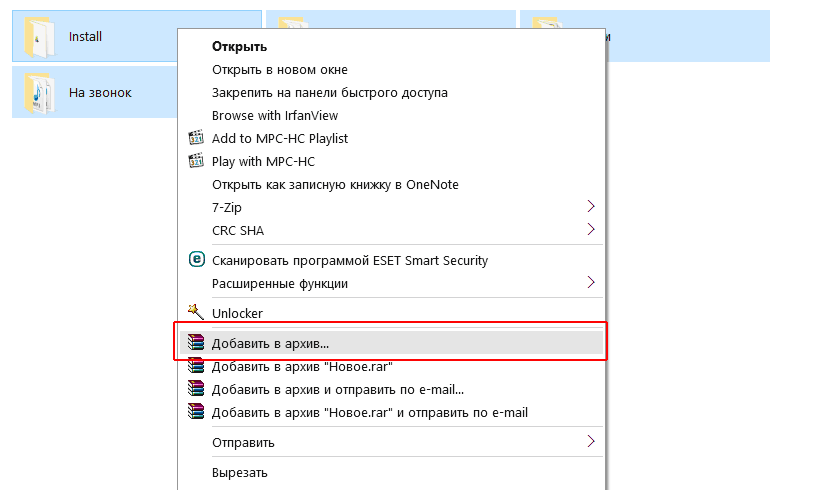
В появившемся окне программы, в красной рамке можно задать любое имя нашего будущего архива, а в пункте - Метод сжатия - можно выбрать - Максимальный. Программа будет создавать архив несколько дольше, но и размер будет меньше. Нажимаем - ОК.
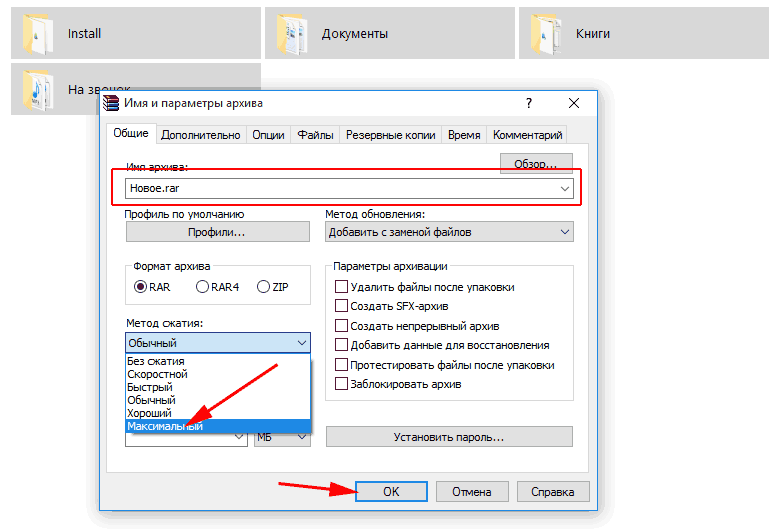
Архив ужался не слишком сильно, как я и говорил, установочные и музыкальные файлы уже сжаты определенными алгоритмами. Но всё же 60 мегабайт выиграть удалось.
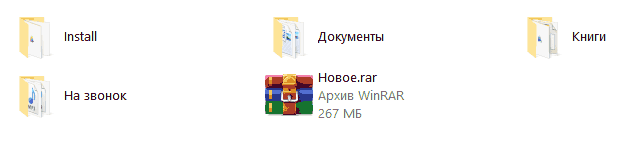
Очень полезной функцией является установка пароля на архив. Например у вас имеются какие-то секретные данные, например текстовый или вордовский файл с паролями от аккаунтов. Вы можете создать архив и установить на него пароль.
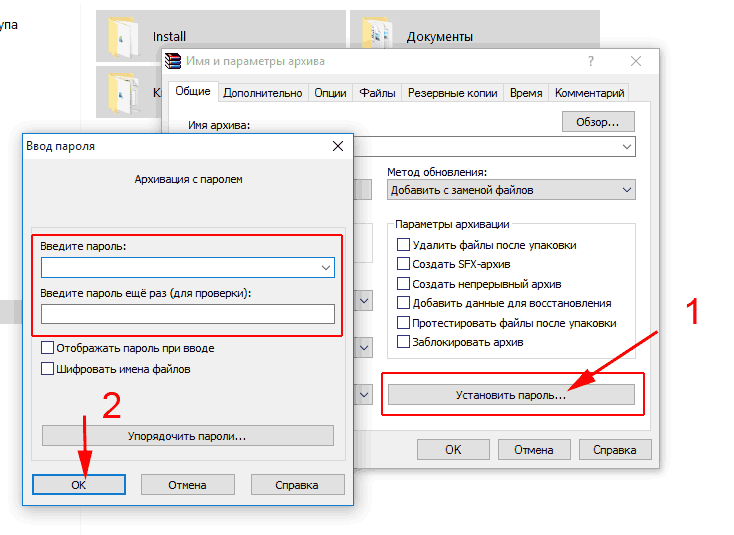
Теперь при попытке открыть защищенный архив, нужно будет ввести установленный вами секретный пароль. Ломать WinRAR бесполезно, можете поверить на слово. Многие пытались, если у кого и получалось, то только потому что пользователь установил простейший пароль, например день рождения или свое имя.
Иногда, при заливке архива с файлами например на обменник или просто на сайт, он может повредиться. Точнее есть вероятность того, что после скачивания архива, он может просто не открыться. Происходит это обычно из-за ошибок на жестком диске компьютера, либо сервера. Чтобы избежать этих проблемм, продвинутые пользователи при создании архива добавляют информацию для восстановления. Для этого нужно поставить галочку на параграфе - Добавить данные для восстановления.
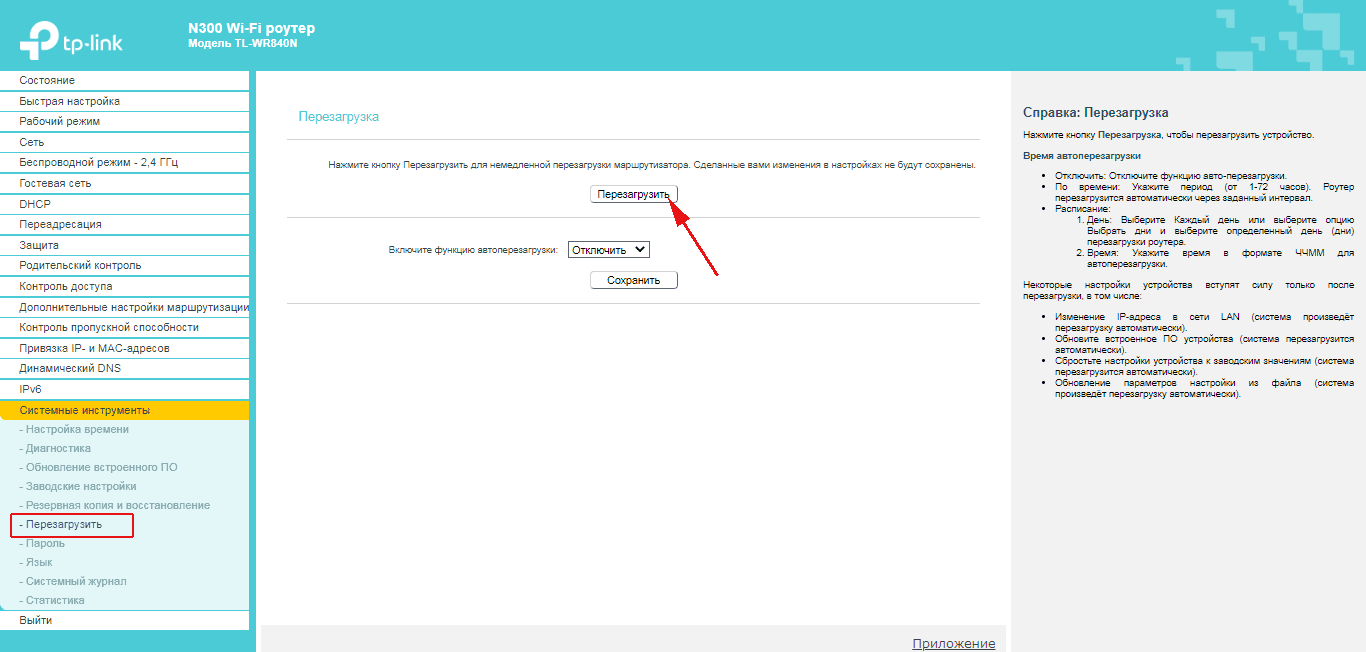
Галочку поставили, теперь переходим в раздел - Дополнительно. Тут вам нужно указать размер в процентах данных для восстановления от общего размера архива. В принципе достаточно и 5%, но можно поставить и больше. Только не забывайте что и файл архива получится побольше. Если процесс сжатия долгий, например вы архивируете папку с установочными файлами игры, то вы можете выбрать справа что делать по окончании процесса архивации. Можете выбрать пункт - Выключить компьютер - и идти заниматься своими делами. После завершения работы винрар сделает корректное выключение системы.
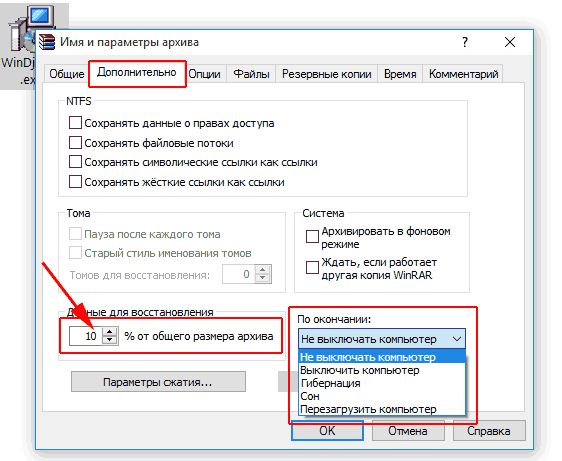
Ну и раз мы упомянули о защите архива от повреждений, рассмотрим способ восстановления архива, если это все же произошло. Для восстановления нужно запустить WinRAR из меню - ПУСК - , найдя нужную папку в разделе - Программы - или - Приложения - и лучше запустить программу от имени администратора.
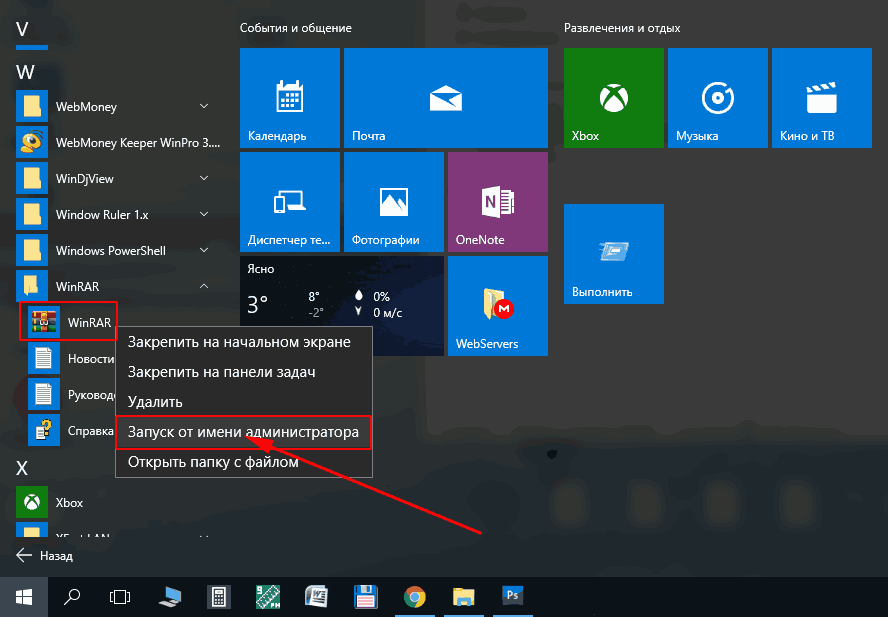
Находим наш поврежденный архив, выделяем его в архиваторе, затем жмем кнопку аптечной сумки в окне винрара. Если информация ранне добавлялась в архив, то программа попросит указать путь для нового, восстановленного архива. После обработки заходите в указанное вами место и распаковываете восстановленный архив.
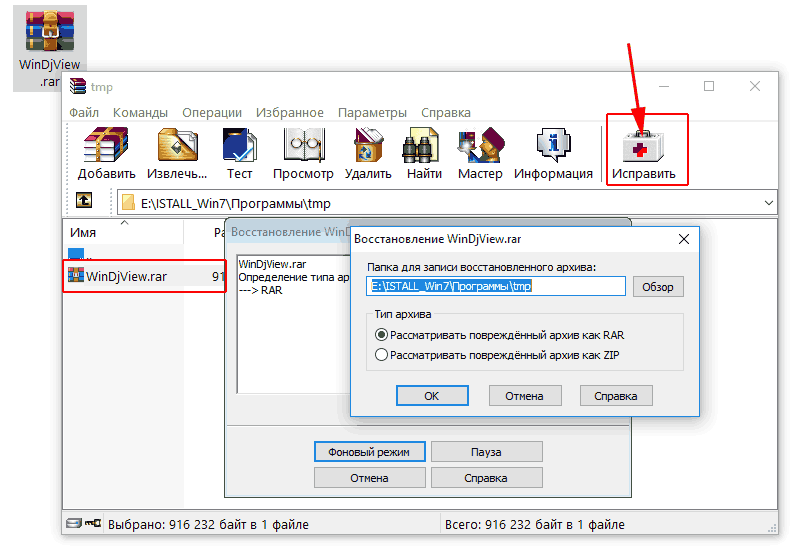
Создание sfx-архива
Для чего нам нужен самораспаковывающийся архив? Чаще всего для автоматической установки программ, чтобы пользователь прикладывал минимум усилий. Такой архив имеет расширение - *.exe - и является исполняемым файлом. Нужно сказать, что практически любой разработчик софта, после написания и тестирования своей программы упаковывает установочные файлы в похожий sfx-архив. Или взять к примеру игры. Многие файлы также упакованы и сжаты определенным, можно сказать архиватором. То есть, с помощью винрара вы можете создать свой установочный продукт, с прописанными файлами реестра (настройки) и другими нужными параметрами. Также после распаковки sfx-архива вы можете запустить любую программу или например вложенный пакетный файл (*.cmd). Пакетные файлы, их ещё называют «батниками», поскольку раньше они имели расширение - *.bat - имеют неограниченные возможности по управлению системой Windows. Это своего рода отдельный язык программирования, который используют системные администраторы для управления сеткой компьютеров на предприятиях.
В своё время я занимался сборкой различных систем Windows, с перепаковкой разных установочных файлов. Одну из моих сборок можете посмотреть - ЗДЕСЬ. Winrar тогда меня здорово выручал. С помощью него можно сделать полностью «тихую» установку программы, ну либо любого другого процесса, то есть пользователь не увидит ничего. Можно запрограммировать с помощью «батника» задачу по расписанию, и нужный нам процесс запуститься в определенное время и так далее.
Рассмотрим на небольших примерах процесс создания самораспаковывающего архива. В первом случае, наш «установочный пакет» распакует логотип-картинку в - C:\Windows\System32 - и запишет информацию в реестр. Делал я его раньше для установки логотипа-картинки в свойствах Windows XP.
Итак, создаем папку, а в неё помещаем подготовленные заранее файлы. В нашем случае это рег-файл (файл реестра), самораспаковывающийся архив с логотипом (если кликнуть по нему, он извлечет картинку в C:\Windows\System32), а также пакетный файл, который запускает все эти установки.
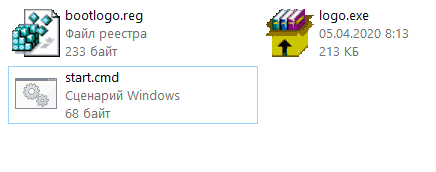
Файл реестра простой, его содержимое вы видите на скриншоте внизу.
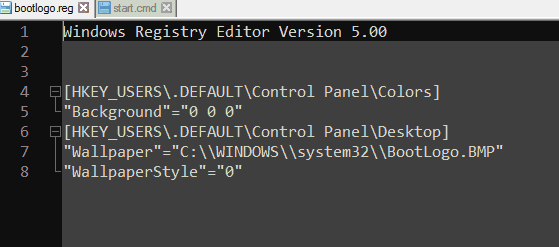
Если распаковать в отдельную папку sfx-архив - logo.exe - , то мы увидим обычную картинку. Давайте снова создадим sfx-архив, который мы распаковали. Для этого щелкаем правой кнопкой мыши по картинке и выбираем в контекстном меню команду - Добавить в архив. Ставим галочку на пункте - Создать SFX-архив. Переходим в раздел - Дополнительно.
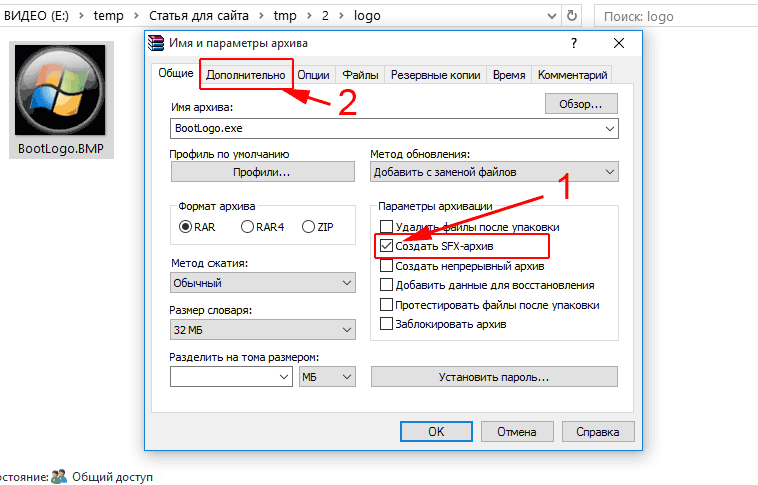
Тут щелкаем по пункту - Параметры SFX... . Появится еще одно окно, во вкладке - Общее / Путь для распаковки - прописываем место куда полетит наша картинка. На скриншоте прописан путь - C:\Windows\System32, но на практике лучше прописывать переменные, таким образом - "%SystemRoot%\System32" - двойные ковычки желательны. Делается это для того, чтобы файл с гарантией прилетел в системную папку. Иногда буква системного диска может быть не - C: - , а любой другой. После того, как прописали путь, переходим на вкладку - Режимы.
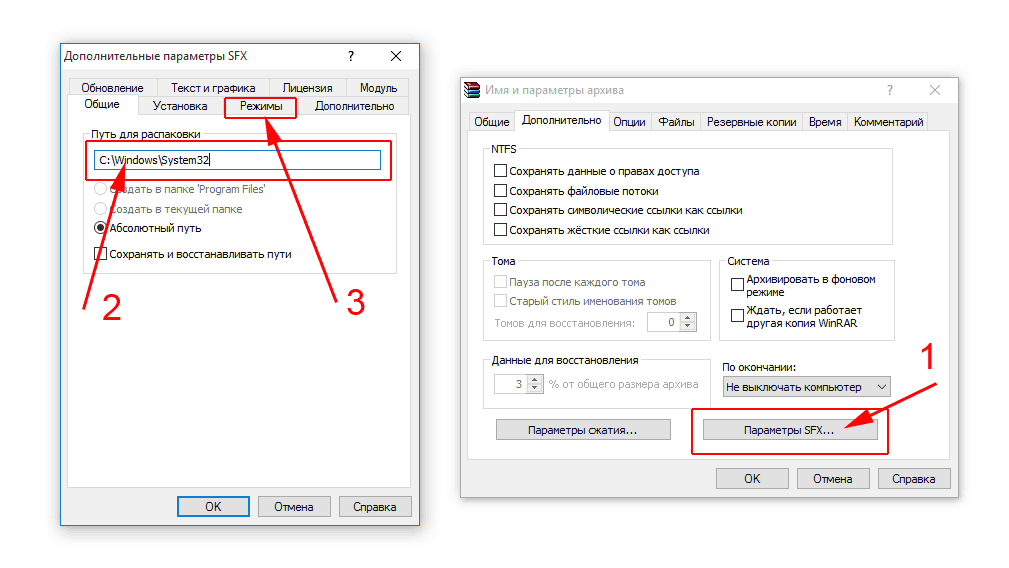
В этой вкладке нам нужно установить переключатель на пункт - Скрыть всё -. Таким образом пользователь ПК не увидит процесс распаковки.
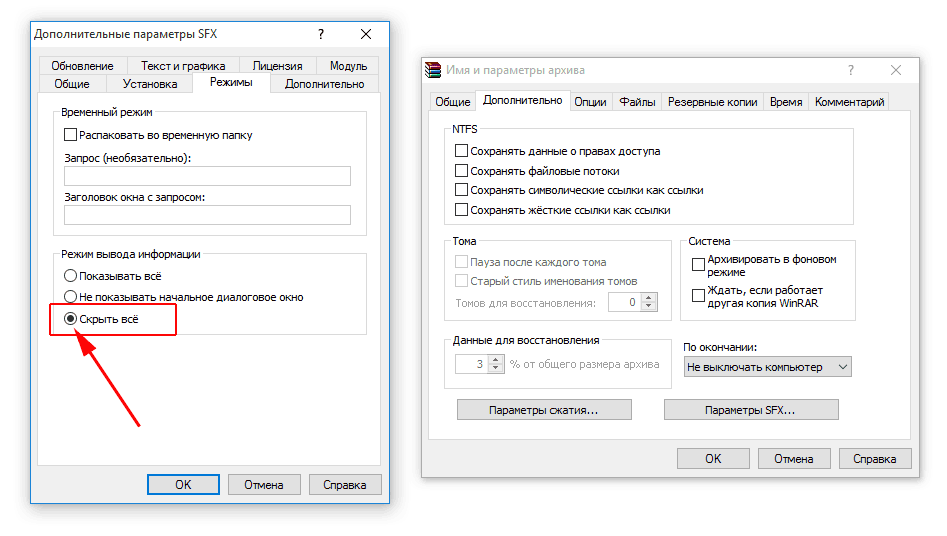
После этого во всех окнах нажимаем - ОК - и у нас создаться наш архивчик, клик по которому тихо забросит картинку по нужному адресу. Можно было поменять иконку этого архива, а также запусить какую-либо программу или выключить компьютер после окончания. Много всего.
Наконец вот что представляет из себя пакетный файл - start.cmd -. Сначала он запускает sfx-архив с картинкой, которая распаковывается и забрасывается по адресу, затем он запускает рег-файл, который пропишет нужную нам информацию в реестр, после этого скрипт завершает работу.
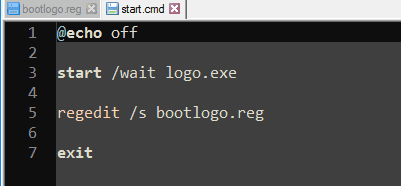
Всё это сработает если будет помещено в одну папку, поскольку пути в скрипте указаны относительные. В системе Windows для этих целей есть временная папка - TEMP - , находяшаяся по адресу - C:\Users\Имя пользователя\AppData\Local\Temp -. Все файлы после перезагрузки компьютера из этой папки удаляются.
Давайте наконец соберем наш конечный продукт. Выделяем файлы, снова щелкаем правой кнопкой мыши, выбираем команду - Добавить в архив... . Ставим галочку - Создать SFX-архив. Переходим на вкладку - Дополнительно / Параметры SFX.
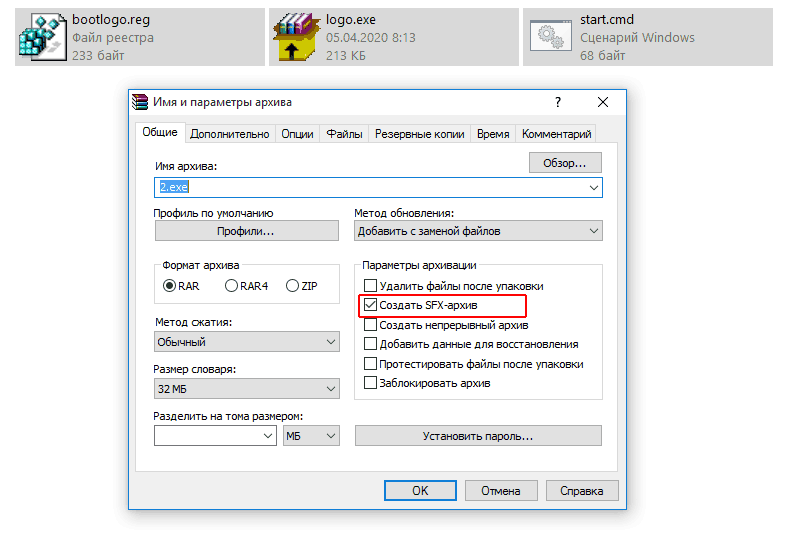
В этом окошке настроек переходим на вкладку - Режимы. Устанавливаем галочку - Распаковать во временную папку - , переключам радио-кнопку на - Скрыть всё -. Если вы не планируете скрытую установку, а хотите чтобы пользователь видел весь процесс, можете выбрать другой параметр, например - Показывать всё.
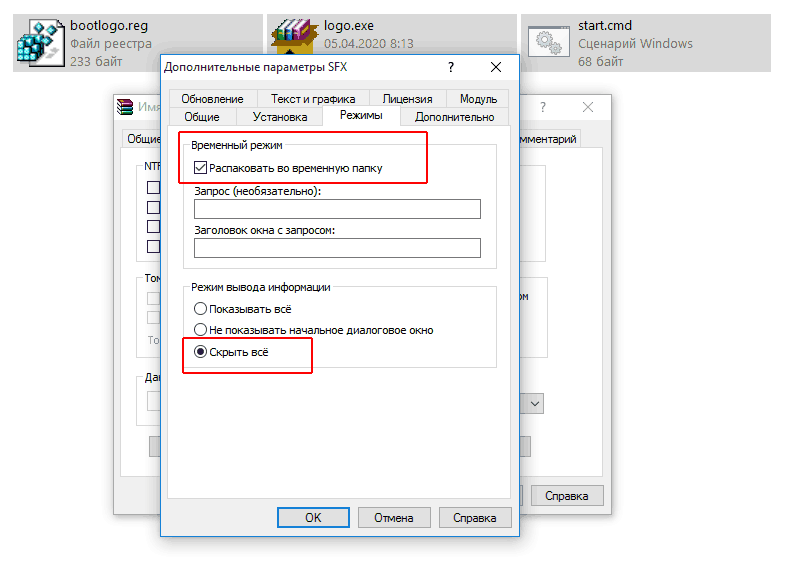
Переходим на вкладку - Установка -. В окошке - Выполнить после распаковки - прописвываем запуск нашего «батника», просто вписываем имя файла и ничего более - start.cmd -.
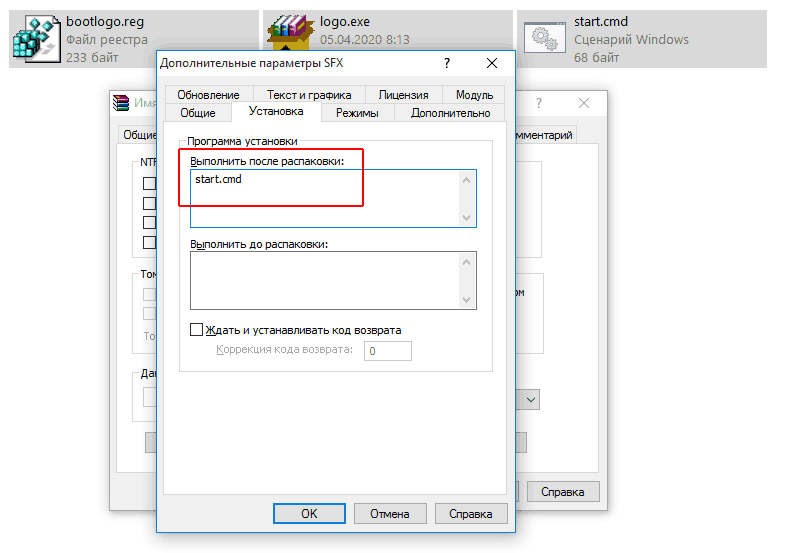
На вкладке - Текст и графика - вы можете изменить иконку созданного будущего sfx-архива. Выберите иконку в формате - *.ico - для вашего файла, если требуется, с помощью пункта - Загрузить значок SFX-файла. Но это чисто для красоты. Если же установка не скрытая, и пользователь будет наблюдать за процессом, можете вписать заголовок окна, нужный текст, а также картинку, которую будет видеть пользователь в процессе. Делается это с помощью соответствующих параграфов в окне настроек.
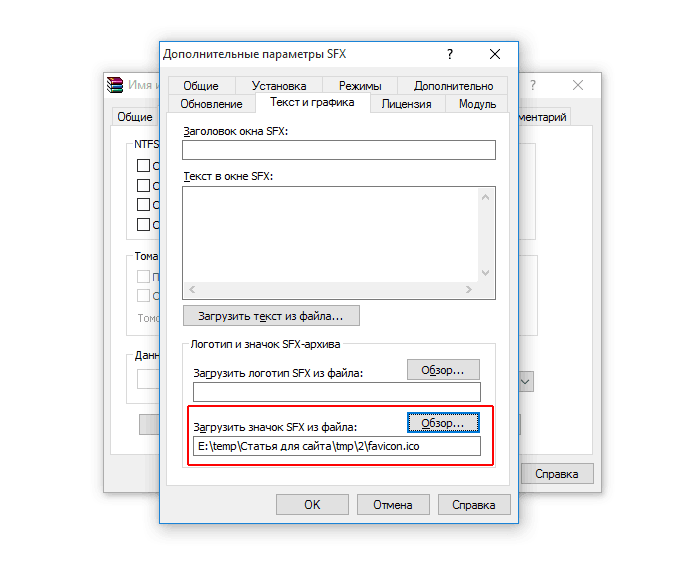
На вкладке - Обновление - нужно поставить переключатель на пункт - Перезаписывать все файлы без запроса -, иначе, если в папке распаковки будет файл с одинаковым именем, тихой установки не получится, программа выдаст предупреждающее окно.
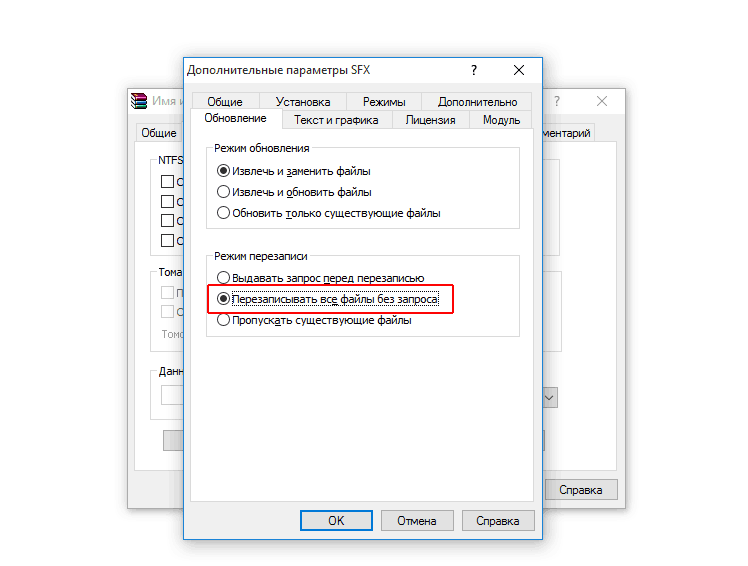
В общем-то это всё. Нажимаем везде - ОК - и архиватор сразу же создаст нам установочный файл.
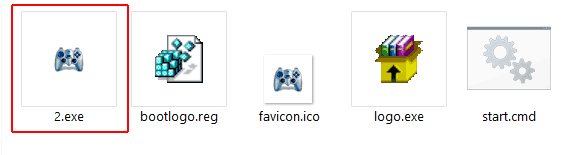
Таким образом, с помощью WinRAR-а можно создать установочный файл с любой конфигурацией, а кто разбирается в пакетных файлах, может делать с операционной системой что вздумается. Лет 10 назад продвинутые пользователи делали сборки на дисках, с автоматической установкой программ, которые перепаковывали аналогичным способом.
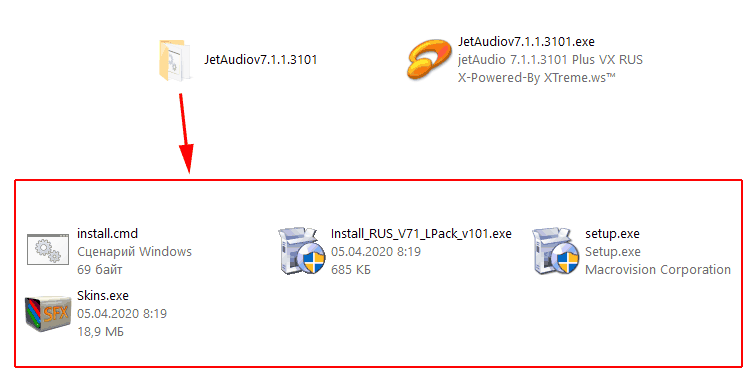
На самом деле у программы WinRAR имеются и другие инструменты, например можно оставить комментарий при создании архива и т.п.. Еще одной, на мой взляд очень полезной функцией, является разбивка файла на архивы нужного размера. Например облако mail.ru не позволяет хранить файлы размером более 2гб. Ну а вы хотите залить туда видео или игру размером 5 или более гигабайт. Щелкаете по папке или файлу, который нужно разбить, правой кнопкой мыши - Создать архив... . Выбираете снизу пункт - Разделить на тома размером: - и вписываете нужный размер в мегабайтах, либо выбираете размер из выпадающего списка. Таким образом, после окончания работы у вас появятся несколько архивов нужного размера, которые вы можете залить в облако.
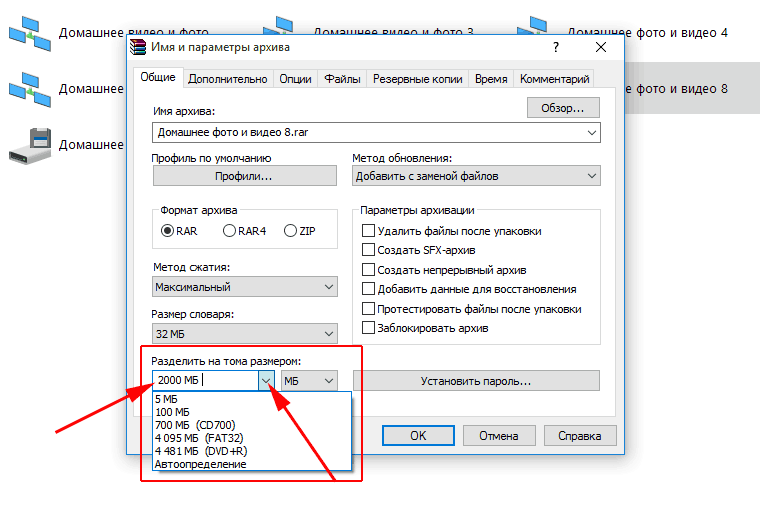
Сразу хочу предпредить, что для распаковки такого набора архивов нужны все созданные. Вам нужно будет скачать их все в одну папку, потом кликнуть правой кнопкой мыши на любом архиве и выбрать команду - Извлечь в текущую папку.
В этой статье мы рассмотрели основные инструменты полезного архиватора. Если появятся какие-либо вопросы, можете оставлять их снизу статьи. Желаю удачи.














 Главная страница
Главная страница




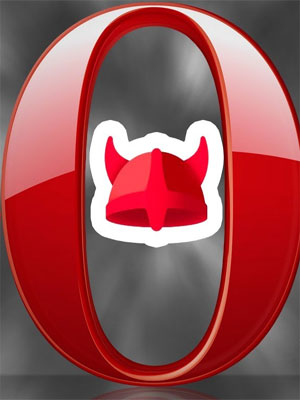










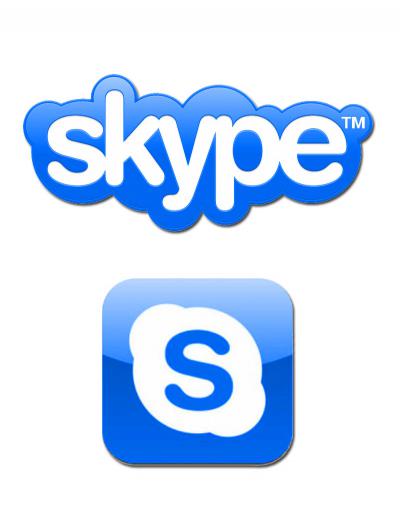

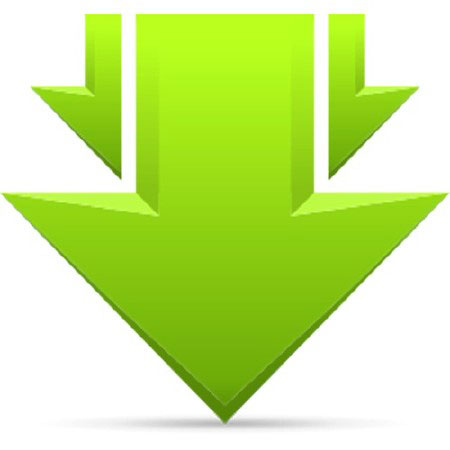

Комментариев к данной статье нет