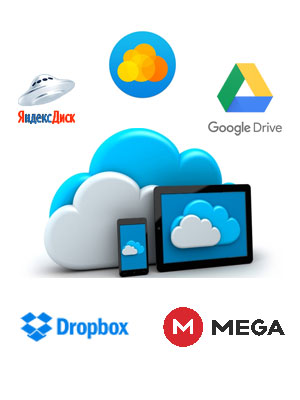
Наверное каждый пользователь ПК или смартфона знает что такое облачное хранилище. Для тех же, кто не в курсе, коротко расскажу что это. В любом почтовом аккаунте, будь то mail.ru или Яндекс, предоставляется небольшое дисковое пространство для хранения ваших фото, видео, документов и т.д. К тому же в «облаке» сейчас очень удобные видео-плееры, просмотрщики фото, редакторы Excel и Word, там также можно создавать папки, удалять, редактировать и выполнять те же процедуры, которые вы делаете на обычном компьютере. Более подробно об этом вы можете почитать тут - Облако майл - и тут - Яндекс диск.

Действительно, облачные сервисы - это самые надежные источники хранения ваших файлов, поскольку на таких серьезных серверах файлы дублируются и занимаются этим специалисты. Ну а пользовательские источники хранения информации, такие как винчестеры, DVD, флешки и т.п. в любой момент могут выйти из строя, никто не застрахован. Поэтому всегда нужно делать дубликаты важных фото и документов.
Облачных хранилищ существует очень много. Google предоставляет нам - «Google Drive», Microsoft - «OneDrive», Яндекс, Майл ру, DropBox - это только малая часть из сервисов, которые бесплатно предоставляют данную услугу. К тому же еще существуют гиганты, которые предоставляют аж 50 гигабайт дискового пространства (возможно сейчас поменьше), например - MEGA. Кстати, если хотите зарегистрироваться и получить в пользование облако, можете пройти по приведеным выше ссылкам.
С одной стороны количество «хранилищ информации» очень радует, но с другой стороны из-за обилия сервисов мы часто забываем что и куда сохраняем. Наверняка каждый имеет несколько почтовых аккаунтов, в которые уже сохраняли и документы и фото с видео. Иногда начинаешь искать куда же ты залил важный вордовский документ, начинаешь рыться в логинах и паролях - в общем хватает головной боли. А так хотелось бы все систематизировать, сгруппировать в одном месте, чтобы в случае необходимости быстро «прошерстить» папки и получить нужное.
Давно уже приходили мысли о подобной «фрагментации» и наконец мысли материализовались )). Недавно случайно натолкнулся на программу Air Explorer Pro, которая специально и была создана для упорядочивания облачных сервисов. В этой статье будет небольшой обзор ее функциональности.
Для начала бесплатно скачиваем Air Explorer Pro по ссылке, находящейся внизу поста программы. После загрузки архива - Air Explorer 2.6.zip - распаковываем его в текущую папку. Вы увидите три файла, щелкаем по файлу - INSTALL.cmd - правой кнопкой мыши и выберите - Запуск от имени администратора.
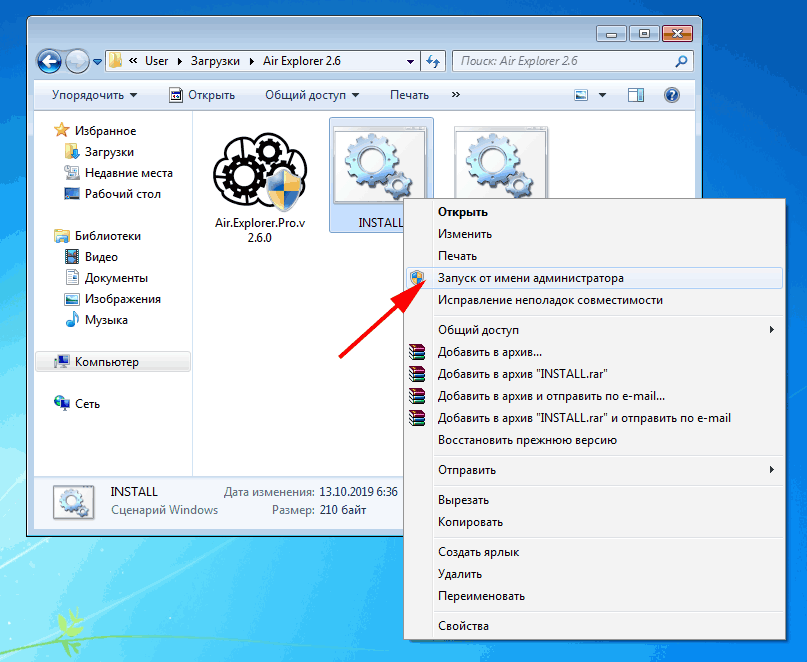
Это самый простой и надежный способ быстро и надежно установить программу. Можно конечно выбрать портативную установку, если щелкнуть по файлу - PORTABLE.cmd, но как показывает практика, портативные версии не всегда корректно работают.
После установки программы в тихом режиме на рабочем столе появится ярлык программы - Air Explorer Pro, запускаем его. После запуска программы появится главное окно с иконками популярных облачных сервисов. Красными стрелками я выделил те, к которыми я подключу свои аккаунты.
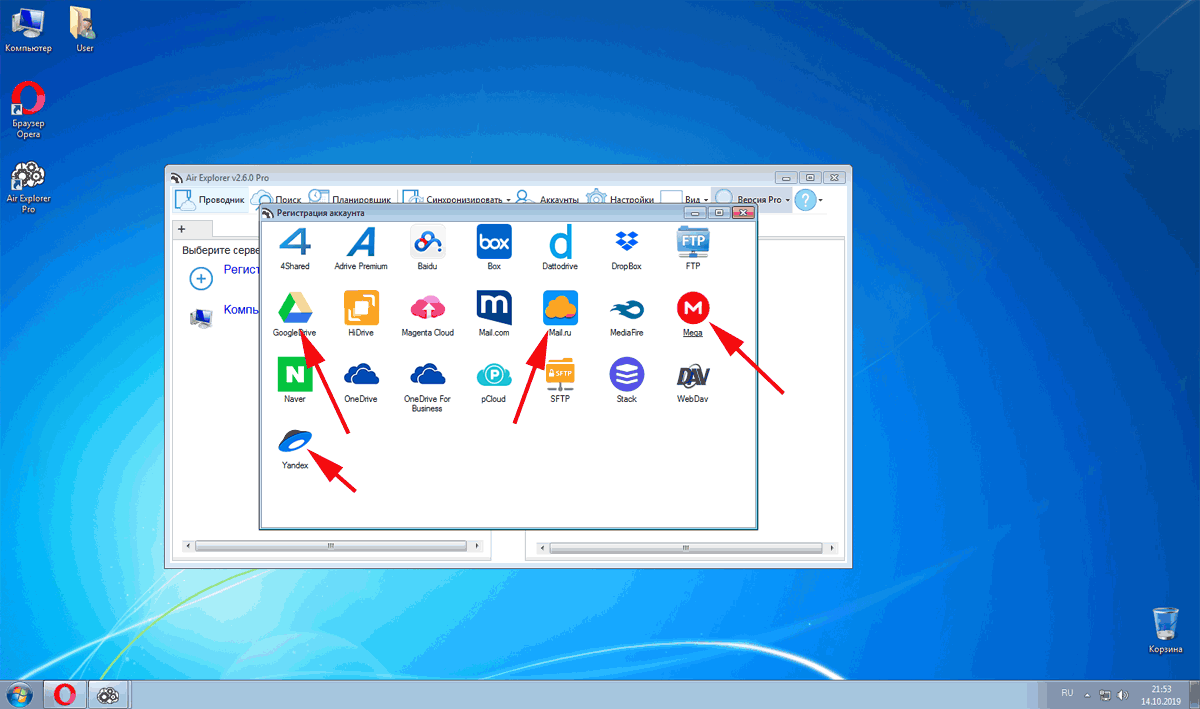
Начнем пожалуй с самого большого по объему, с МЕГИ. Щелкаем по одноименной иконке, в появившемся окне вводим данные от своего зарегистрированного ранее аккаунта. Последнюю, третью графу оставляем пустой.
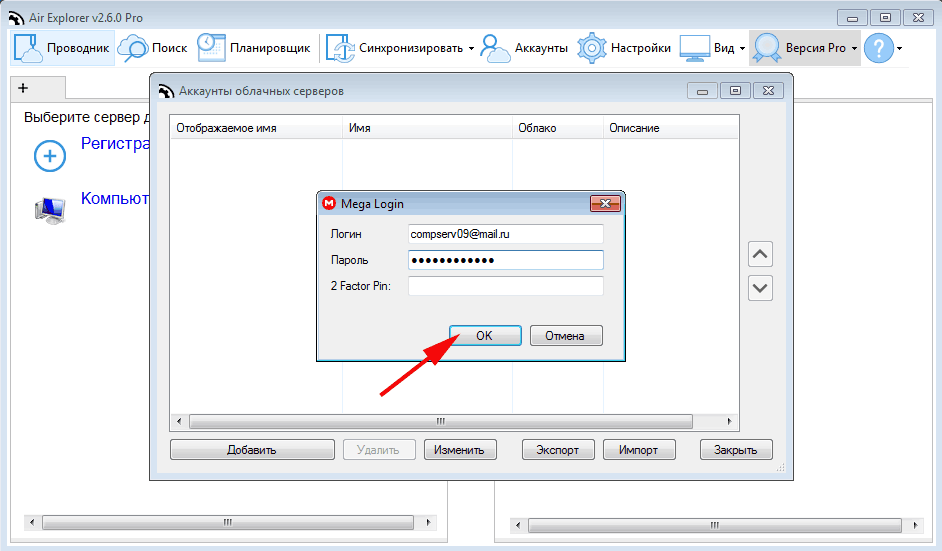
После заполнения и нажатия кнопки - ОК - увидите окно с добавленным аккаунтом Меги. Давайте сразу же добавим еще несколько, от других сервисов.
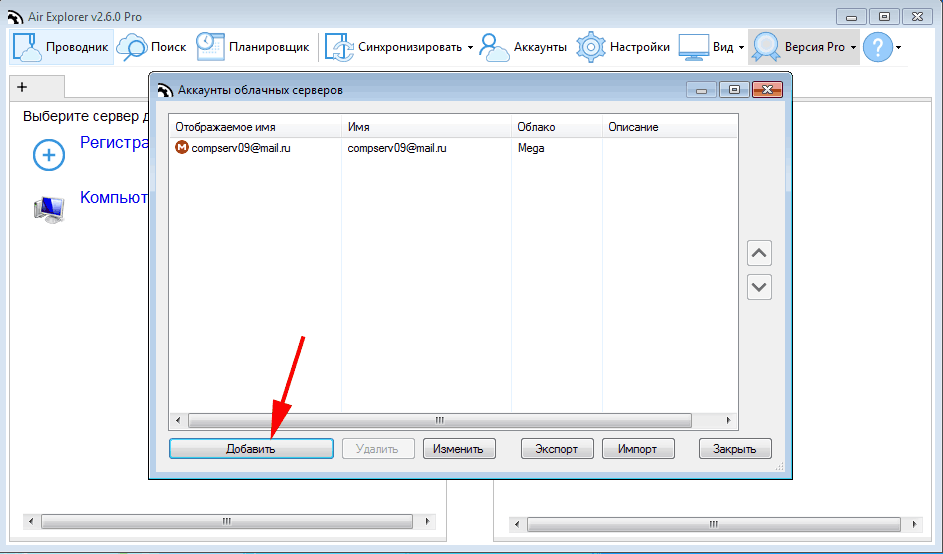
После щелчка по кнопке - Добавить - снова увидите иконки хранилищ, я выбрал Mail.ru. Подобным способом заполняем форму авторизации.
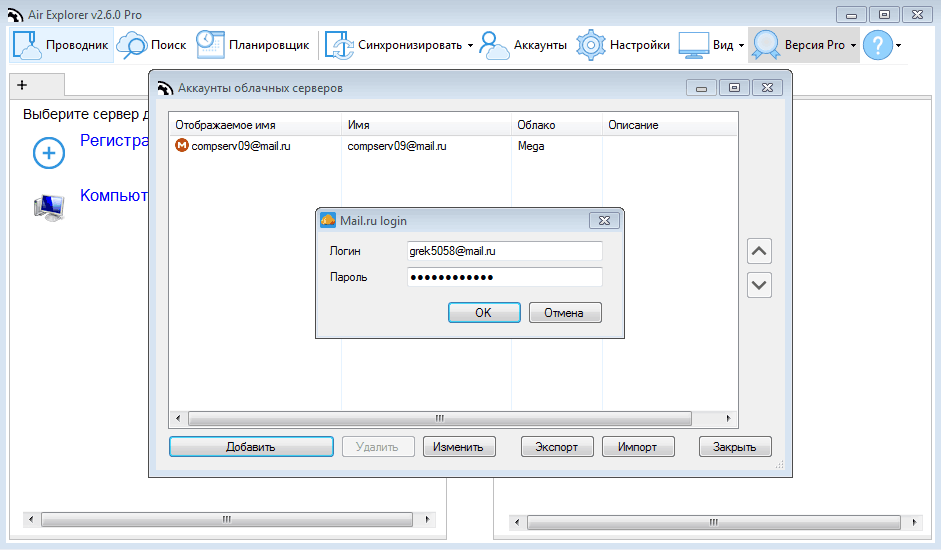
Следующим я выбрал - Goggle Drive. И вот тут есть одно но. Прежде чем авторизоваться в аккаунте гугла, нужно авторизоваться в самом браузере. Собственно после щелчка по иконке программа сама перекинет нас на нужную страницу авторизации.
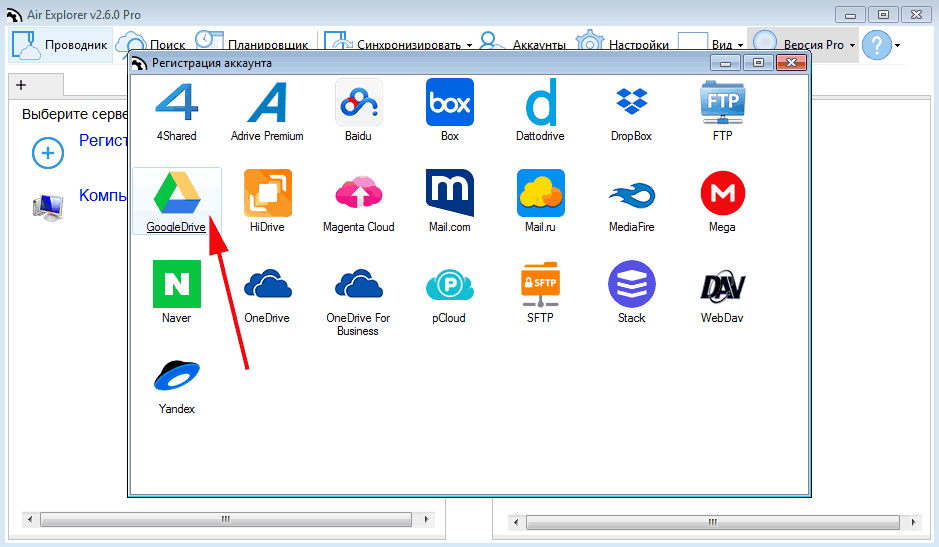
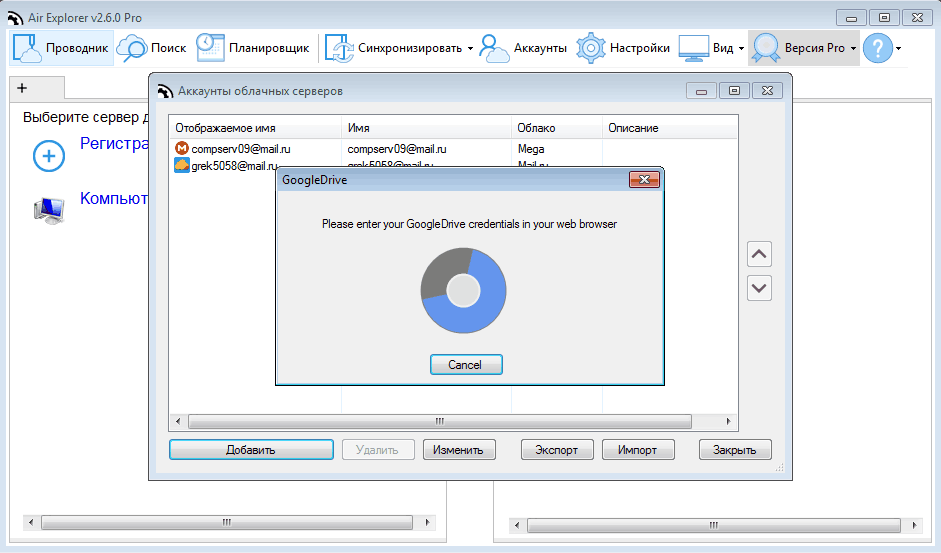
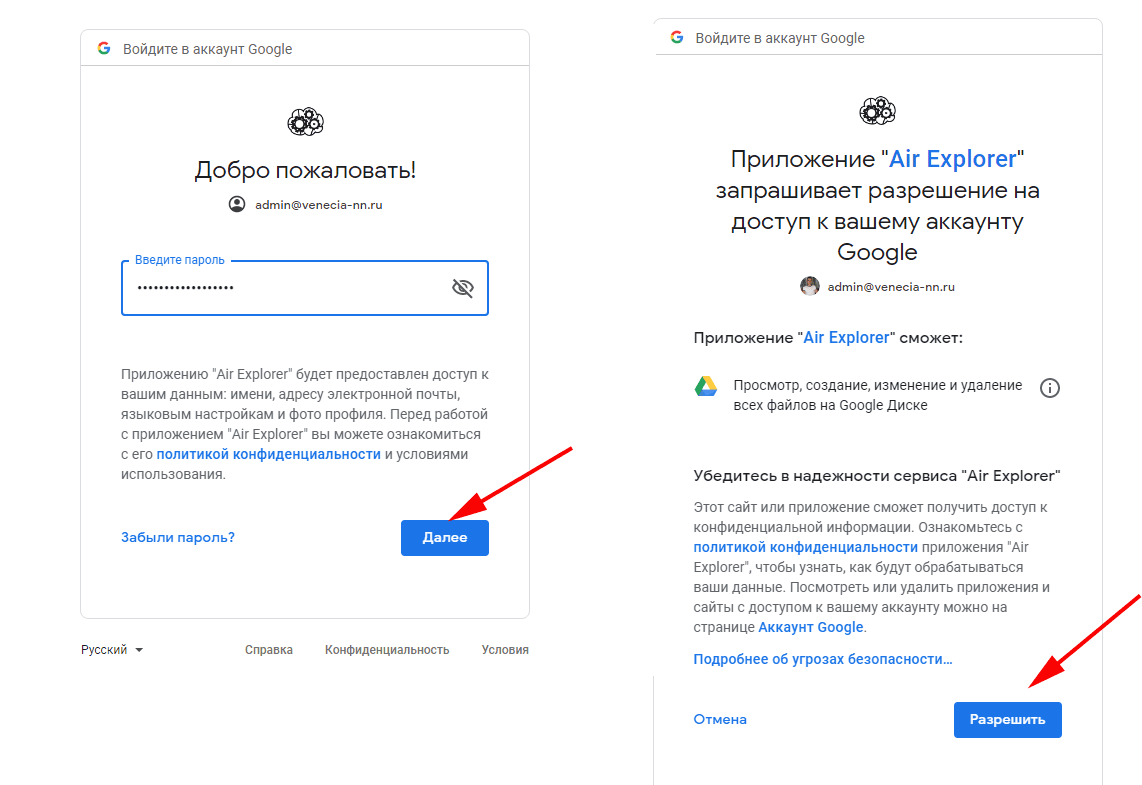
Все везде подтверждаем. Я добавил три аккаунта, другие, которые нужно, добавляем подобным образом. В окне вы видите мои подключенные аккаунты. Закрываем окно.
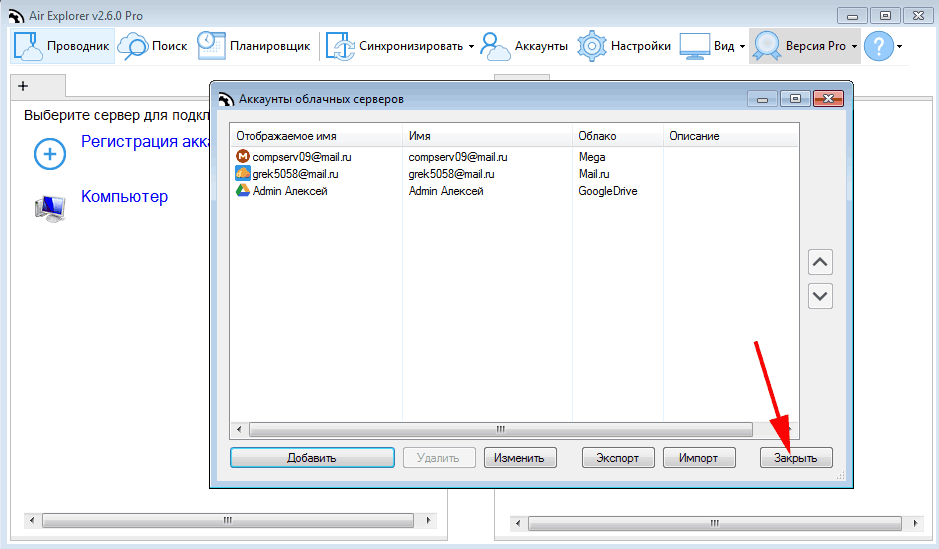
В появившемся окне мы видим подобие файлового менеджера с двумя окнами. В первом выбираем - Компьютер, а во втором - Mega.
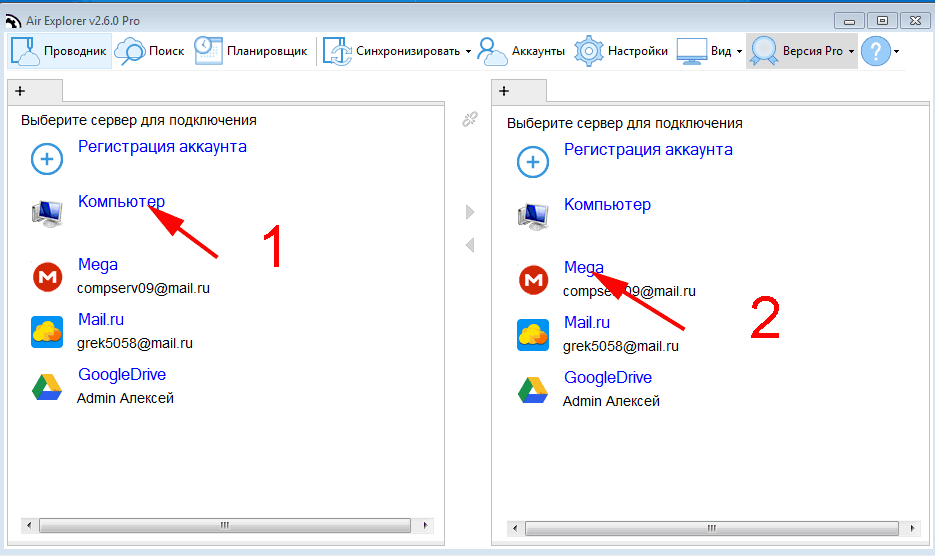
Увидим файлы компьютера в левом окне и закаченные ранее файлы в облако в правом. Все действия я произвожу на виртуальной машине - Virtual Box, поэтому у меня такой скудный запас файлов на компьютере.
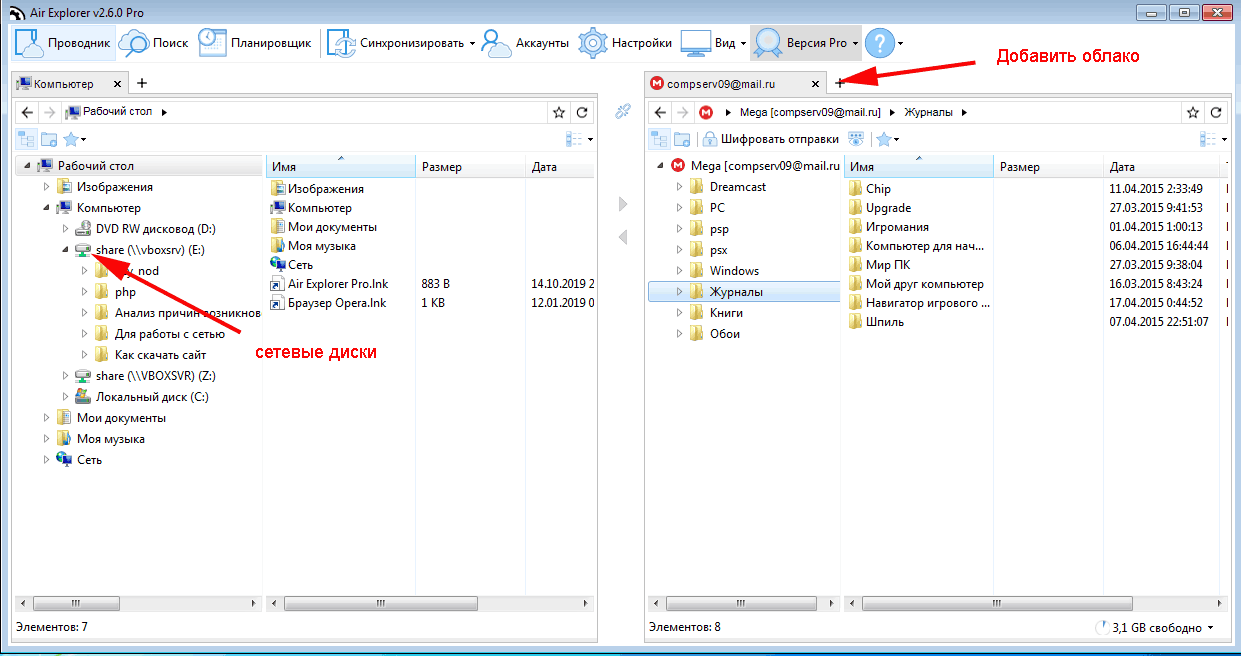
Мы можем перетаскивать файлы с облака в компьютер прямо мышкой. Думаю не нужно объяснять как это делать. Давайте подключим еще одно облако Майл. Нажимаем на плюсик в правом окне сверху.
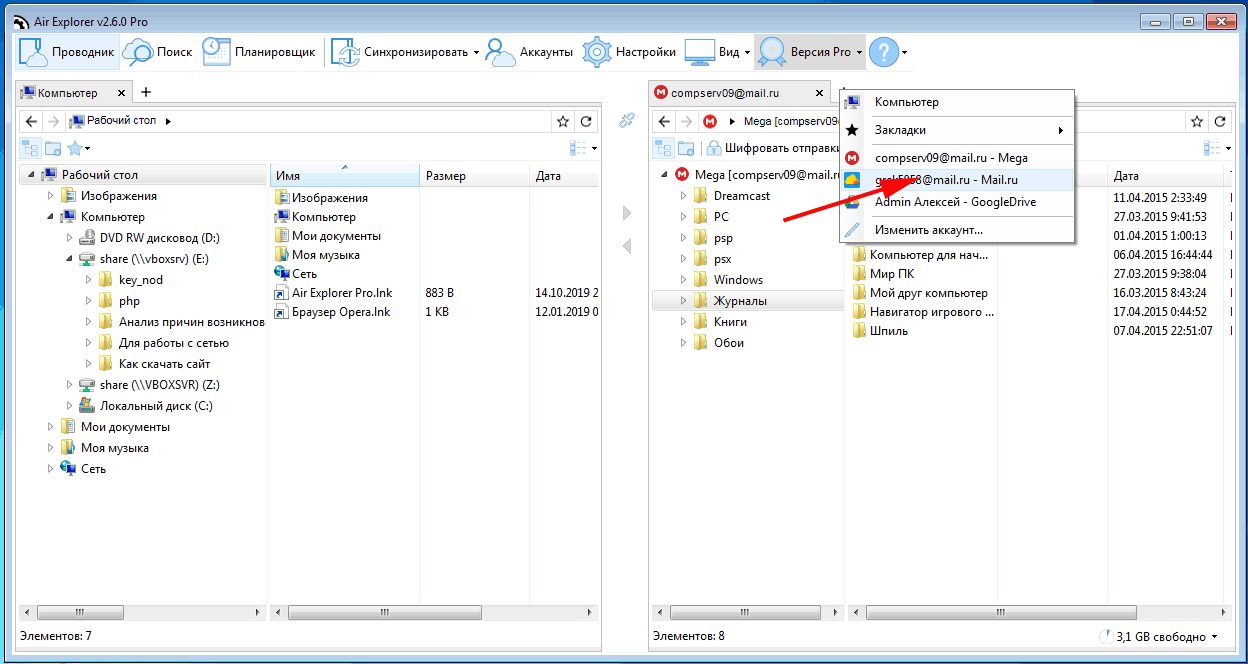
Я сразу подключил и Google Drive. Таким образом, нажимая на плюсик, можно добавить все подключенные аккаунты и легко перемещаться по вкладкам, делая копирование, удаление и другие действия, присущие компьютерным.
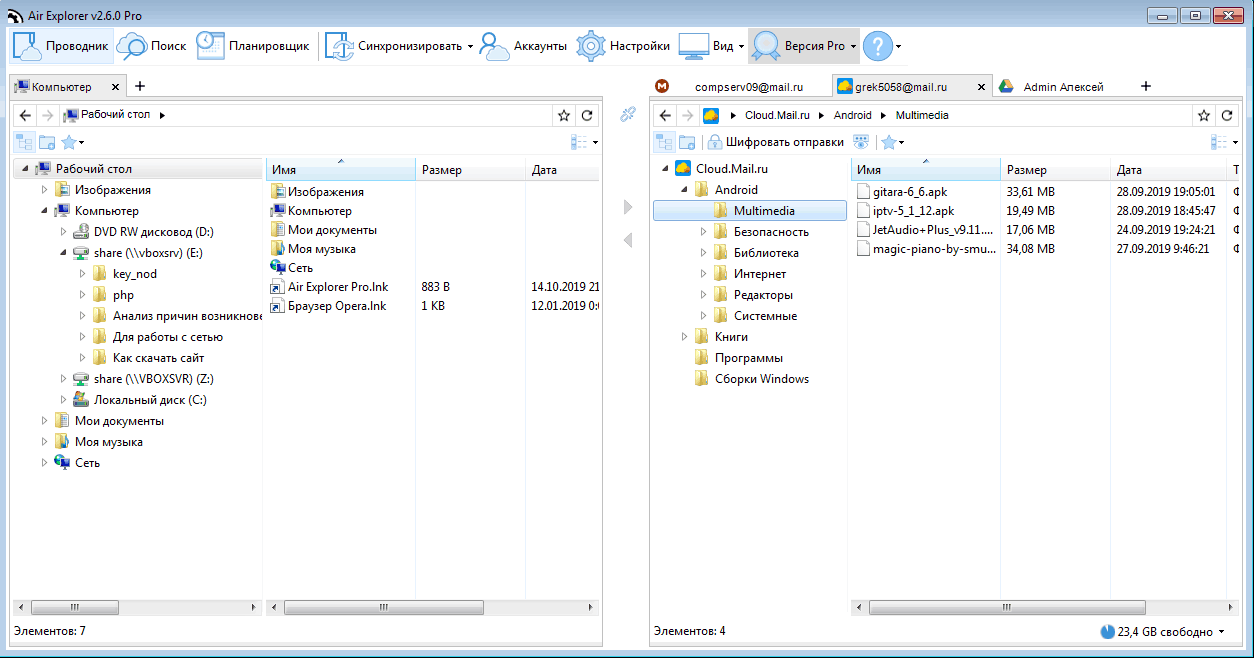
Настройки программы
Ну а теперь коротко рассмотрим основные пункты (вкладки) программы. «Поиск» - обычный поиск, можно быстро найти файл по имени. На скриншоте ниже я нашел файл - JetAudio.apk.
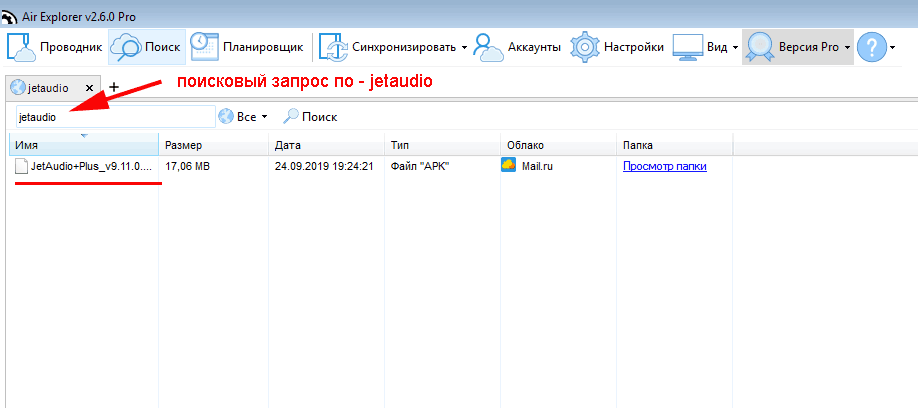
Вкладка - «Планировщик» - очень полезна например для системных администраторов. Можно запрограммировать синхронизацию / Копирование в определенное время. Интерфейс понятный. Я создал папку - Архивация - на рабочем столе и запрограммировал ежедневное копирование в 8-00 утра.
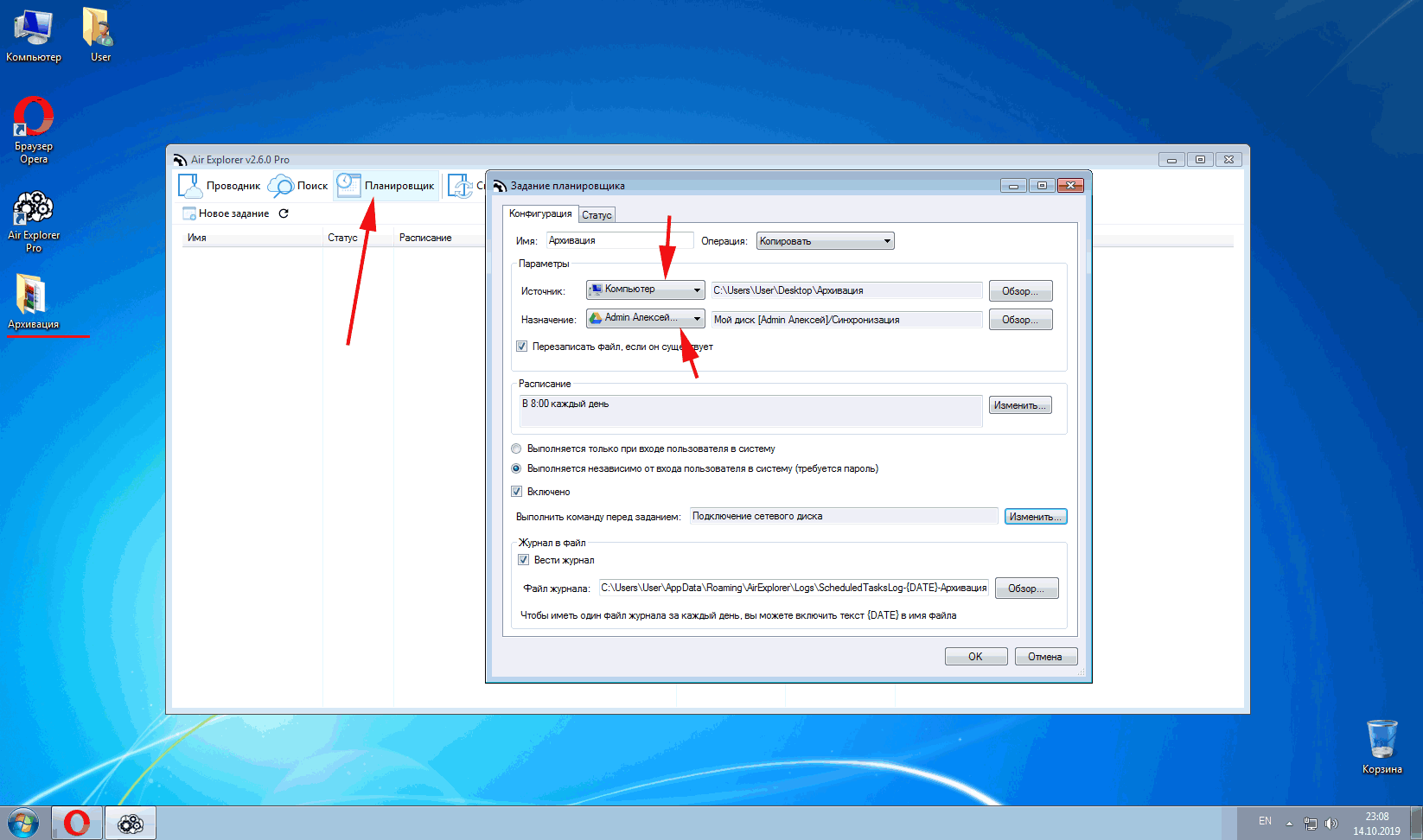
Таким образом, с помощью данной программы можно существенно облегчить труд, например офисных работников, которым ежедневно приходится копировать важные документы, дабы не потерять их в случае сбоя оборудования. Для тех, кто занимается программированием, созданием сайтов или другой творческой работой, в которой иногда каждый написанный символ имеет значение, полезнее будет включить - синхронизацию - вместо копирования. Таким образом любые изменения редактируемого документа, мгновенно будут произведены и в облаке, то есть с помощью данной процедуры вы сводите к минимуму потерю ваших данных.
Вкладка - «Синхронизация» - запускает копирование данных в планировщике.
Вкладка - «Аккаунты» - появляется окно, куда нужно добавить новый облачный сервис.
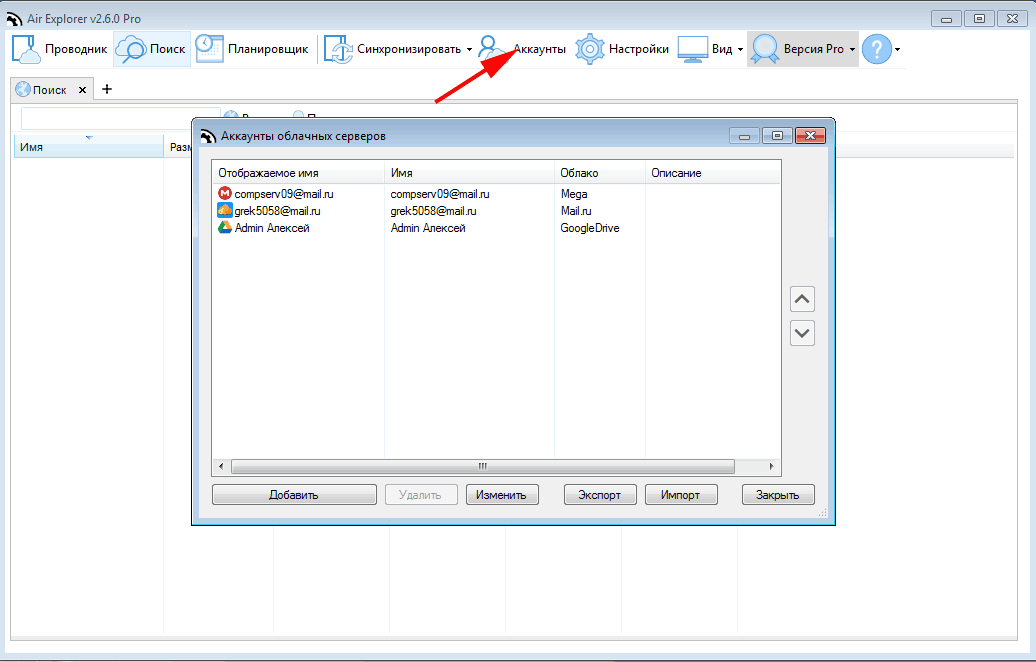
Вкладка - «Настройки» - позволяет манипулировать различными рычагами программы, многие из которых общие для всех программ. Например можно сменить язык интерфейса, поставить пароль на запуск программы и т.д. Иногда полезно поставить галочку - «Пооказывать скрытые файлы» - чтобы видеть все файлы, которые находятся в папке, чтобы случайно не пропустить что-то. Можно ограничить скорость скачивания / синхронизации, поставив нужно значение и галочку в разделе - «Speed limits». В общем настройки каждый подбирает под себя как хочет. В большинстве случаев трогать вообще ничего не нужно, просто оставить все по умолчанию (как есть).
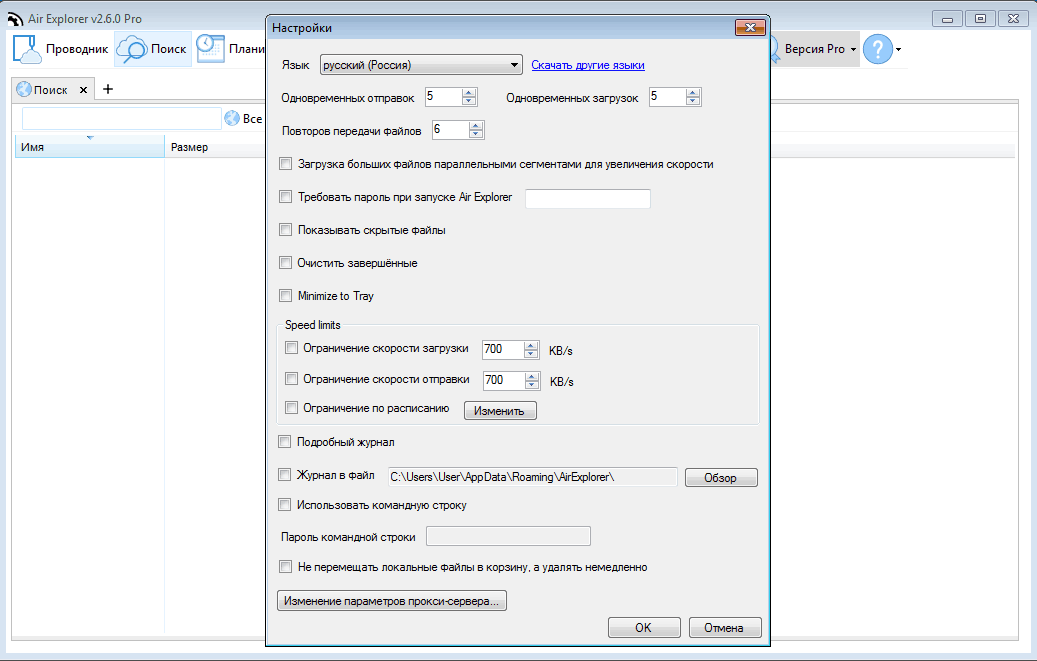
Вкладка - «Вид» - позволяет сделать окно программы 2-х оконным, если кому-то не нравится 4-х.
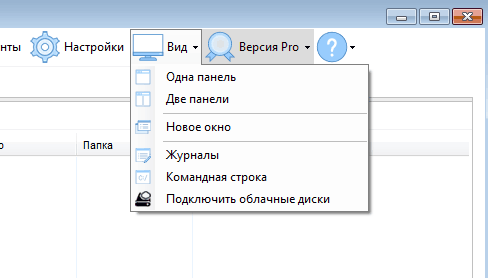
Если выбрать опцию - «Новое окно» - вы продублируете окно программы. Таким образом можно копировать, перенося мышкой файлы с одного в другой. Но в большинстве случаев достаточно стандратного окна программы.
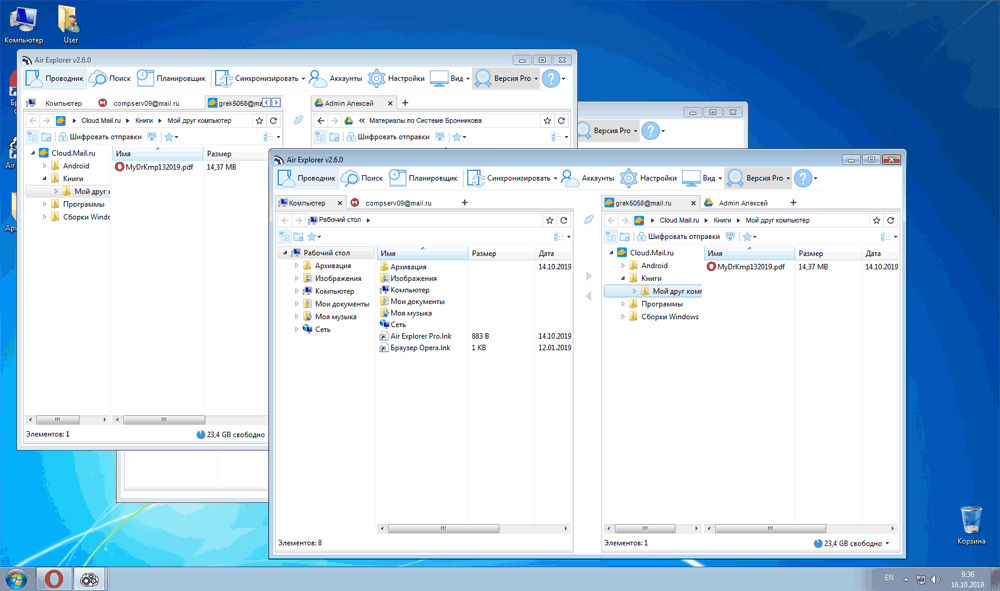
Последняя опция - «Подключить облачные диски» - позволяет сделать ваши «облака» обычными локальными дисками компьютера. Для этого программа предлагает установить нам утилиту - «Air Live Drive» и перебросит вас на сайт, где можно скачать и установить данный софт.
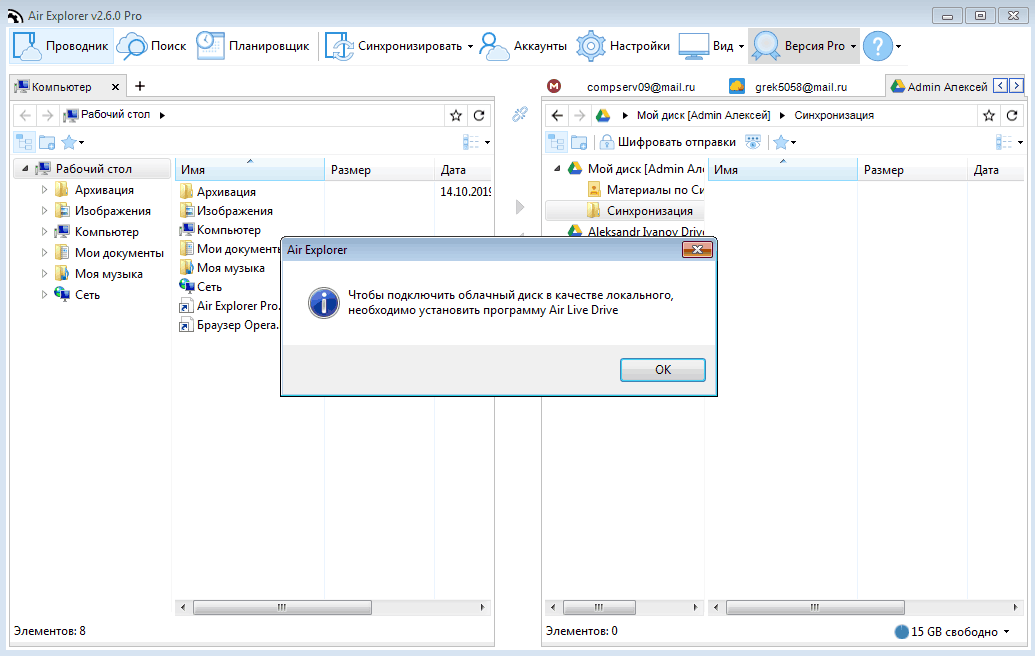
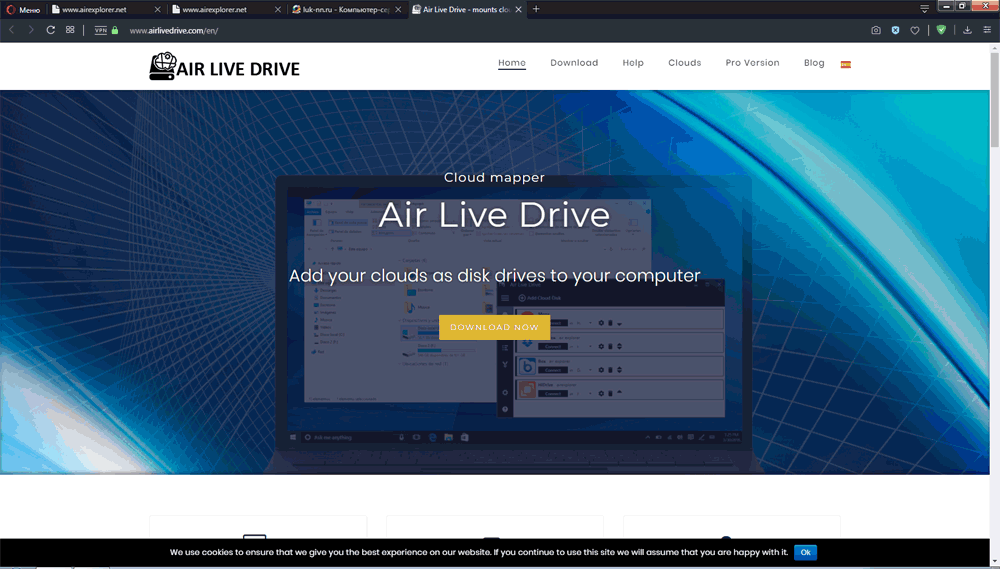
Скачиваете, запускаете программу и ваши облака превратся в локальные диски.
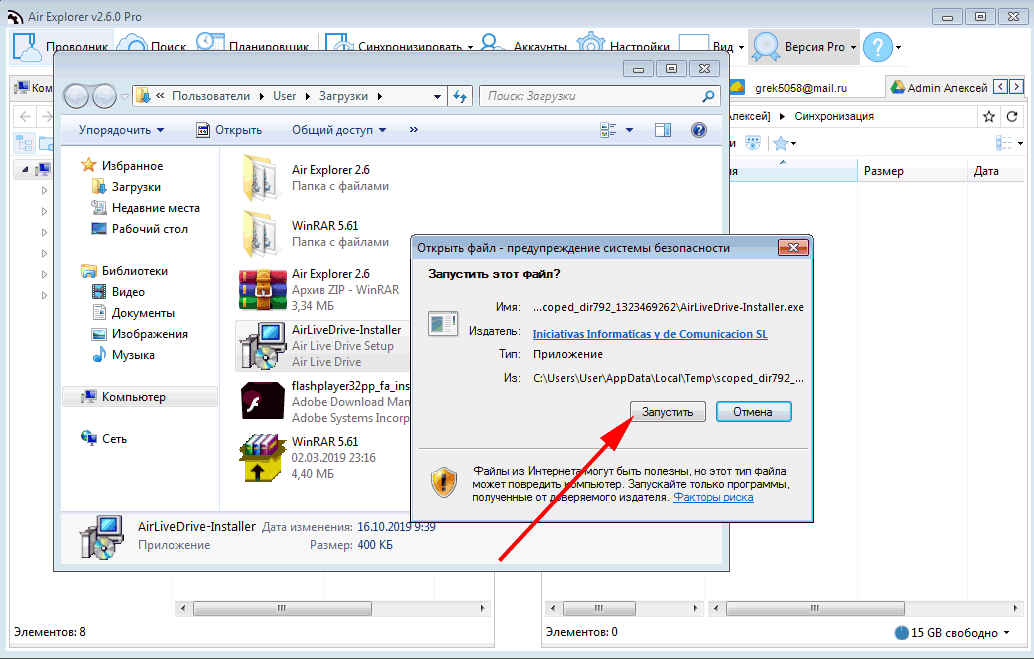
Может так случится, что стандартный установщик программы выдаст ошибку. Тем более, если не ошибаюсь, там бесплатная версия действует ограниченное время. Поэтому специально для вас я выложил все дополнительные утилиты, если таковые не установлены на вашем ПК. Добро пожаловать на страницу загрузки программы - AirLiveDrive Pro 1.3.2 . В описании подробно написан порядок установки. Не забудьте только убрать галочки после установки программы, чтобы не менять домашнюю страницу и не переходить на сайт автора.
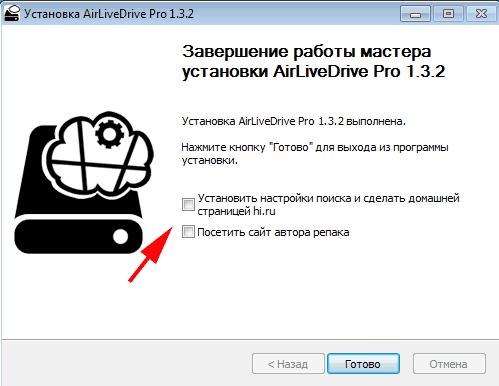
После установки программы нужно подключить аккаунты облачных хранилищ. Процедура аналогична выше приведенной. Также вводим логины и пароли от зарегистрированных ранее облаков.
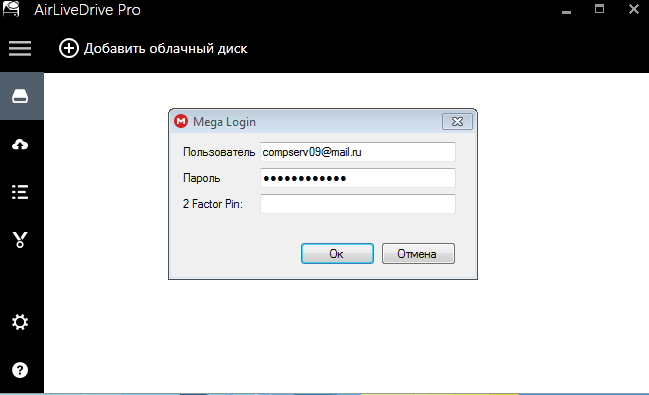
После авторизации и добавления аккаунтов увидите примерно следущее окно.
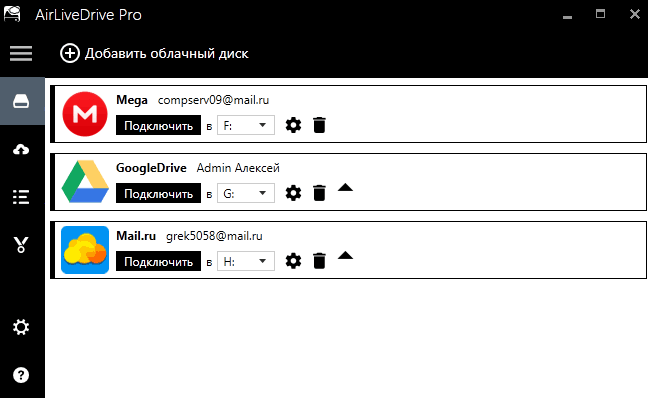
Нажимаем везде кнопку - «Подключить» и добавляем таким образом локальные диски в систему.
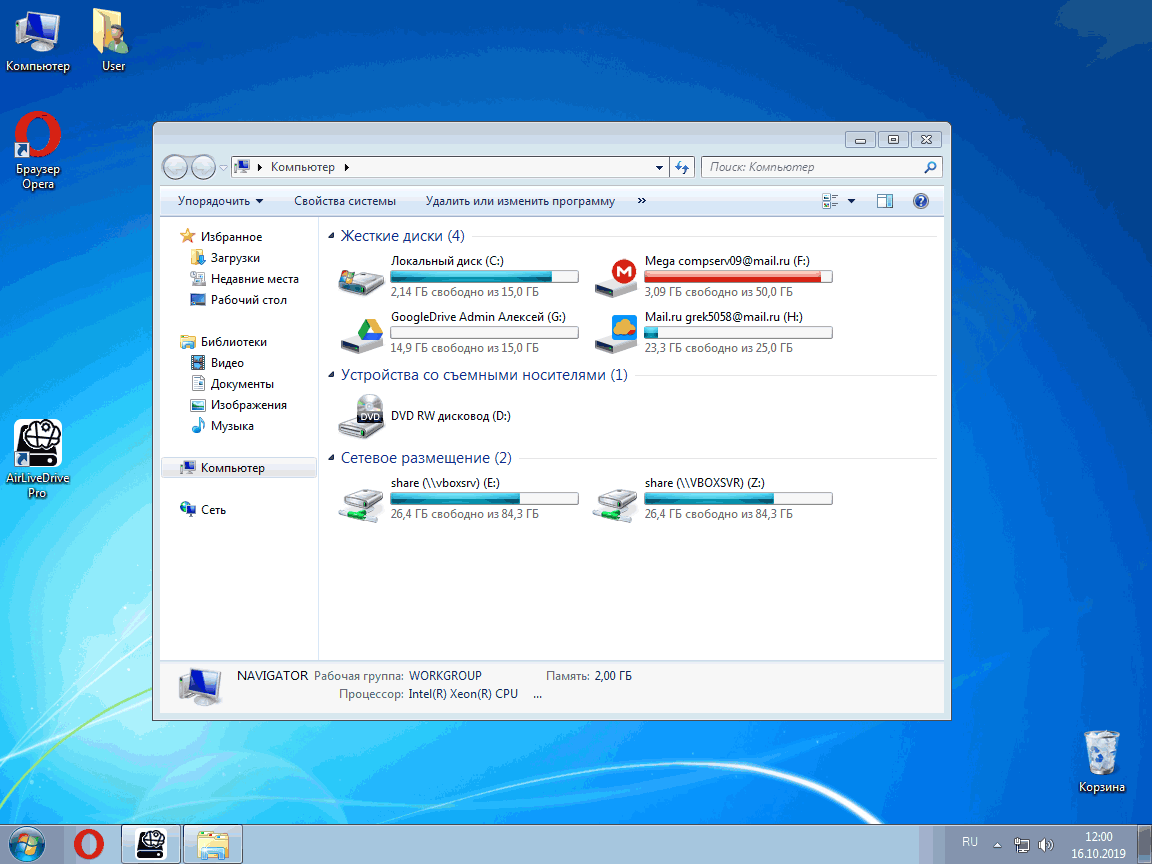
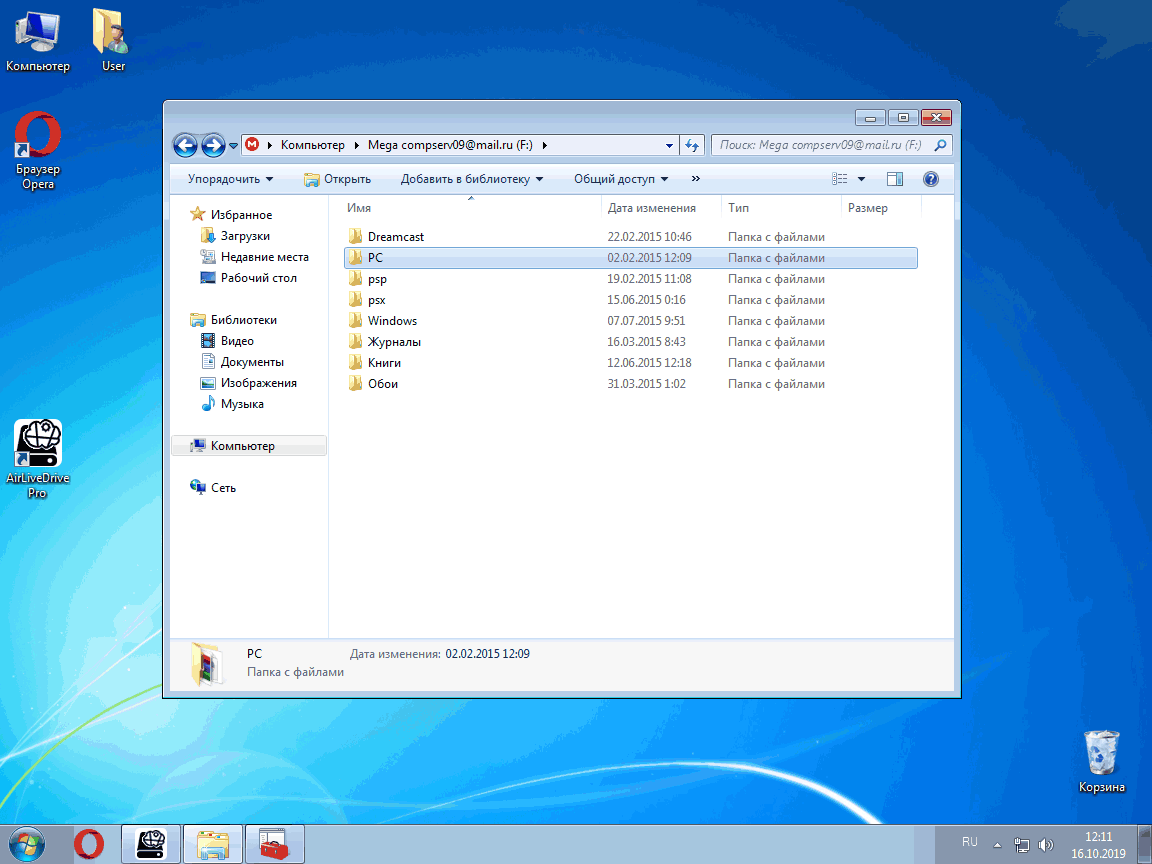
Таким образом вы можете бродить по папкам и запускать видео, читать книги, то есть делать все что обычно используете на обычном компьютере. Очень удобно и быстро.
Это был обзор, можно сказать двух независимых утилит, правда одного производителя. Думаю многим эта статья поможет избавиться от головной боли и поможет упорядочить свои файлы.
Желаю удачи!














 Главная страница
Главная страница



















Комментариев к данной статье нет