
Наверное каждый пользователь ПК хоть раз, но слышал слово - «драйвер». В переводе с английского оно означает - водитель. На самом деле - компьютерный драйвер - означает, грубо говоря, программное обеспечение для железа (комплектующих ПК), установленного на вашем системном блоке или ноутбуке. Другими словами драйвер показывает операционной системе как по максимуму использовать ваше оборудование: видеокарту, материнскую плату, сетевую и звуковую карты, принтеры, сканеры и любое другое, установленное или подсоединенное к вашему ПК. Даже на пресловутую флешку нужен драйвер. Но на такое простое оборудование в операционной системе Windows уже имеются базовые драйвера, поэтому после установки флешки в компьютер, система в течении нескольких секунд подбирает сама необходимые компоненты. Собственно и на видеокарты и материнку также есть базовые драйверы, но вот работать с ними в полную мощь Виндовс не сможет, поскольку просто не знает как. Поэтому то и желательно, а на многое оборудование просто необходимо, ставить драйверы отдельно. Ну а на вышеупомянутую видеокарту, если вы игроман и играете в игры, желательно их обновлять регулярно, потому что выходят разные улучшения и исправления.
В эпоху Windows 2000, XP или еще ранее, установка драйверов была целая эпопея, довольно долгий процесс. Это сейчас дистрибутивы Windows или Linux (бесплатная ОС, разработанная энтузиастами) содержат все необходимые компоненты, а тогда практически на каждую железку приходилось устанавливать драйвер. Ну а к Linux-у иногда и вообще невозможно было найти. Теперешние «установщики» даже не задумываются об установке этих самых «водителей» - система сама все ставит. Многое изменилось с тех пор, но операционные системы изменились явно в лучшую сторону.
В этой статье я расскажу о том, как можно быстро поставить или обновить драйверы на ваше оборудование. Но сначала все-таки о том, как желательно ставить драйверы. Как устанавливались они в старые времена? Тут я упоминаю то время, когда пользователи уже имели доступ в интернет, поскольку когда его не было в комплекте обязательно должны были идти компакт-диски или дискеты. Так вот, после установки, скажем Windows XP, компьютерщику нужно было скачать необходимые драйверы с инета, ведь пользователи, как правило, не всегда сохраняют CD или DVD диски, идущие в комплекте с ПК. Если же диски есть, можно запустить мастера установки с компакт диска, который и установит всё необходимое.
В принципе такая установка драйверов актуальна и в наше время. С любой материнской платой, видеокартой или другим оборудованием всегда должны идти диски. Но как я и упоминал выше, в 80% случаев люди обычно не помнят куда их положили. Во времена скоростного интернета это собственно и не важно.
Долгий способ
Итак, вы установили «Виндовс» и у вас есть диски к материнке и видеокарте: - просто вставляете их по очереди и запускаете мастера. Нет их - смотрите название вашей материнской платы и «видюхи». Допустим у вас на материнке написано - ASUS M2N (случайно вспомнил про свой старый ПК). Идем на сайт - asus.com - и вбиваем название платы в поисковую строку сайта.
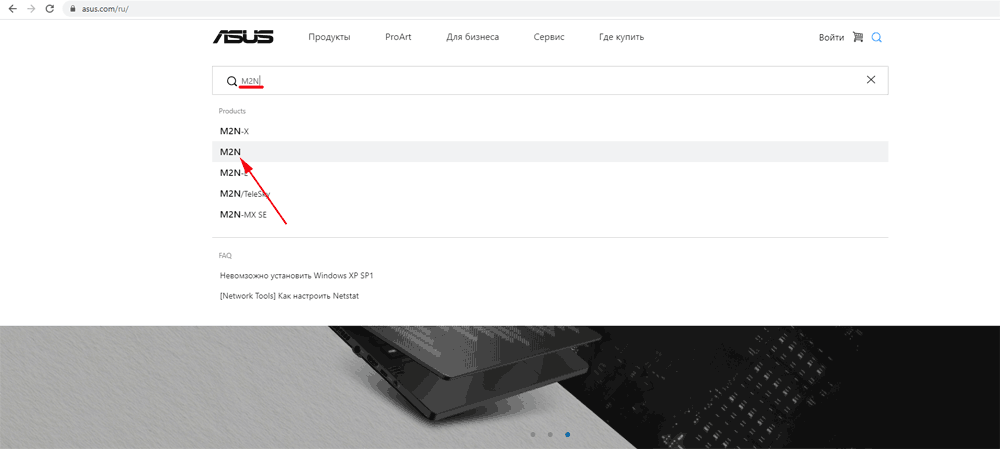
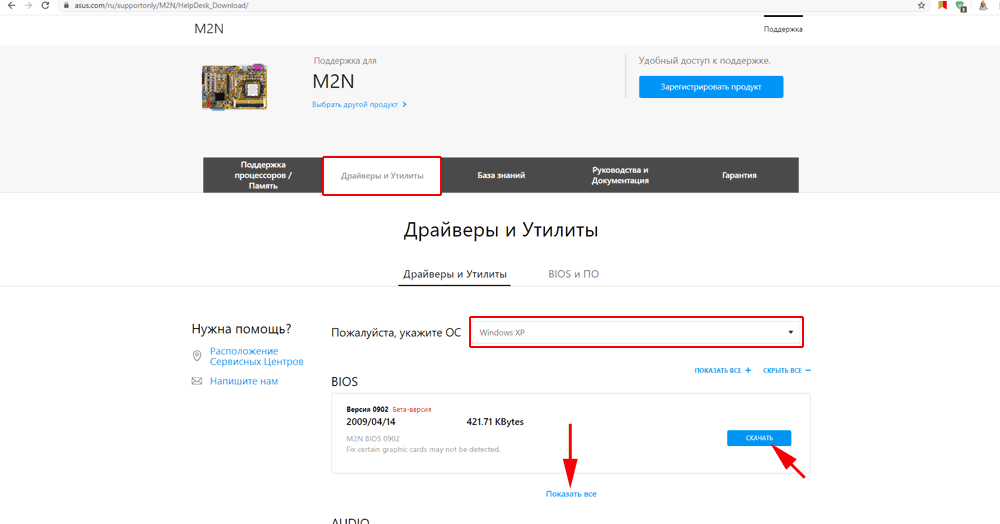
Далее в настройках сайта ставим вашу операционную систему и скачиваем по очереди драйверы, расположенные в списке. Аналогичным способом идете на официальный сайт видеокарты, также скачиваете и устанавливаете. Долго, нудно, но надежно.
Быстрый способ
Конечно компьютерщикам такой способ был очень невыгоден, поскольку отнимал просто колоссальное количество времени. Во времана Windows XP тогда стали появлятся сборки ZverCD или Xtreme Edition, в которых, как правило, уже присутствовал комплект драйверов для основной массы ПК. Потом стали появляться разного рода образы CD-дисков с автоматической установкой драйверов, которые со временем постепенно исчезли. Но вот два сервиса, разработанные программистами энтузиастами остались. Это - «DriverPack Solution», разработанный Артуром Кузяковым, и - «MCS Drivers Disk», разработанный программистом Lexua. У меня всегда на выносном диске присутствуют два вышеупомянутых драйвер-пака.
DriverPack Solution
Этот дистрибутив занимает немало места - у меня на диске занял - 21.1 гб. Но это и неудивительно, поскольку с этими, по-русски называемыми «дровами», вы установите драйверы практически на любой ПК или ноутбук автоматически.
Скачивается Драйвер Пак Солюшен с помощью торрент-трекера, если не знаете что это и с чем едят, можете почитать об этом - ЗДЕСЬ. Единственное, я бы посоветовал использовать для скачивания программу BitTorrent, которая на голову выше своих однополчан. Итак, заходите на официальный сайт драйвер-пака - «DriverPack Solution» и щелкаете по ссылке - Другие версии приложения. Крайне не рекомендую щелкать по другим ссылкам на сайте, которые предлагают автоматическую установку драйверов - скачается программа-установщик, которая неизвестно что установит, да и мой антивирус ESET, тоже всегда ругается на нее.
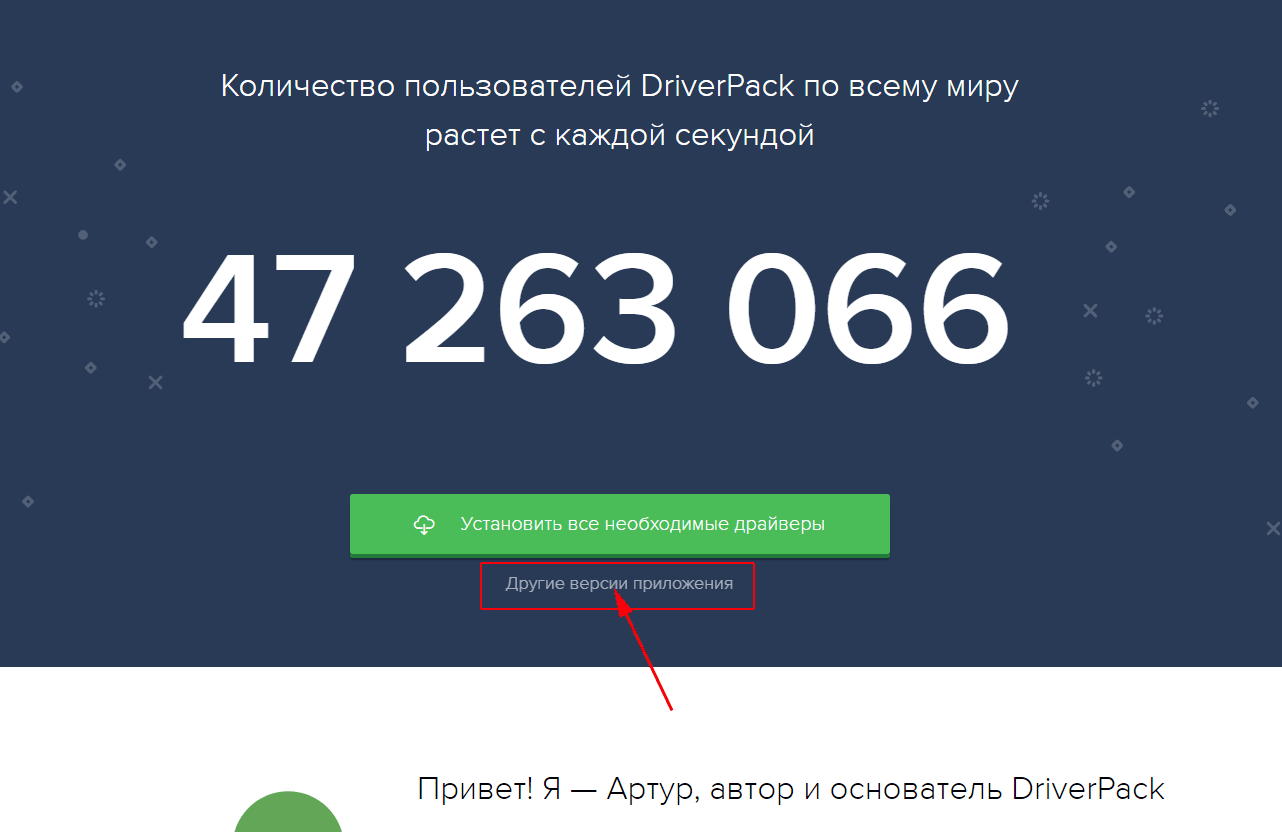
Далее находите - DriverPack Offline - Скачать - torrent-file. Можете также скачать этот торрент-файл с нашего сайта по ссылке. Только потом его разархивируйте программой WinRAR.
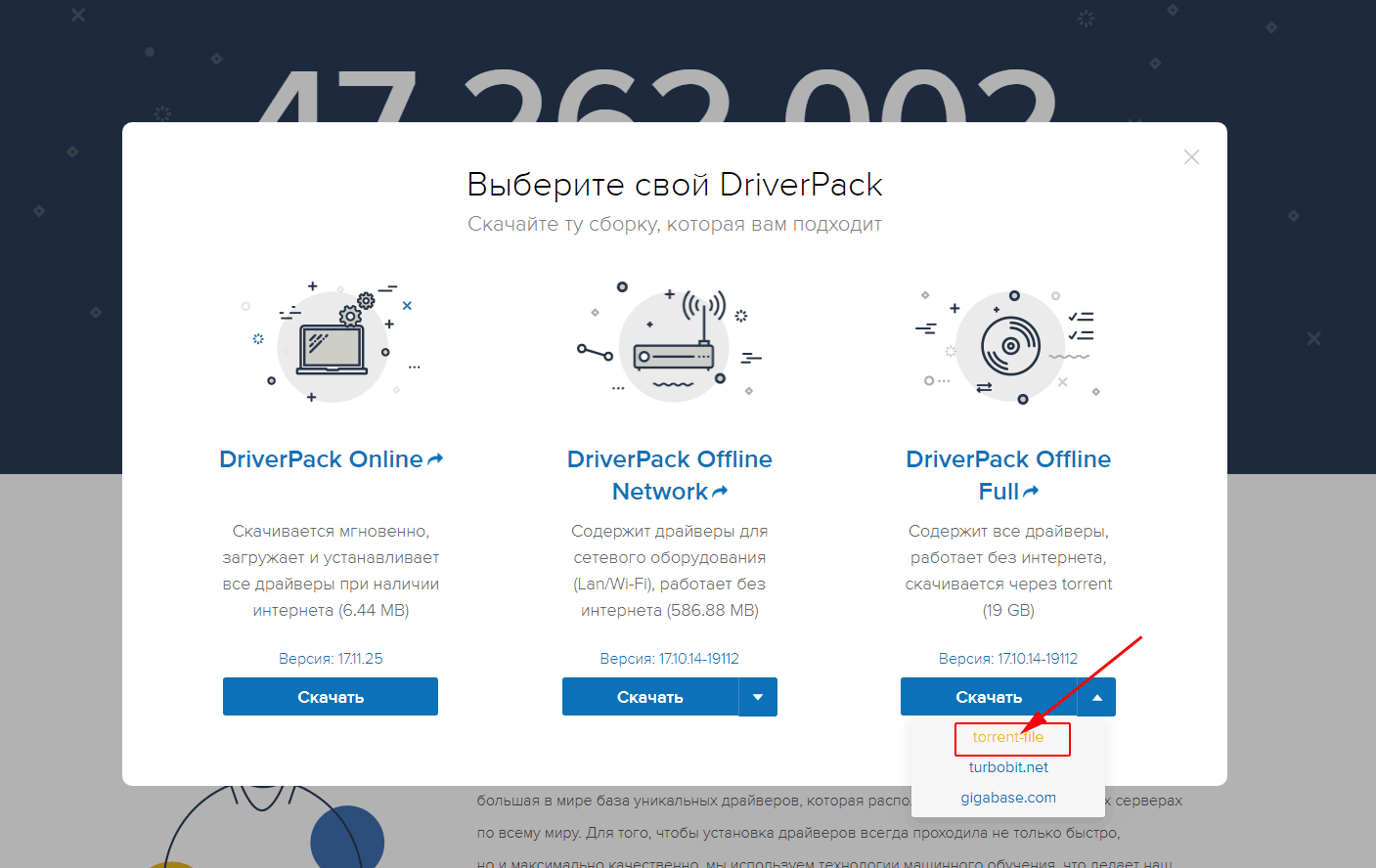
После скачивания нужно зайти в папку - DriverPack - и разархивировать архив - DriverPack_17.10.14-20000.7z - в текущую папку. Антивирус на это время лучше вообще отключить - он может ложно срабатывать на некоторые компоненты.
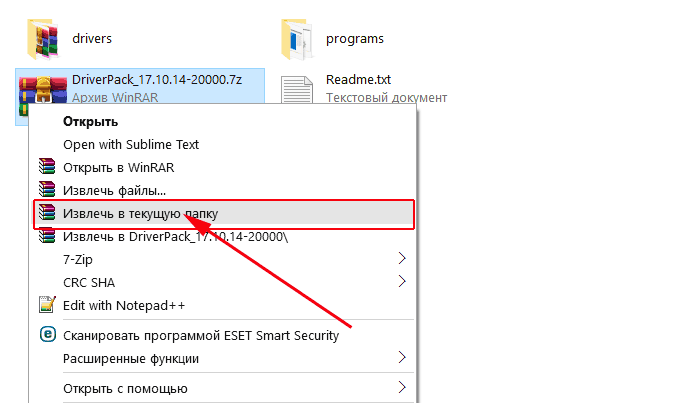
Вот содержимое папки - DriverPack - которое у вас должно получиться. Желательно иметь такой дистрибутив на выносном жестком диске или флешке большого объема. Вставляем флешку, запускаем файл - DriverPack.exe на компьютере, где была установлена свежая система.
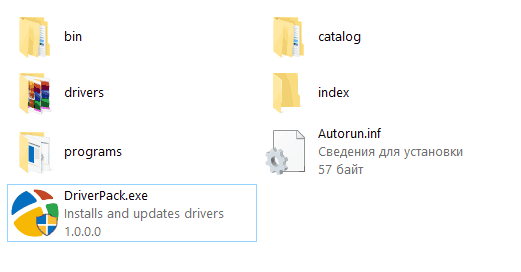
Если подключен интернет то программа установки выдаст следующее окно, крайне не рекомендую давать ей доступ в интернет, поскольку непонятно сколько будет это по времени и что она там скачает, поэтому нажимаем кнопку - Отмена - и пользуемся драйверами, скаченными нами с торрента.
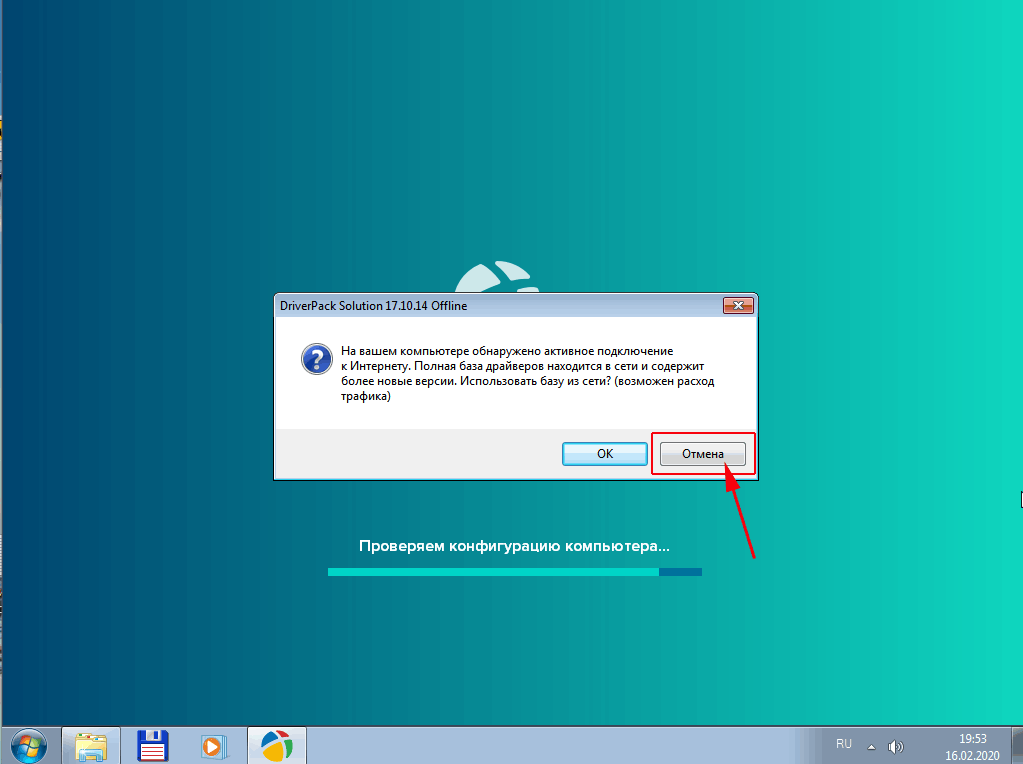
После запуска Драйвер Пака выбираем снизу - Режим эксперта. Это позволит нам вручную управлять установкой драйверов и не поставить лишнее.
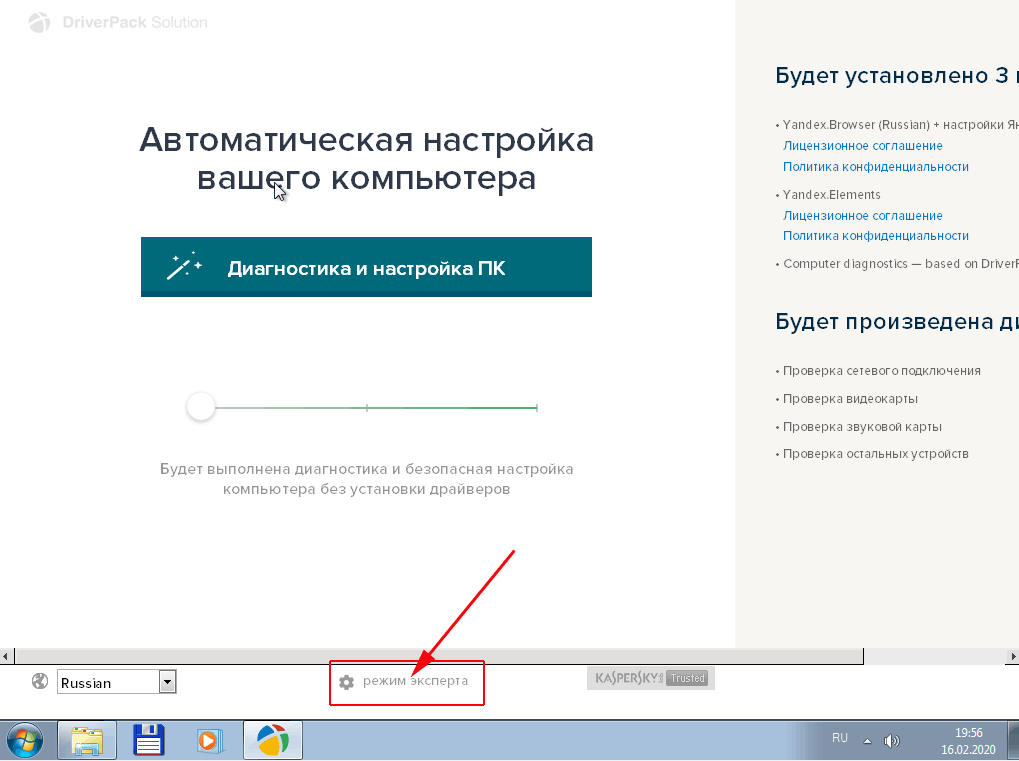
На скриншоте ниже вы видите список драйверов, необходимых для установки. Начнем мы с первого пункта - Звуковая карта IDT - щелкаем по названию.
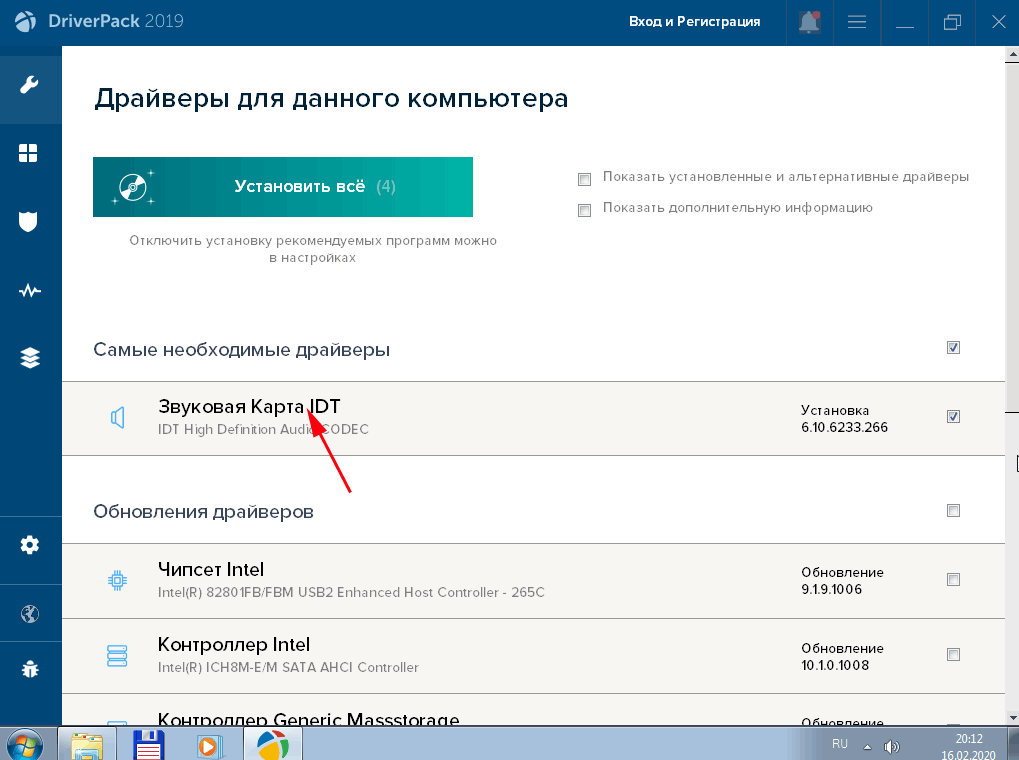
Далее в выпадающем списке щелкаем по надписи - Рекомендуемый - Установить.
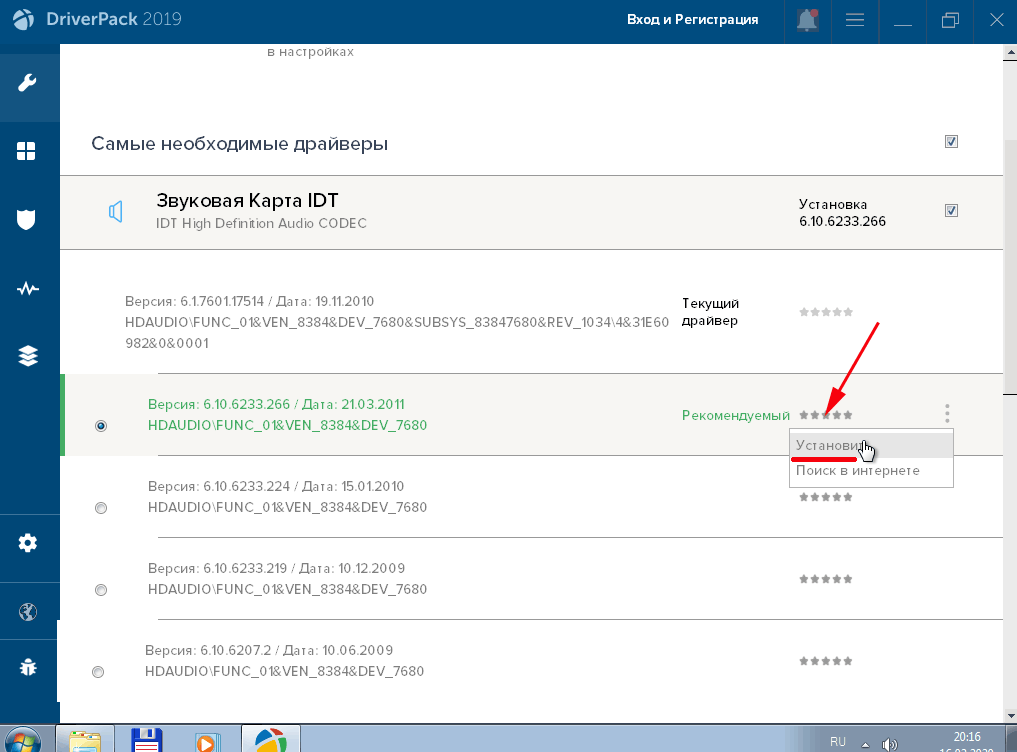
Ждем окончания процедуры.
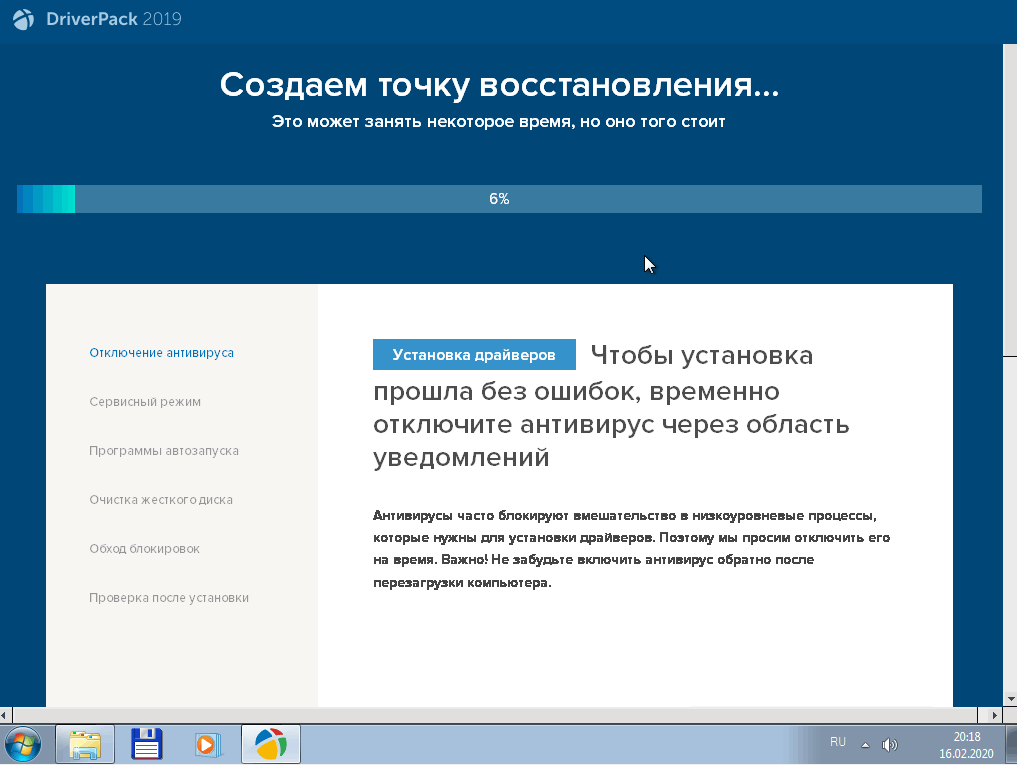
Мастер установки попросит перезагрузить компьютер. В этой версии без вариантов, перезагружайте. В прошлых версиях можно было отменить перезагрузку. Я обычно устанавливал несколько драйверов, а потом перезагружал.
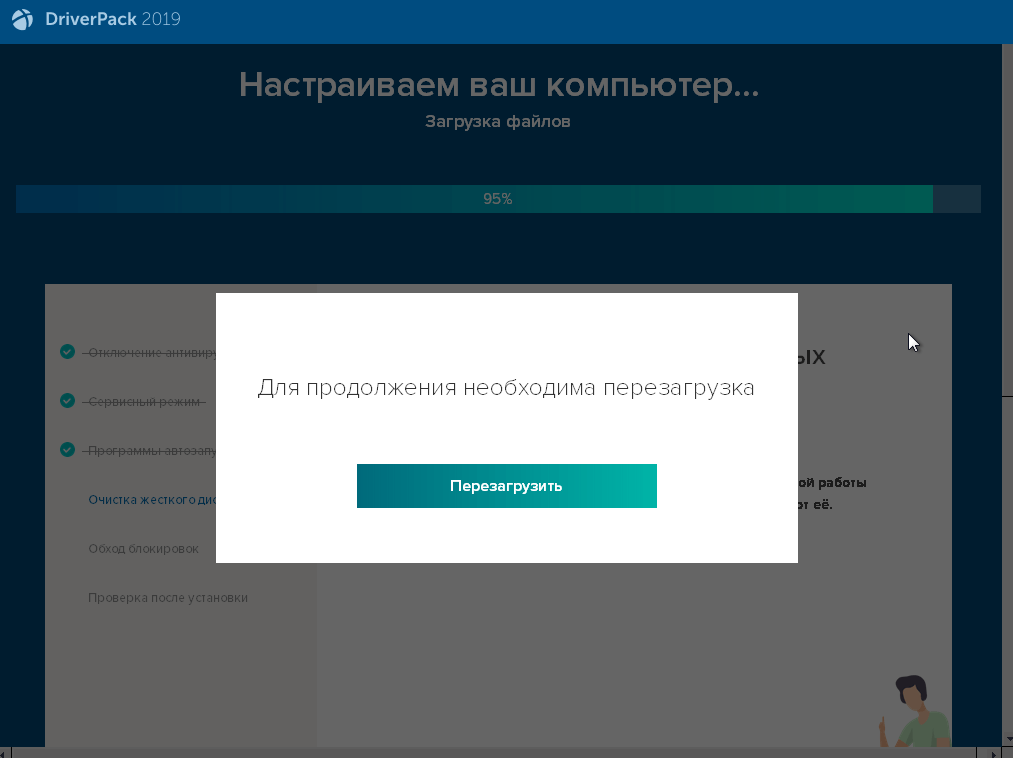
После перезагрузки Мастер Установки очистит временные файлы и система запустится.
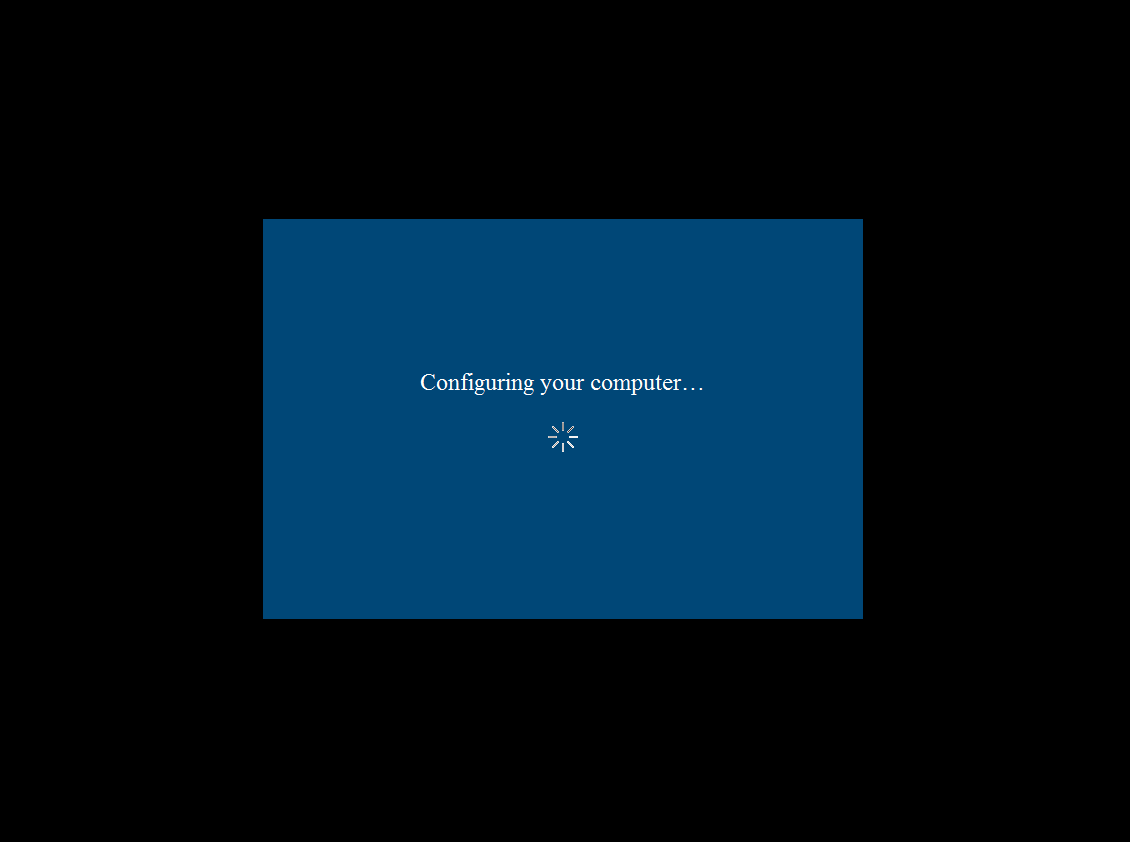
Аналогичным образом ставятся другие неустановленные драйверы. Хочу сразу предупредить вас не нажимать на кнопку - Установить все. Специально проверил на виртуальной машине эту опцию.
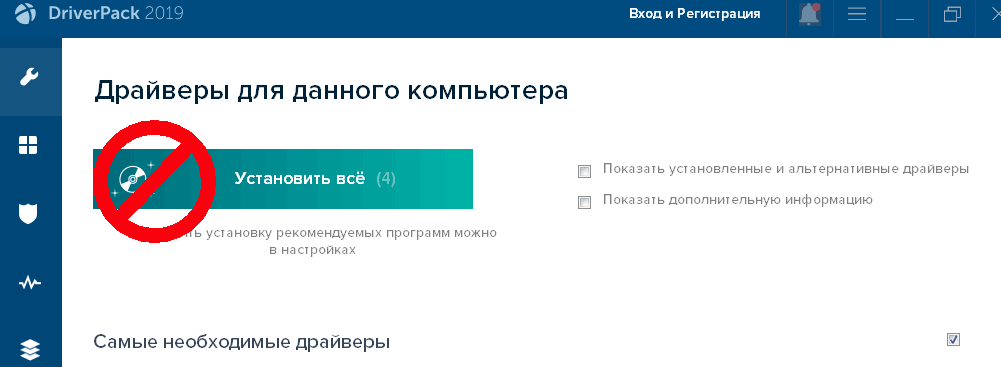
Помимо драйверов вам установят еще и элементы Яндекса, которые нам вообще не нужны, ну и Мастер Установки упорно стал долбиться в сеть, чего уж там он хотел скачать - неизвестно, но по скриншоту - vpn-1.wav. Возможно програма хотела издать звуковой сигнал. Но мой антивирус упорно заблокировал доступ, ну а я не стал ему мешать )).
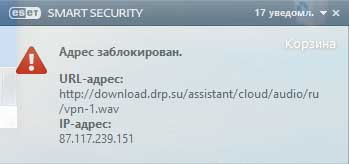
Если же ставить драйверы по отдельности, ничего лишнего не ставится. Понятное дело, что создатели Драйвер Пак Солюшен тоже хотят заработать, поэтому и пытаются установить Элементы Яндекса (партнерская программа). Но честно сказать не хочется угождать им, ставя разный хлам на свою систему.
Также в DriverPack Solution имеется набор программ, которые тоже можно установить. Если есть желание, можете поставить, но лично я предпочитаю скачивать софт с официальных источников, тем более бесплатный.
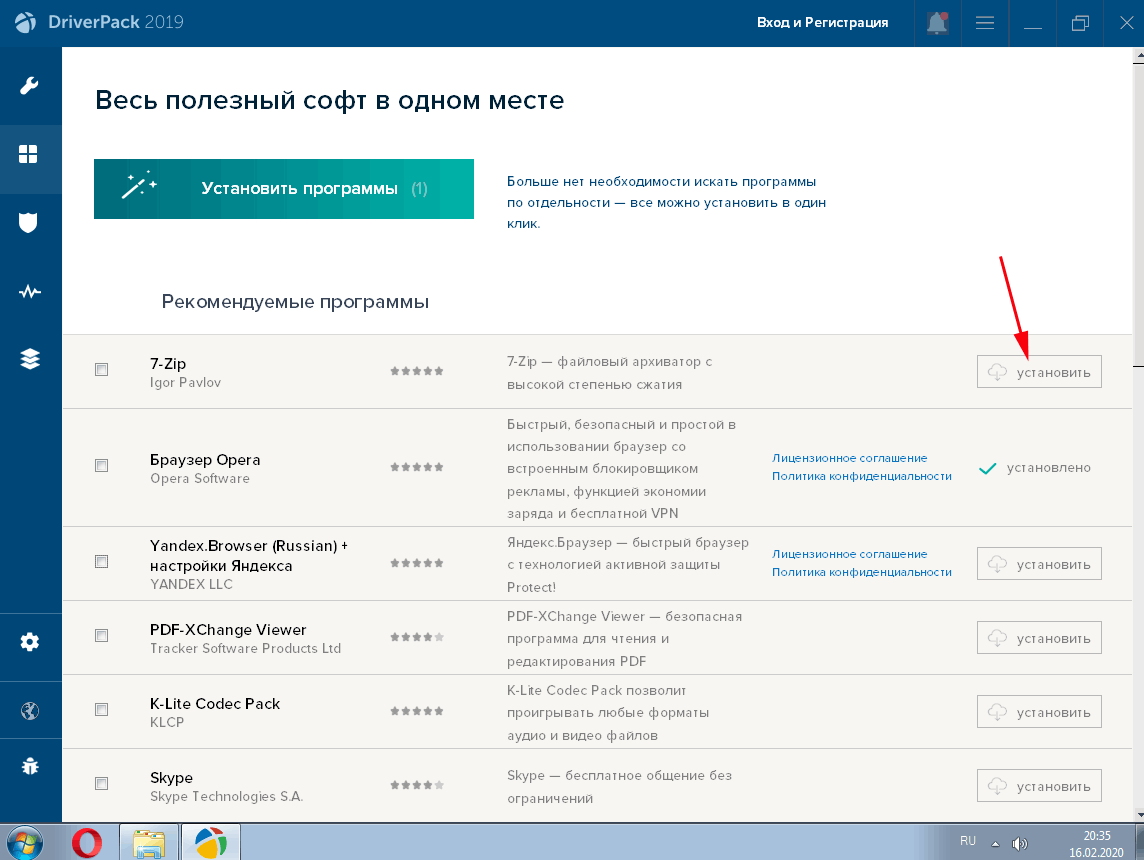
Имеется в DriverPack Solution еще некоторые пункты меню, которые можете самостоятельно рассмотреть, для установки драйверов они не нужны, а значит лишние.
Ну и хочется так же оставить свой небольшой отзыв о DriverPack Solution: - Хороший, умный дистибутив... но вот его создатели в последнее время начали с ним мудрить - пытаются втюхать нам всякого рода хлам, прописывая его в автозагрузку. В принципе не критично, но неприятно. Первые версии драйвер-пака были намного лучше.
MCS Drivers Disk
На момент написания статьи актуальная версия - MCS Drivers Disk v19.11.05.1535. Программист Lexua создал пост на известном форуме forum.oszone.net - ЗДЕСЬ. Можете почитать о его сборнике драйверов. Но вот по ссылке, указанной на форуме, где можно скачать торрент-файл, а именно - https://rutracker.org/forum/viewtopic.php?t=3448670 - вы вряд ли перейдете - скорее всего ваш провайдер не пустит вас, если только у вас не включен - VPN, например в браузере Opera. О том как это сделать и о других настройках Оперы можете почитать - ЗДЕСЬ. Можете также скачать этот торрент-файл по этой ссылке на нашем сайте.
Этот драйвер-пак очень большой - 27.9 гб. Ничего распаковывать там не нужно, после скачивания он уже готов к использованию. Аналогично храним этот «ПАК» на флешке или выносном диске. Вставляем если требуется в нужный системник. Открываем папку в которой он находится. Запускаем файл - mdrv19.exe.
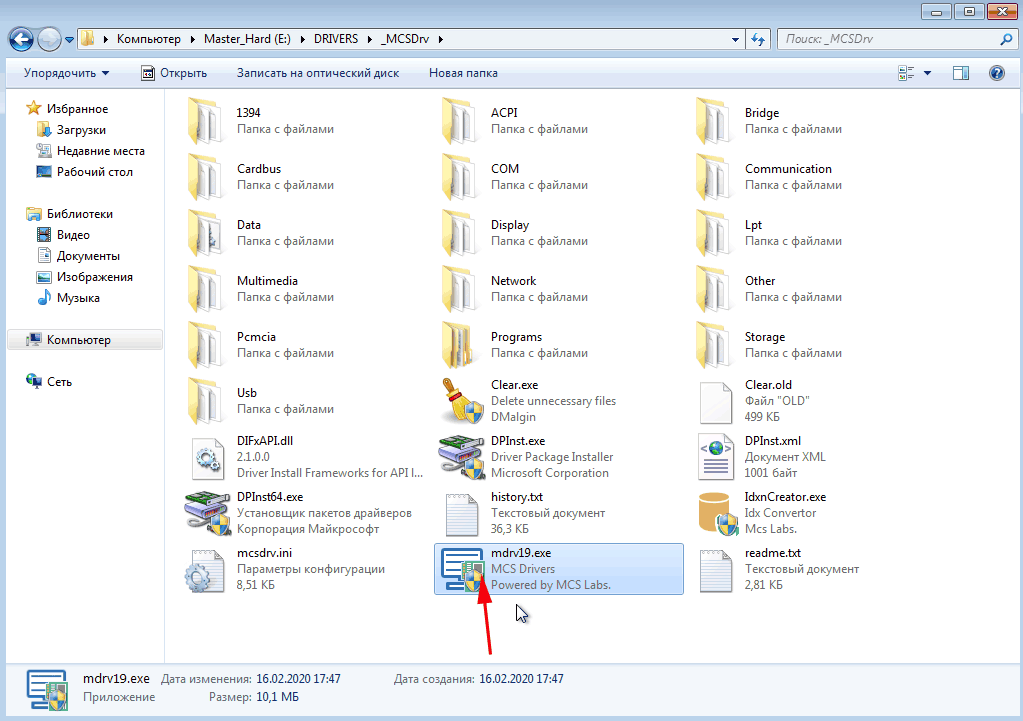
Далее все просто: появляется окно программы, в котором нужно перейти в раздел - «Драйверы», затем щелкнуть по разделу с неустановленным драйвером и подтвердить установку. В данном примере я запустил - MCS Drivers - на рабочем компьютере (на виртуалке он не сработал, выдал ошибку), драйвера у меня уже установлены, поэтому я просто обновил драйвер на видеокарту. Смотрим скриншоты ниже.
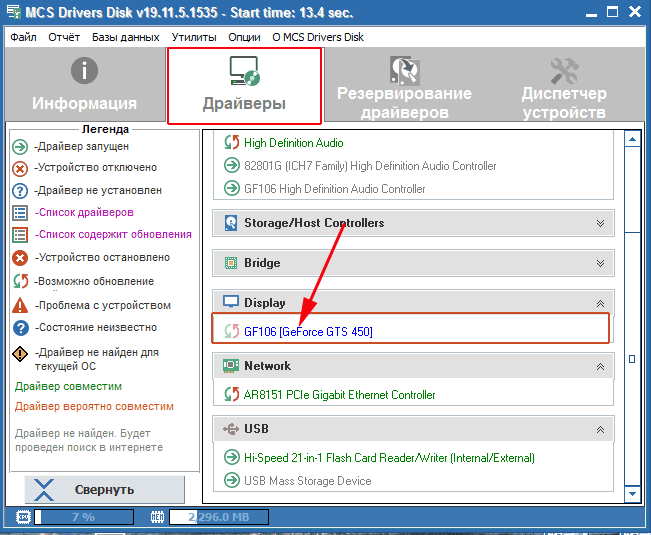
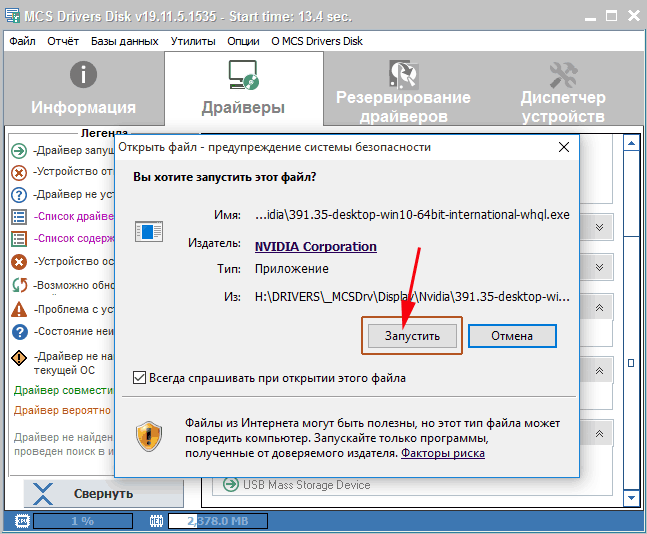
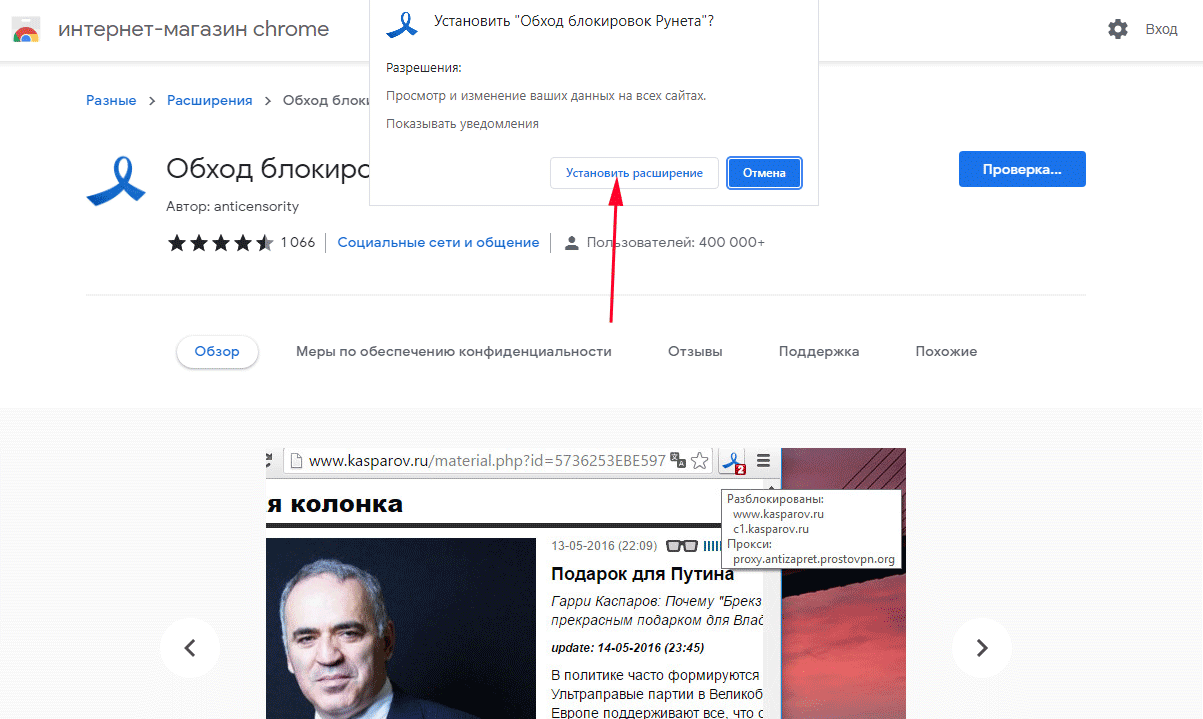
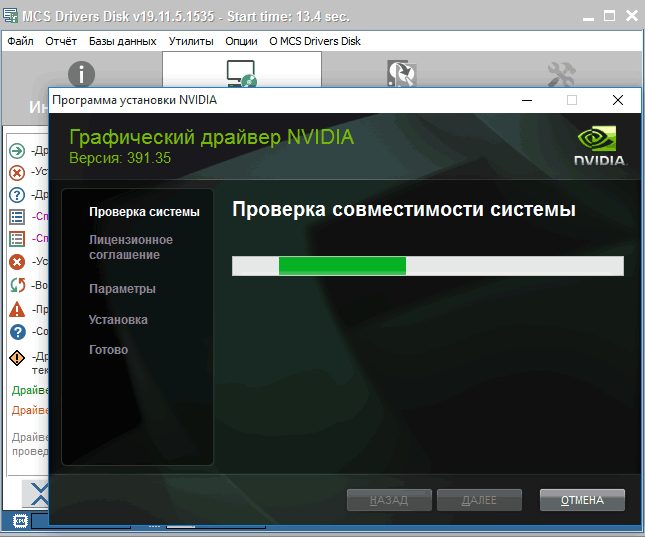
В общем Мастер Установки распаковал архив и запустил утилиту от NVidia, как если бы она была скачана с официального сайта. Этот Драйвер-пак намного проще и в нем нет ничего лишнего, но как показывает практика, Драйвер Пак Солюшен во многих случаях намного эффективнее. Ну а лучше иметь оба у себя в запасе, чтобы в сложных ситуациях быть «при оружии».
Как видно, с помощью этих дистрибутивов в установке драйверов нет ничего сложного, обычная программа, выбрал пункт, запустил установку. Надеюсь эта статья поможет вам глубже понять систему Windows и откроет глаза на многие, казалось бы «сложные» вещи.














 Главная страница
Главная страница






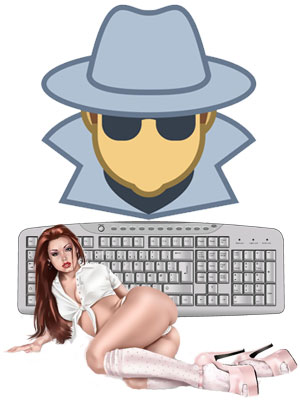

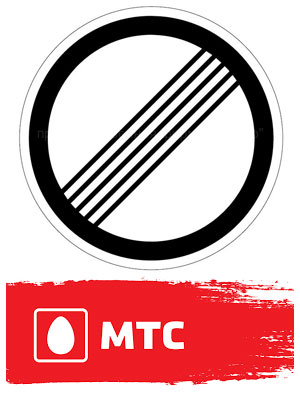





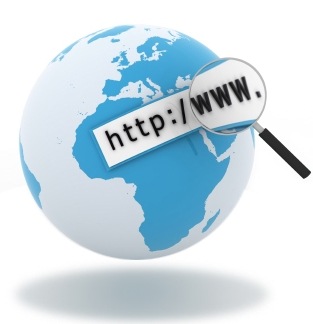




Комментариев к данной статье нет