
Программа - cFosSpeed - живет на моих компьютерах очень давно. Предназначена она в первую очередь для оптимизации интернет соединения, увеличивая пропускную способность канала, а также уменьшая пинг (время доступа от одного компьютера в сети к другому). Софтина устанавливает специальный сетевой драйвер, который разгоняет ваш интернет до космических скоростей )). Серфинг в сети становится более стабильным, исчезают разрывы, увеличивается максимальная скорость скачивания. Особенно эта прога актуальна для тех, кто до сих пор пользуется слабым интернетом. Помнится во времена, когда рулили «Dual-UP» и мобильный интернет - «GPRS» (начало 2000-х), программа эта была просто незаменима. Серьезно, говорю без преувеличений, тогда с помощью cFosSpeed можно было хотя бы нормально просматривать странички сайтов ну и худо-бедно что-нибудь качать. Без установленной проги, при использовании «GPRS», можно было несколько раз чай попить, пока дождешься прогрузки сайта.
Еще одним плюсом cFosSpeed является использования приориотизации процессов. Говоря простым языком можно одной программе выделить больше трафика, а другой вообще запретить доступ в сеть. Сейчас многие «режутся» в «Танки» и пользователи не понаслышке знакомы с проблемой, когда игра не хочет нормально работать из-за плохой скорости интернета или нестабильного соединения. Так вот, установив этот сетевой драйвер и поставив ползунок ресурсов на максимум для «World of Tanks», вы навсегда забудите о данной проблеме.
Лично у меня проблем с интернетом на оптоволокне дома нет, в настоящее время это наилучший вариант. Да и на работе с МТС тоже все отлично, хотя мобильный интернет все же данная софтина здорово оптимизирует. В основном мне нравится эта утилита тем, что отлично отображает визуально входящий и исходящий трафик. Ну и конечно тем, что можно любому процессу мгновенно перекрыть доступ в сеть.
Главной проблемой ранее была активация программы. Покупать её было «в лом», да в то время это было не так просто, а все левые ключи быстро слетали. Правда программа работала бесплатно месяц, потом можно было ее удалить и поставить заново, удалив в реестре ее настройки. Но все это было хлопотно. Начиная с пятой версии, крекер Topaz (точно не помню) выложил в сеть ломаную версию, которая работала вечно. Правда была она 32-х битной и подходила только Windows x86. После перехода на 64-битную Windows 7, проблема возобновилась. Но со временем я нашел бесплатный вариант программы - XFastLAN - который немецкая компания cFos Software GmbH (разработчик cFosspeed) разработала для фирмы ASROCK - известного производителя материнских плат для ПК. Эта версия программы практически идентична оригиналу, те же опции, тот же интерфейс, но зато она полностью бесплатна.
Итак, для тех, кто решит стабилизировать свой интернет с помощью данной утилиты, показываю что нужно делать. Для начала скачиваем XFastLAN - на ЭТОЙ СТРАНИЦЕ. Там же описан порядок установки. Распаковываем архив в любую пустую папку. Сначала добавляем информацию в реестр, затем запускаем установочный файл программы.
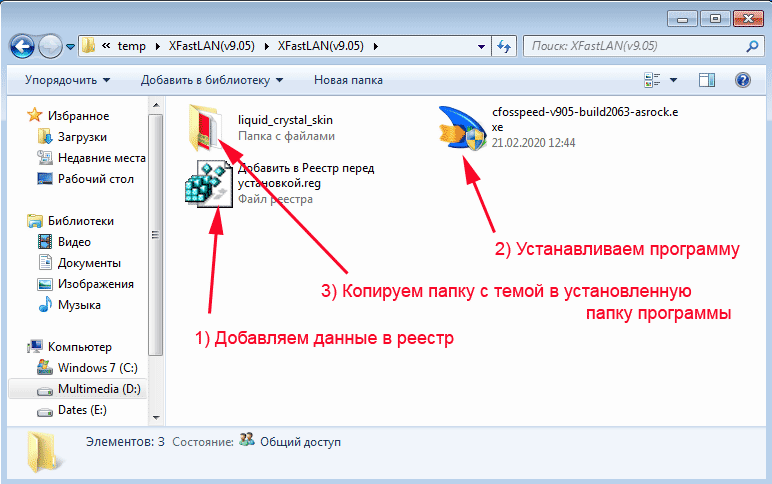
Последним шагом нужно будет скопировать обложку програмы - «Liquid Crystal», можно конечно обойтись и без нее, но лично мне эта обложка нравится больше всего.
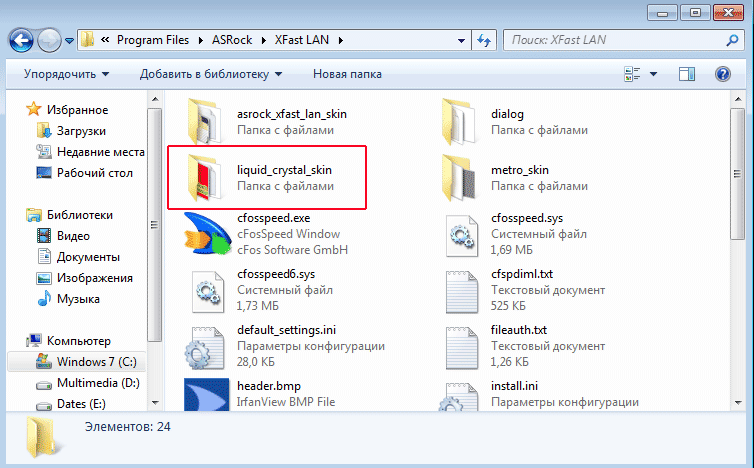
Для включения нужной темы (обложки) нужно по установленному значку программы в трее справа щелкнуть правой кнопкой мыши и выбрать опцию - Настройки окна / Ваш сетевой адаптер / Обложка / Liquid Crystal.
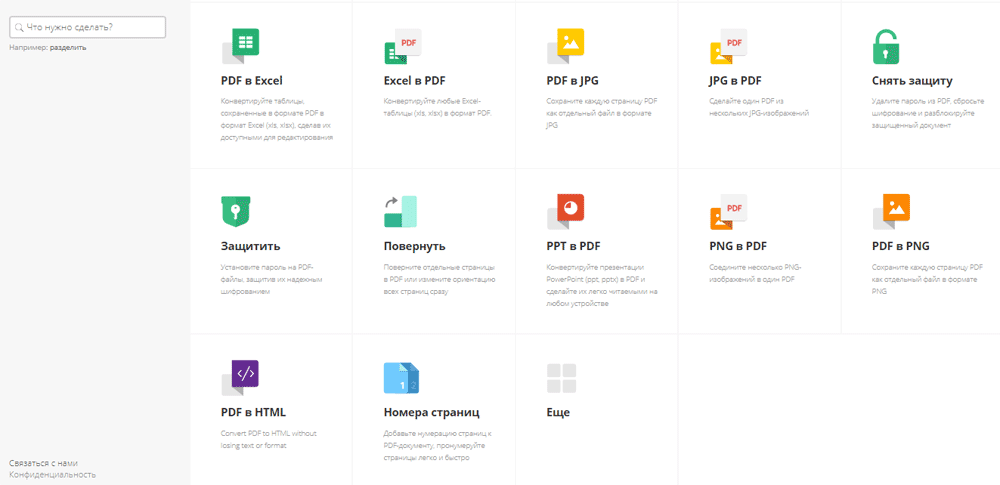
Настройки программы
Правой кнопкой мыши щелкаем по значку программы снизу справа в трее, выбираем - Опции / Настройки.
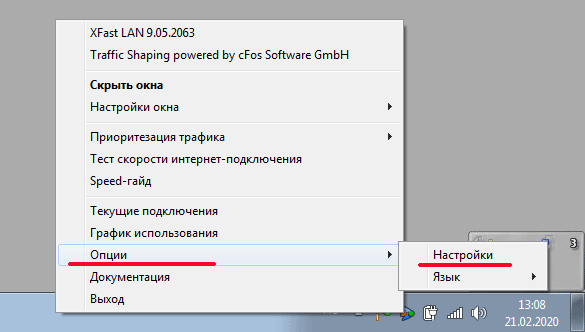
Далее выбираем - Общие настройки - в левой части окна, а в правой ставим две галочки (если не стоит), помеченные красным квадратом.
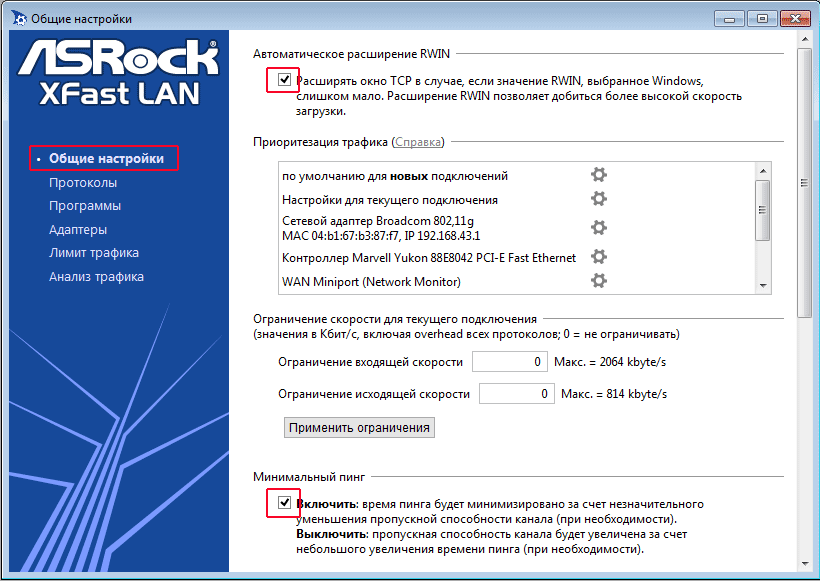
Проматываем окошко вниз до конца и ставим галочки во всех чек-боксах (квадратах). Там где на скриншоте стоит восклицательный знак, можете не ставить галочку, если у вас установлен антивирус с фаерволлом, либо другае антивирусная защита.
Кстати, если хотите заблокировать доступ к определенным IP-адресам, можете создать текстовый документ, в который внести список адресов для блокировки, а затем с помощью кнопки - Обзор - внести данные в программу. Ну это так, для справки.
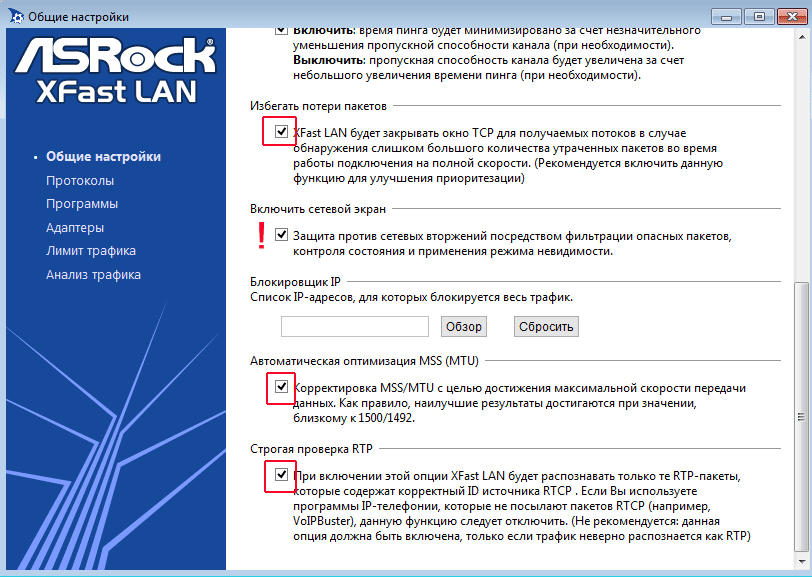
Возвращаемся обратно, в верхнюю часть окна (проматываем ползунок вверх). Выбираем перый пункт - по умолчанию для новых подключений -. Делаем, чтобы было так же как на скриншотах ниже. В принципе если ничего не трогали, то должно все быть по умолчанию.
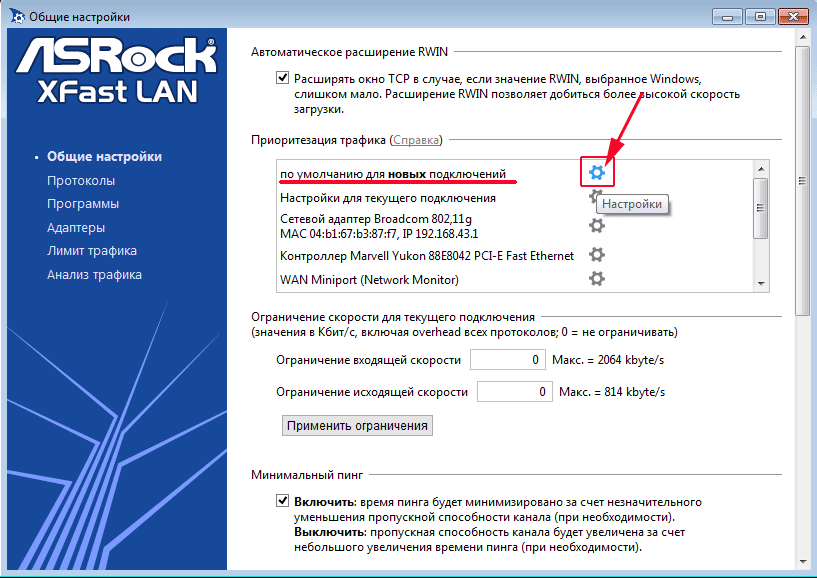
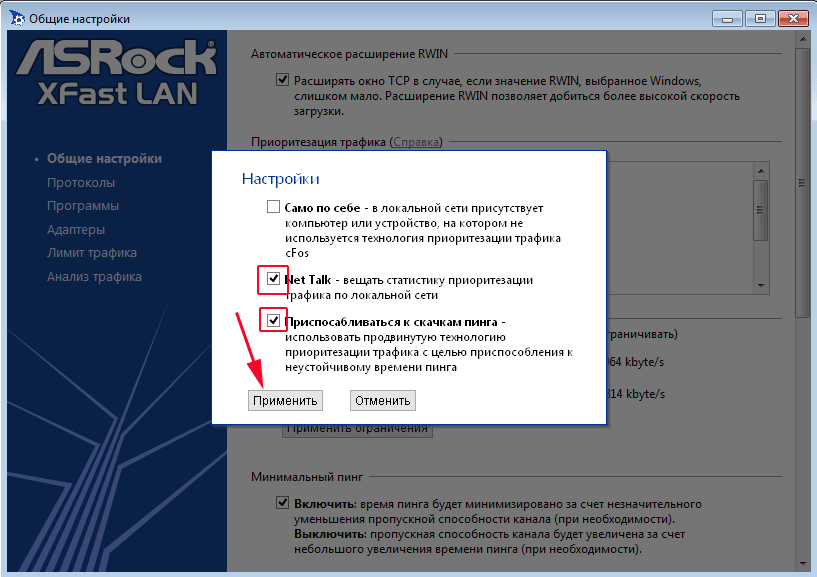
Теперь выбираем второй пункт - Настройки для текущего подключения.
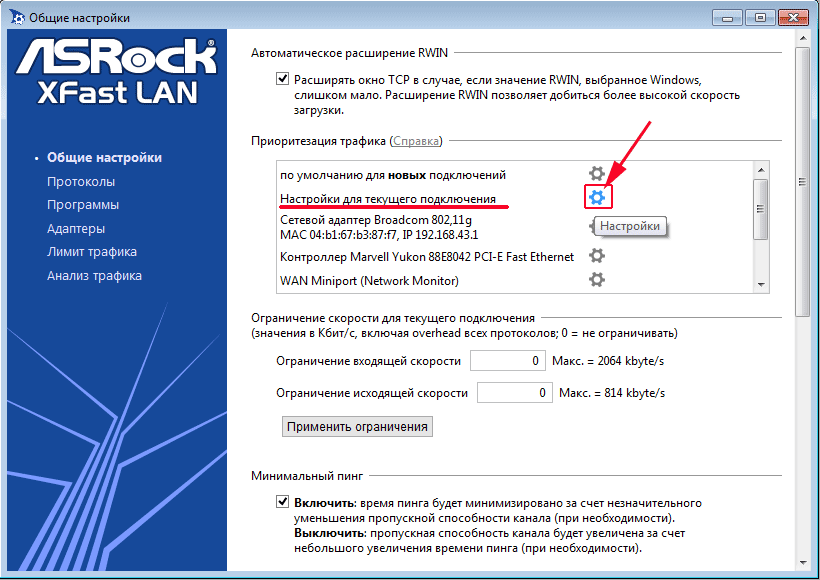
Выбираем ваше интернет-соединение. У меня интернет работает через модем смартфона, поэтому я выбираю - 2G/3G Mobile (UMTS, WCDMA, CDMA2000, etc). Если не уверены, что знаете свое соединение, оставляйте который был по умолчанию - Adaptive. В этом случаем параметры подберутся автоматически.
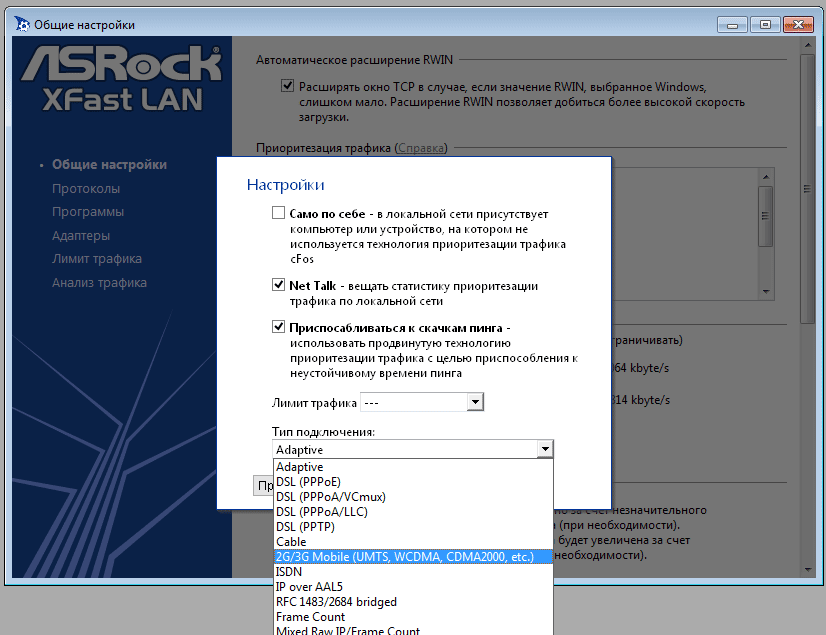
Настройку программы производить при активном интернете, в противном случае названия соединений отображаться не будут. Также, если вы используете разные подключения, например дома одно, а на работе другое, то и настраивать нужно каждое отдельно.
В принципе можно оставить настройки программы по умолчанию, программа автоматически настроит все сама, но я всегда предпочитаю настраивать все вручную.
Калибровка линии
Теперь приступим к оптимизации линии. Закройте окно програмы настроек, если еще не сделали это. Теперь правой кнопкой мыши щелкаем по значку XFastLAN в трее снизу. Выберите опцию - Приоритезация трафика / Калибровка линии.
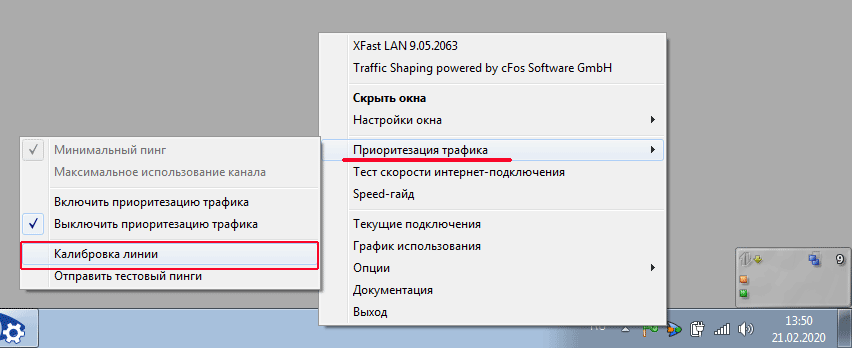
Программа попросит очистить старые данные и начать новую калибровку. Подтверждайте.
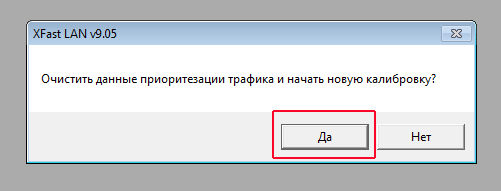
Теперь вам нужно максимально загрузить вашу интернет линию, для этого переходим на наш сайт на замер скорости соединения - СЮДА. В этих тестах сначала по максимуму загружается скорость загрузки (входящий трафик), а потом скорость отдачи (исходящий трафик).
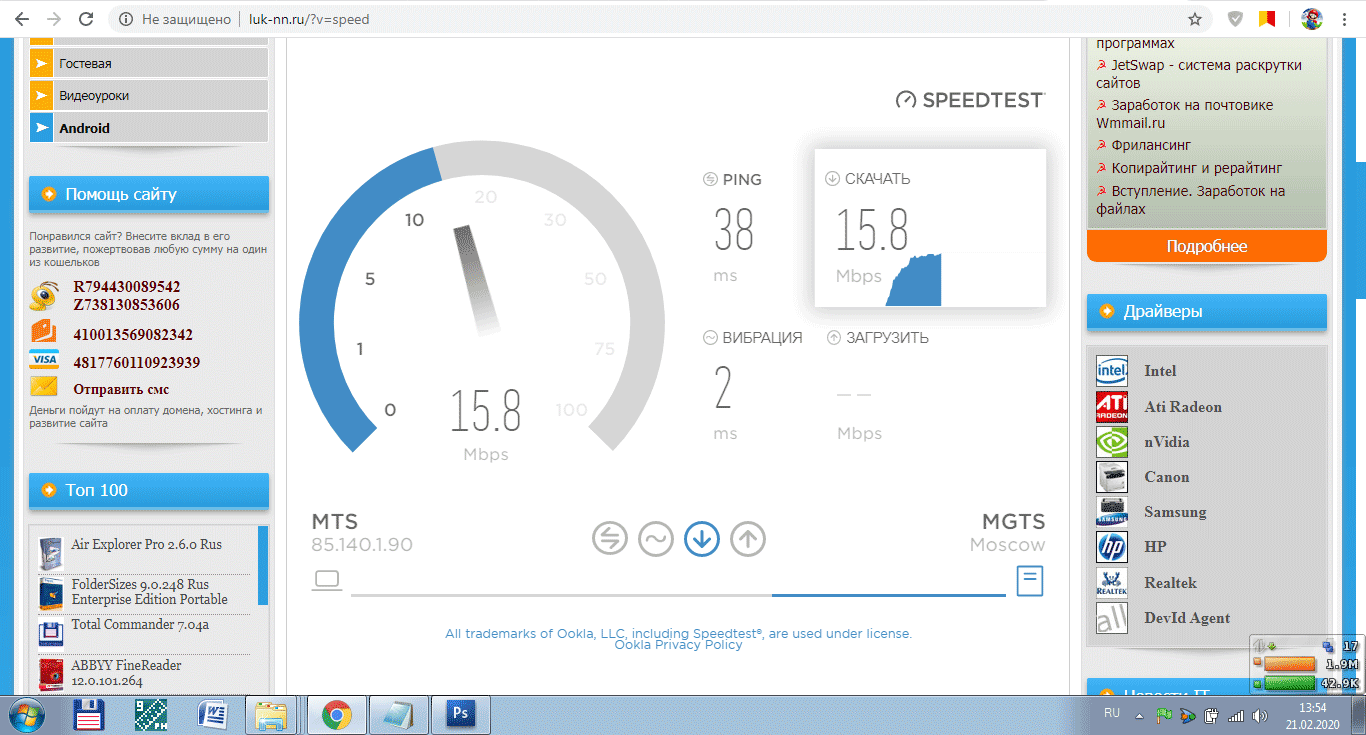
Вот такую скорость мне откалибровала программа на подключенном 3G-соединении (в данный момент подключен через точку доступа). 4G я практически не включаю, хватает этого вполне. Причем 3G у меня включен постоянно и прием уверенный (поэтому я его и оставляю), а 4G бывает нестабильным из-за связи и помех.
На скриншоте выше вы видите в правом нижнем углу две полоски окна XFastLAN: оранжевая - входящий трафик, зеленая - исходящий. Таким образом вы можете определять когда что-то качается или отдается. Например если вы ничего не загружаете, а оранжевая полоска активна, значит что-то грузится помимо ваших желаний, например обновляется Windows и т.п. Это маленькое полупрозрачное окошко вы можете перетаскивать в любое место с помощью мышки.
Если щелкнуть по маленькому квадратику в полупрозрачном окошке интерфейса, появится окно программы со списком программ, которые используют вашу сеть. На скриншоте ниже вы видите что у меня задействован в данном случае только браузер Google Chrome. С помощью кнопок - «+» и - «-» можно регулировать приоритет пользования сетью, либо вообще заморозить (кнопка - «Заморозить» - вверху справа).
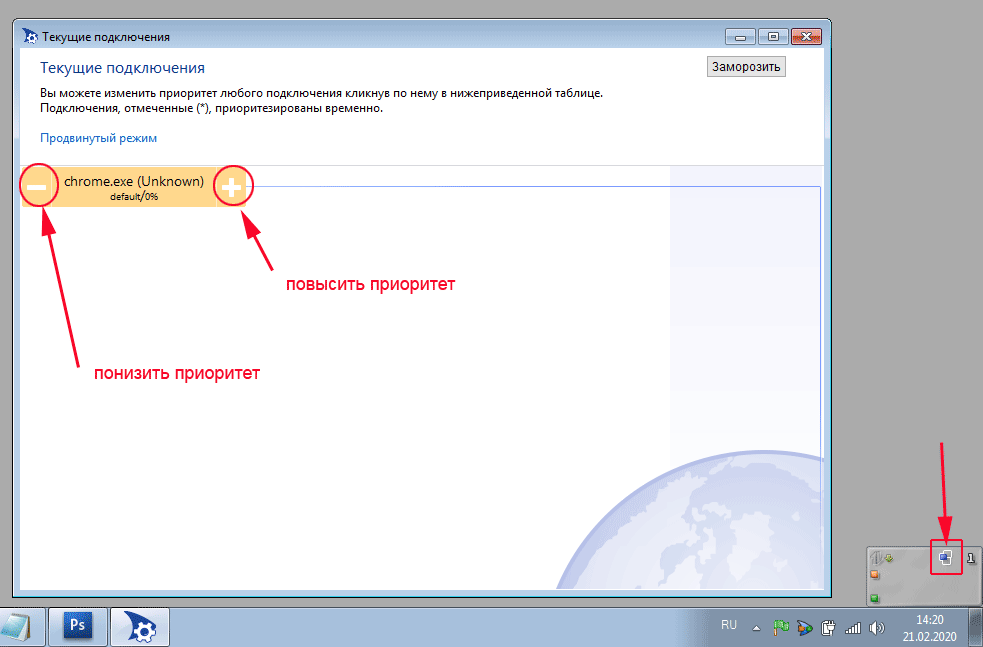
Возможно кому то больше понравится другая обложка, можете выбрать ее, если по душе.
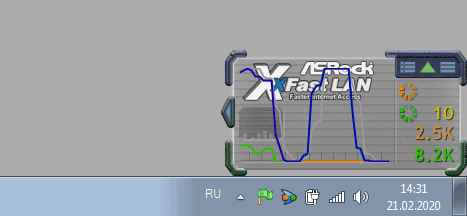
Дополнительные обложки-темы можете скачать с официального сайта - ЗДЕСЬ - там же представлены их скриншоты.
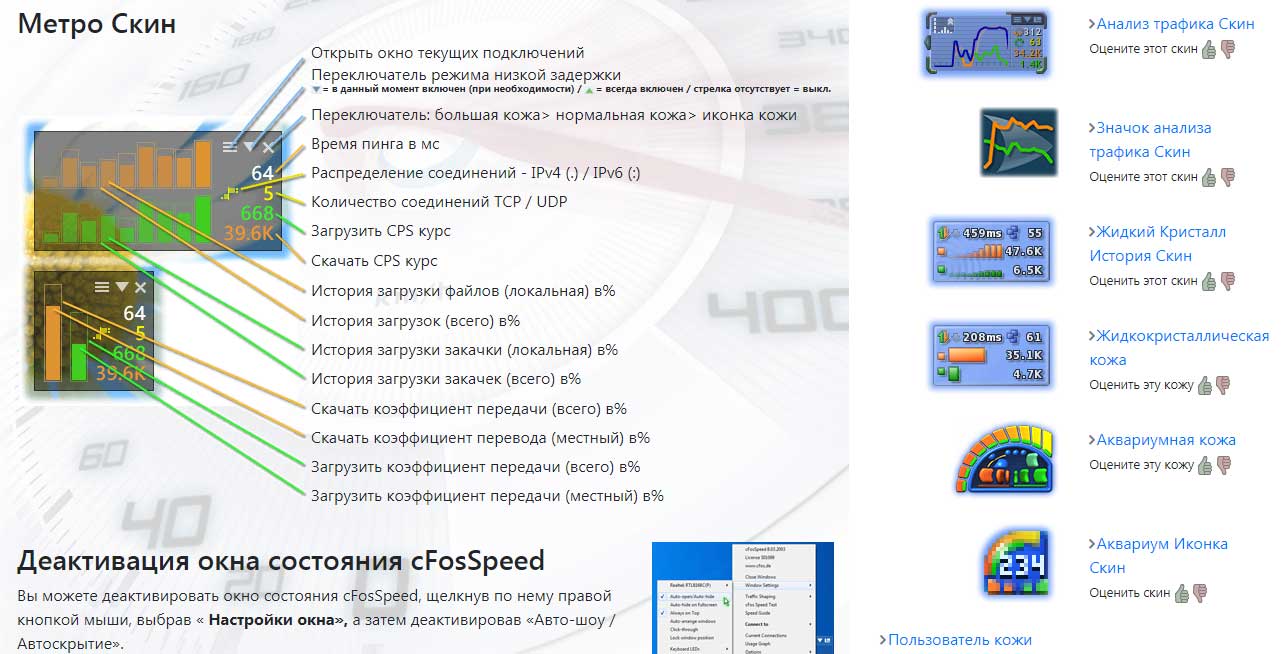
Иногда полупрозрачное окно XFastLAN может мешать. Чтобы быстро убрать его, достаточно щелкнуть двойным щелчком по иконке программы в трее справа снизу - окно сразу спрячется. Аналогичным щелчком мы снова вызовем это окошко.
Адаптируем онлайн игры (World of Tanks и т.п)
Если вы являетесь фанатом онлайн игр, например игрой World of Tanks или любой другой, эта программа очень здорово выручит вас. Для этого вам необходимо выделить приоритетом весь трафик. Щелкаем правой кнопкой мыши на иконке в трее, выбираем уже знакомые - Опции / Настройки. Переходим в раздел - Программы. По умолчанию сюда уже добавлен большой список разных утилит, которым задан определенный, в основном низкий приоритет.
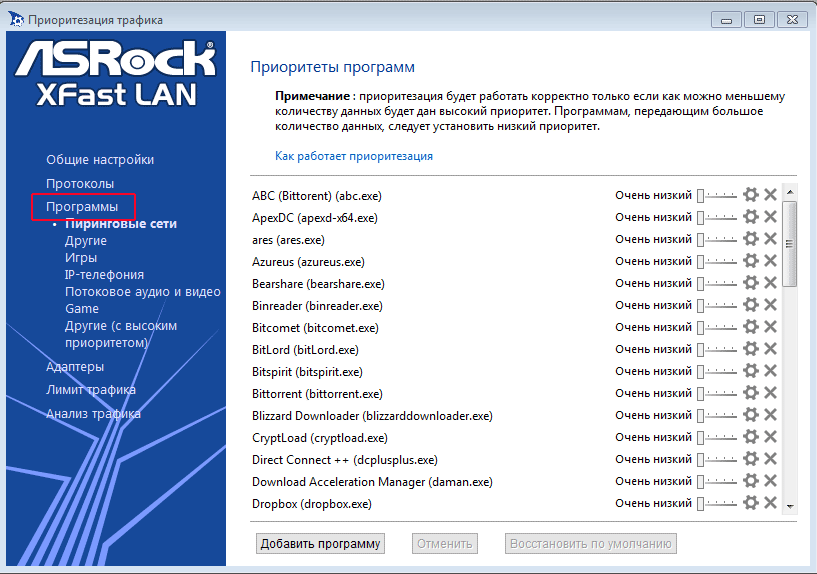
Перейдем в раздел - Игры. Мы видим также нехилый список игр, в котором есть и наша любимая «World of Tanks». С помощью ползунка можно увеличить приоритет, либо вовсе удалить любую игру из списка.
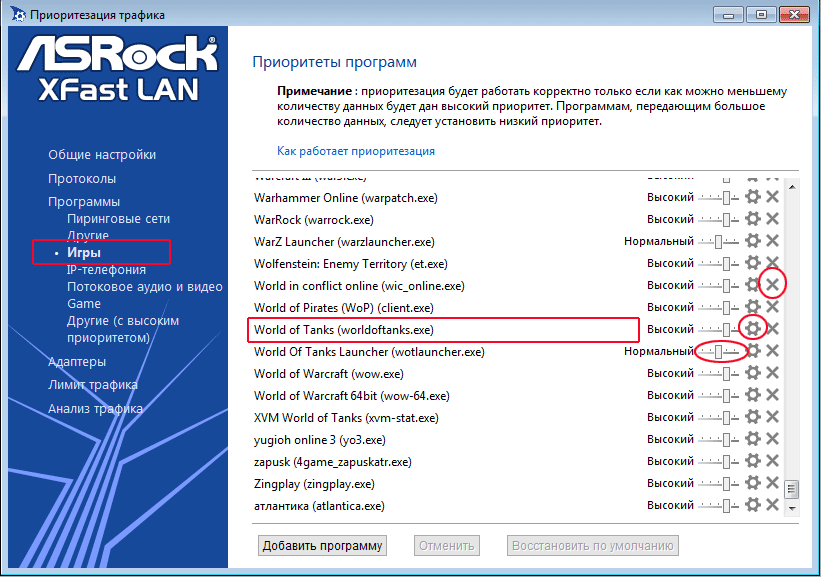
Если же в списке вашей игры или программы нет, то можем нажать кнопку - Добавить программу - а лучше перейти в более свободный раздел, например - Game - и добавить нужное в список. Процедура очень проста: щелкаем по кнопке - Обзор - находим в установленной папке нашу игру (исполняемый файл) - ставим наивысший приоритет и добавляем. Все, теперь онлайн игра должна работать без подвисаний и сбоев.
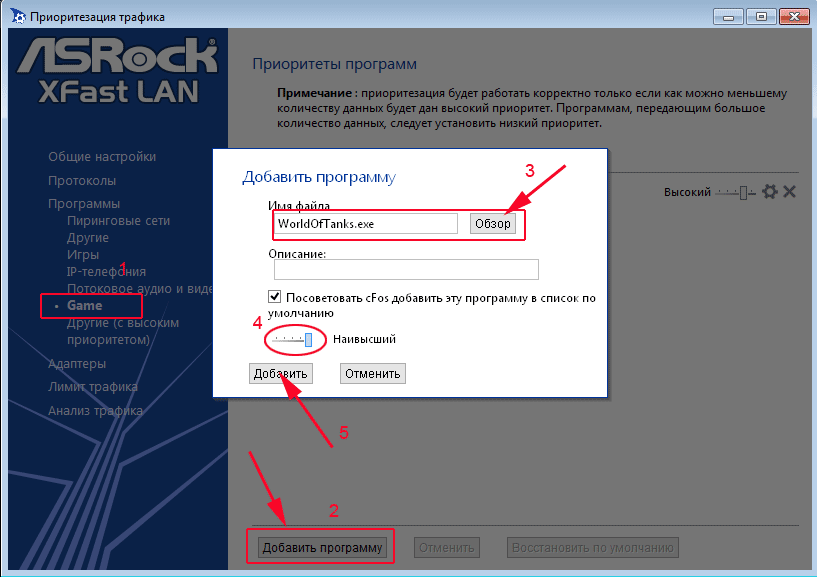
Вот такой обзор получился об этой замечательной программе. На самом деле имеются и другие интересные особенности данной утилиты, но в большинстве случаев они не так востребованы. На этом я заканчиваю свой обзор, пробуйте, тестируйте. Желаю вам комфортной и плодотворной работы.














 Главная страница
Главная страница



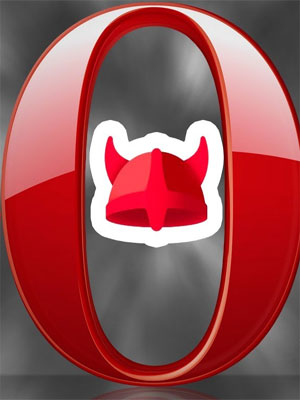


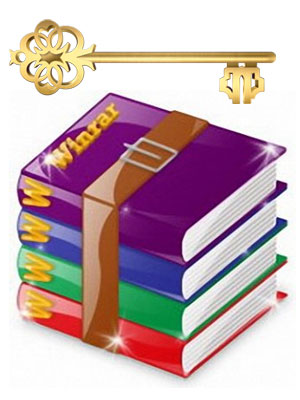

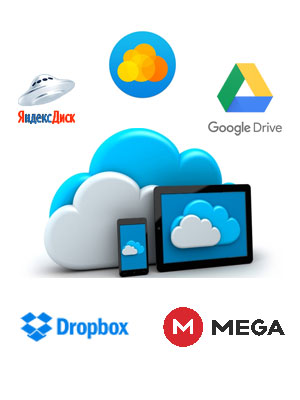



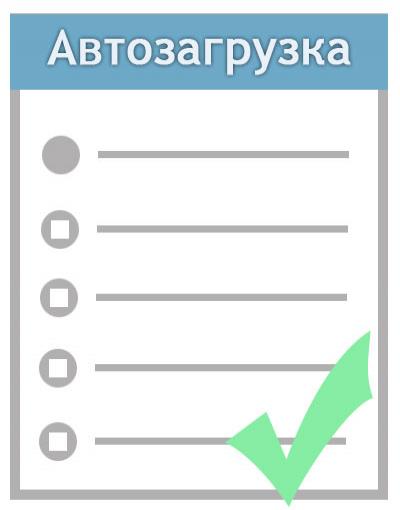






Комментариев к данной статье нет