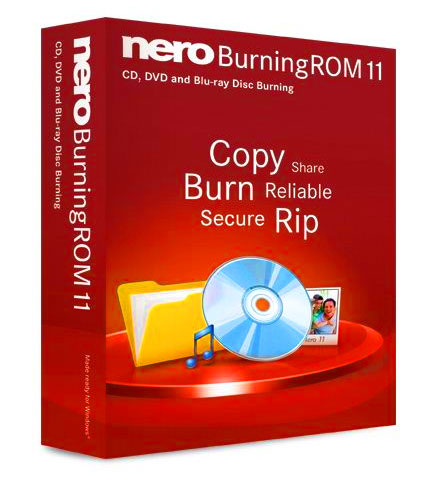
Эта программа, как никакая другая, зарекомендовала себя под номером «1» на компьютерах пользователей. И неудивительно, за годы использования «NERO» не подвела ни разу, исправно записывая нужную информацию на CD и DVD носители.
Не смотря на большую популярность этой надежной программы, многие до сих пор не умеют правильно пользоваться ее функционалом (в этой статье речь пойдет только о функции записи, другие, мультимедийные функции, будут рассмотрены в другой статье).
Конечно, из-за большого распространения «флеш-накопителей» или просто «флешек», которые стоят, даже по провинциальным меркам, копейки, DVD и CD диски постепенно начинают терять интерес простых пользователей. Но есть одно «но».
Флешка, как и большинство других электронных накопителей, может в любой момент выйти из строя, и только по одной ей понятной причине. То ли скачок напряжения, то ли еще что. И вот тогда мы вспомним, что пока самым надежным источником хранения информации является обычный пресловутый DVD. Да, он легко ломается, может поцарапаться и перестать читаться. Но в отличии от «USB-носителей» информация на нем просто так не слетит. Да и установку или переустановку системы, мы в основном по-прежнему начинаем со вставки диска в привод.
Итак, в этой статье речь пойдет о том, как правильно записывать диски с помощью широко известной программы «NERO Burning Rom».

Записывать с помощью «NERO» очень легко. Для начала запускаем ярлык огня (горящее здание). Рассмотрим главное окно программы.
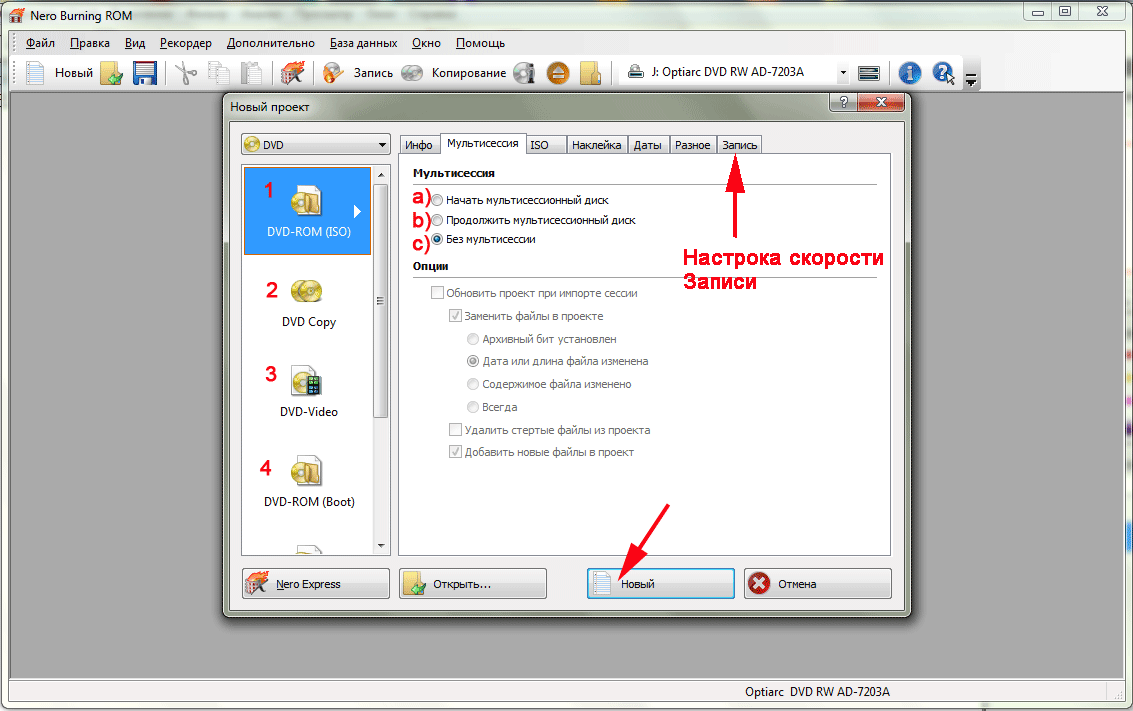
1. Под цифрой один обозначена опция «DVD-ROM(ISO)», именно в этом режиме и нужно записывать ваши файлы, правда если размер одно файла, будь то песня или фильм, не должен превышать 4 гигабайт. Забегая вперед скажу, что для такого случая нужно использовать опцию «DVD-ROM(UDF)», которая позволяет записывать файлы более 4 гигабайт. Опция содержит три подраздела, связанные с функцией «Мультисессия». Это возможность дописывать диск, если он не полностью записан и при условии, что при первой записи его, был выбран раздел «Мультисессия».
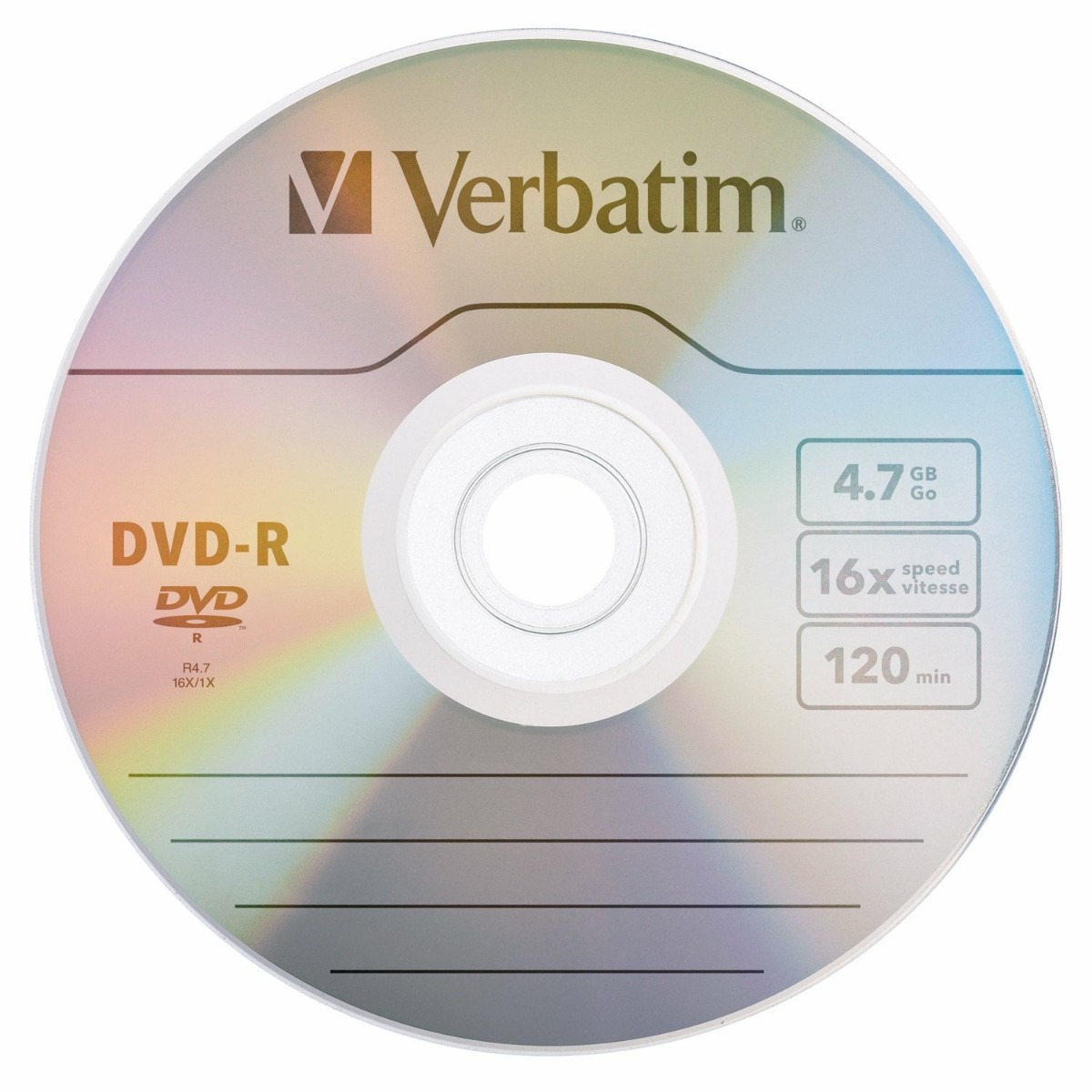
Итак, мы хотим записать на чистый диск коллекцию домашних фотографий. Если вы хотите сразу заполнить DVD-диск и больше на него ничего не писать, а отложить для хранения в надежное место, вам нужно выбрать раздел «Без мультисессии» (по умолчанию). Предварительно можно перейти на вкладку «Запись» и поставить скорость, желательная для DVD-диска равная «4», хотя можно и не переходить, а оставить все как есть, диск просто прожжется на максимально возможной скорости.
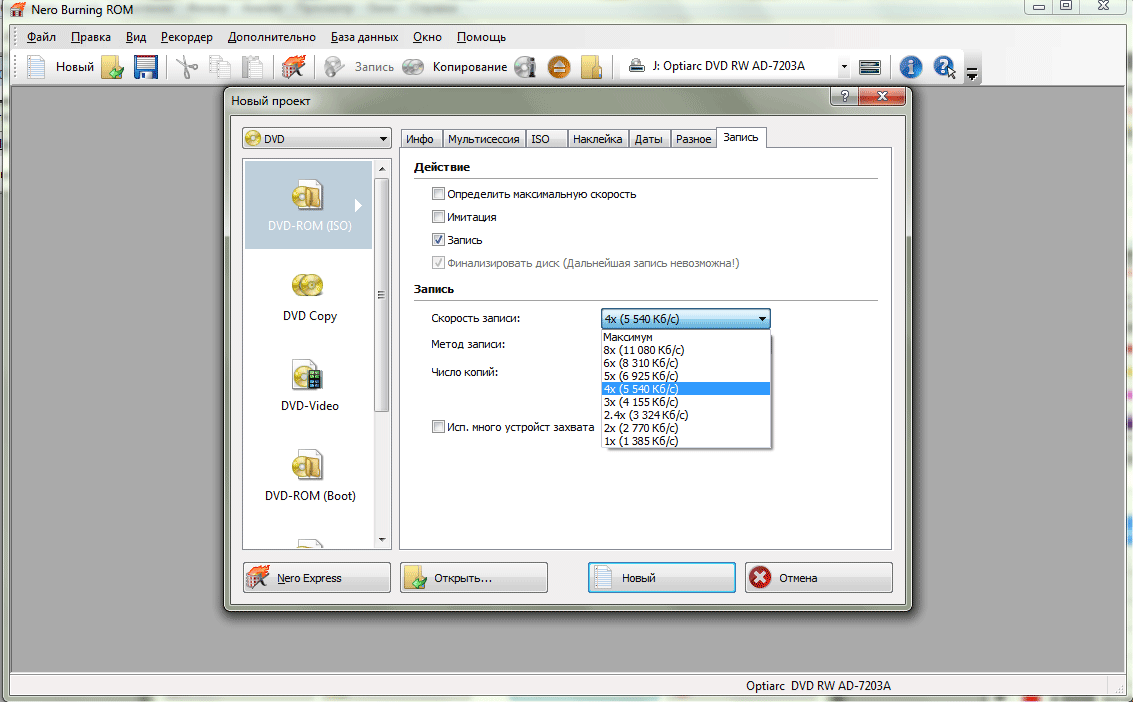
Если суммарный объем файлов для записи меньше 4 гигабайт, например 2 гигабайта – имеет смысл начать «мультисессию», чтобы получить возможность потом дописать диск. В таком случае выбираем раздел «Начать мультисессионный диск».
Если вы уже ранее записывали диск, выбрав раздел «Начать мультисессионный диск» и создав таким образом «мультисессию», и теперь решили записать еще одну коллекцию файлов – выбираем раздел «Продолжить мультисессионный диск». Ну а если вы решили сделать последнюю запись и больше на этот диск ничего не записывать, выберите раздел «Финализировать диск (Дальнейшая запись невозможна!)». Таким образом вы закроете мультисессию.

Итак, раздел выбран, нажимаем кнопку «Новый» снизу. В появившемся интерфейсе программы, справа мы увидим наши логические разделы жесткого диска и папки с файлами в них. Слева свободные, пустые окна. Туда методом «Drag and Drop» (бери и брось!) мы зажимаем мышкой, нажав и удерживая левую кнопку на выбранной папке или файле, и перетаскиваем папку (или файл) в пустое окно программы. Обратите пристальное внимание на нижнюю часть окна программы. В нижнем правом углу можно выбрать двухслойный DVD-диск, объем которого 8.2 гигабайта. Но обычно мы покупаем обычный однослойный диск, размером 4.37 гигабайта. Внизу зеленой шкалой обозначается степень заполнения диска – чем больше файлов, тем более заливается шкала зеленым цветом. После того, как все файлы для записи выбраны и перетащены в пустое окно, нужно нажать кнопку «Запись». Начнется запись диска.


2. Переходим ко второй опции программы «DVD-copy». Эта опция предназначена для копирования другого DVD-диска, например фильма, один к одному. То есть после записи, записываемый диск будет точной копией оригинала.
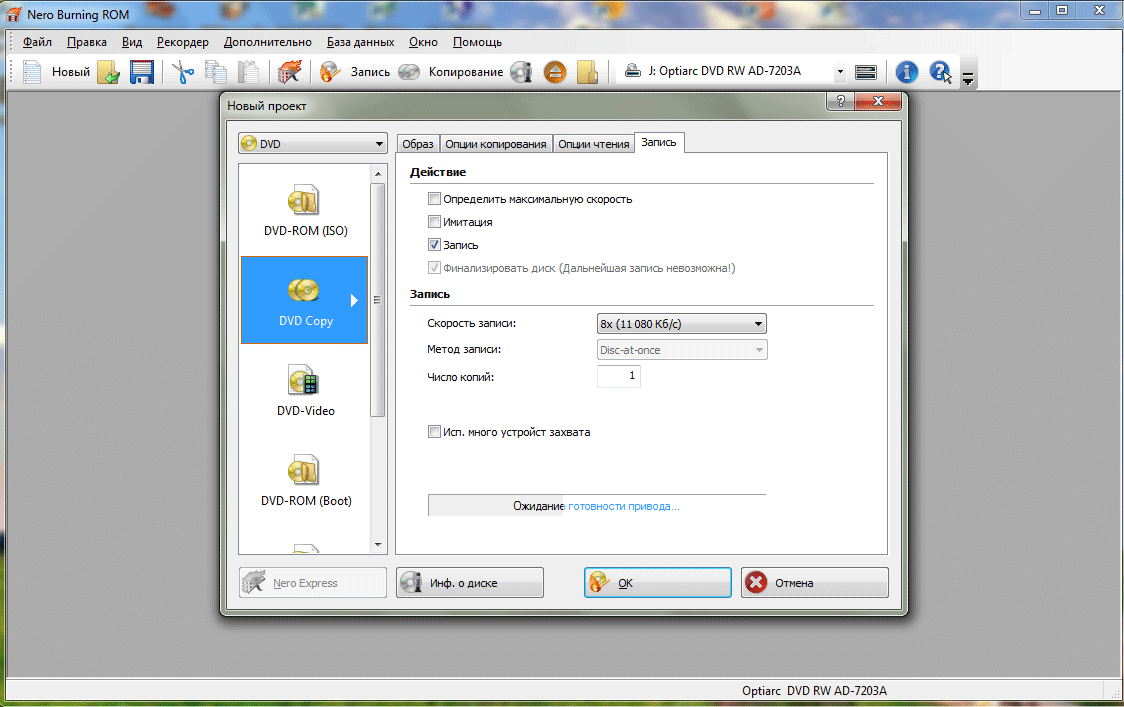
Раздел в правом окне «Определить максимальную скорость» -- если поставить галочку, то программ проанализирует диск и поставит максимально возможную скорость. В принципе ставить галочку смысла нет.
«Имитация» -- если выбрать этот раздел, то программа сделает тестовую запись, не записывая информацию на диск, и только по окончании этой процедуры начнется настоящая запись. Особого смысла галочку ставить нет, только потеряете драгоценное время, поскольку время записи в таком случае, увеличится вдвое.
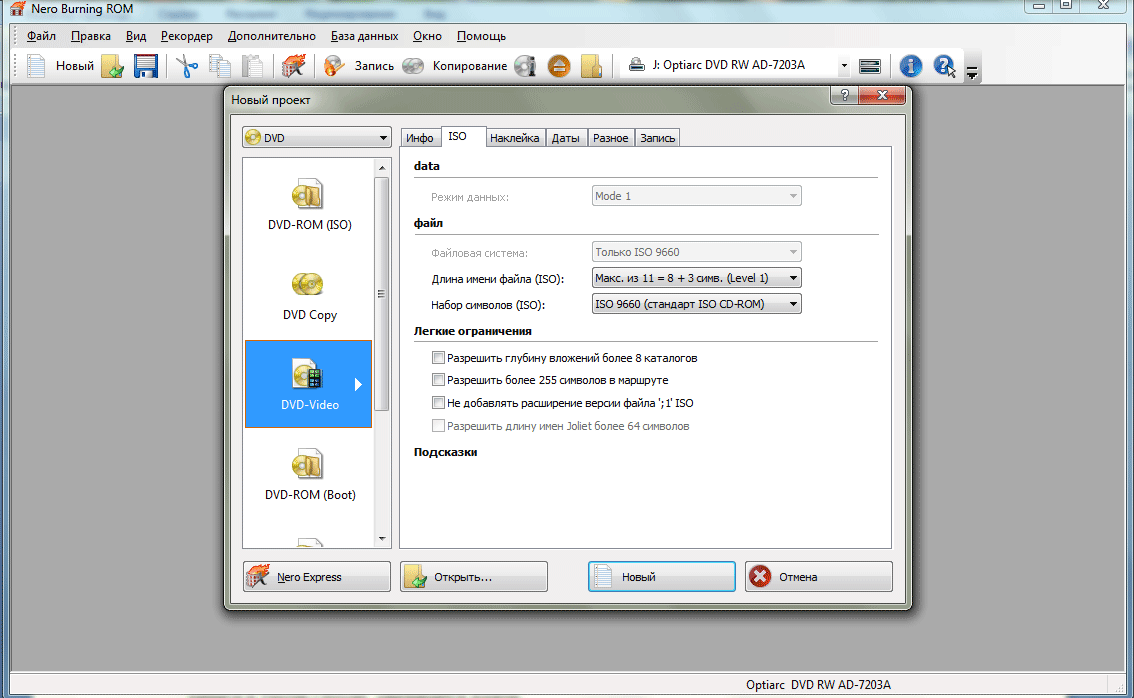
3. Опция «DVD-Video» позволяет создать структуру DVD-диска с фильмом. Не секрет, что многие пользователи, скопировав папки и файлы диска DVD-видео, и записав потом снова файлы на DVDпустой диск, лишились возможности проигрывания диска на DVD плейерах, поскольку нарушили его структуру. Так вот эта опция может помочь сделать снова диск читаемым на плейерах. Только предназначена опция для продвинутых пользователей, да и содержит она непонятные значения. На самом деле, для этой функции куда проще использовать «NeroExpress», которая сделает все автоматически (будет описано ниже).
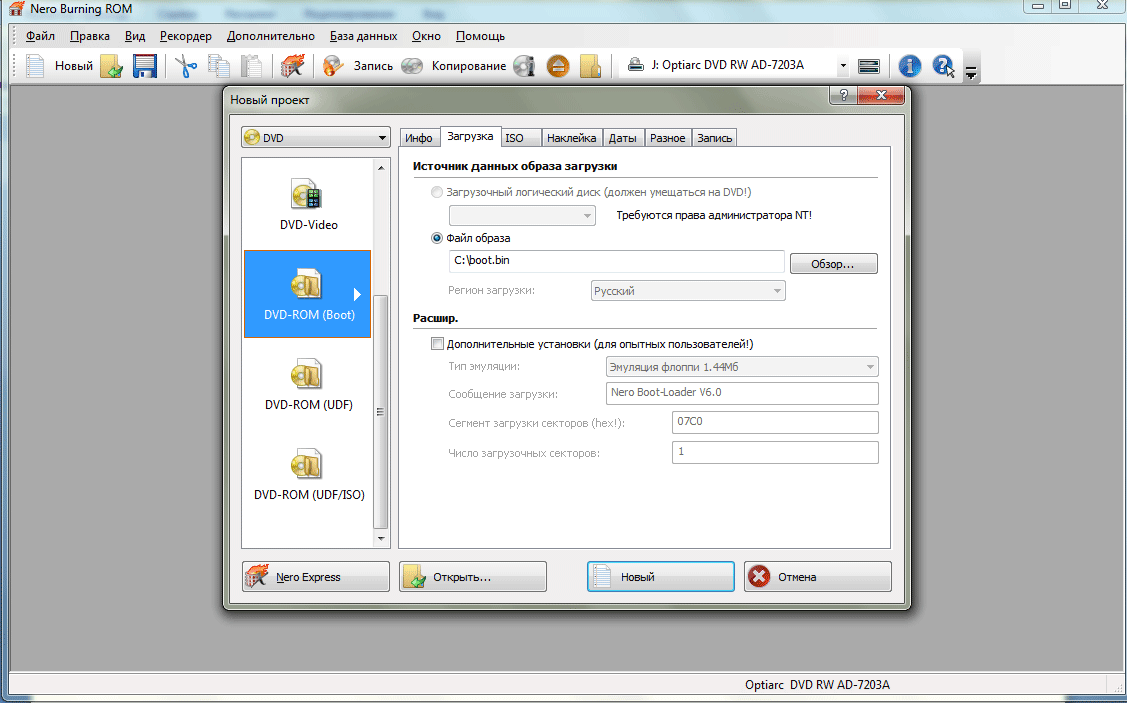
4. Опция «DVD-ROM(Boot)» -- позволяет создать загрузочный носитель. Для простого пользователя эта опция неинтересна, хотя и не так сложна.
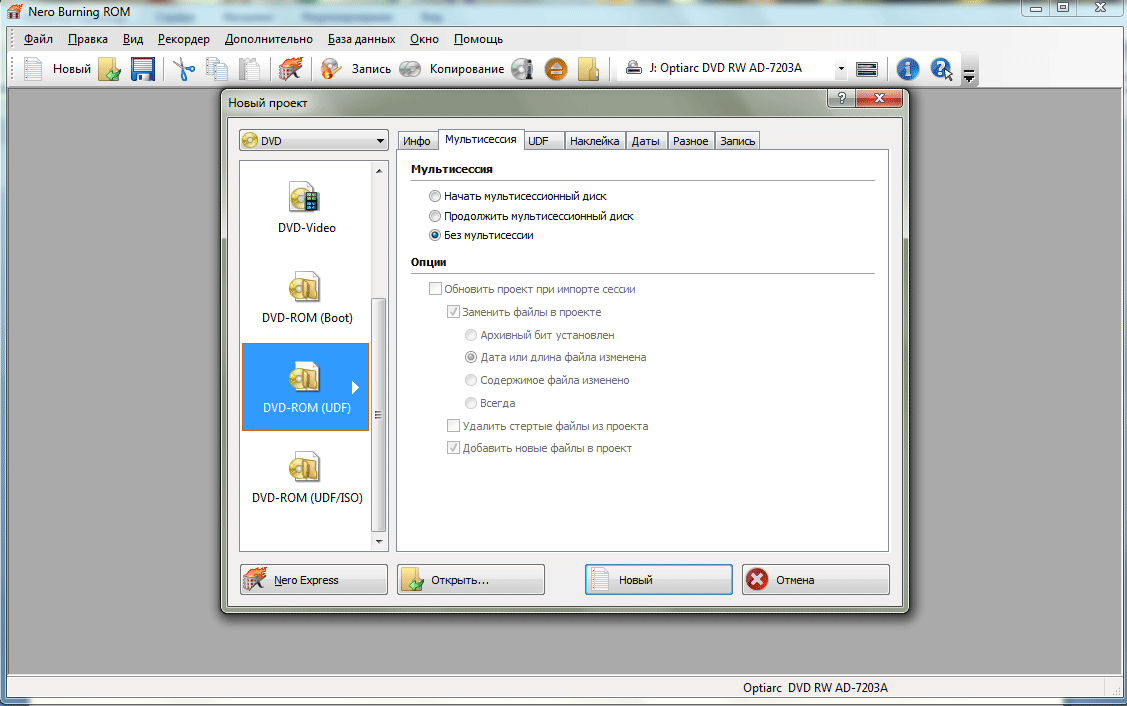
5. Опция «DVD-ROM(UDF)», аналогична первой «DVD-ROM(ISO)», с той лишь разницей, что позволяет записывать файлы большого размера.
6. Опция «DVD-ROM(UDF/ISO)» -- предназначена неизвестно для каких целей. Большие файлы записывать она не позволяет и поэтому ее функции аналогичны опции «DVD-ROM(ISO)».
Несколько слов стоит сказать о DVD-дисках. DVD+R обладают большей скоростью записи чем DVD-R. Тоже самое можно сказать и о двухслойных болванках – плюс обладает большей скорость чем минус.

Маркировка «DVD-RW» означает что диск является перезаписываемым. Такой диск имеет сложный материал, который под воздействием лазера привода «тает», позволяя снова сделать «точки» и таким образом записать информацию.
Продолжение следует…














 Главная страница
Главная страница



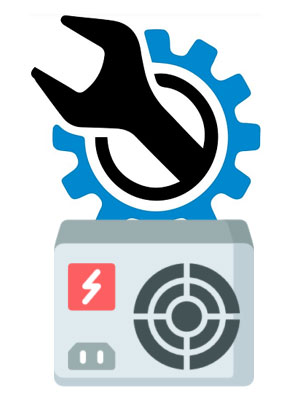






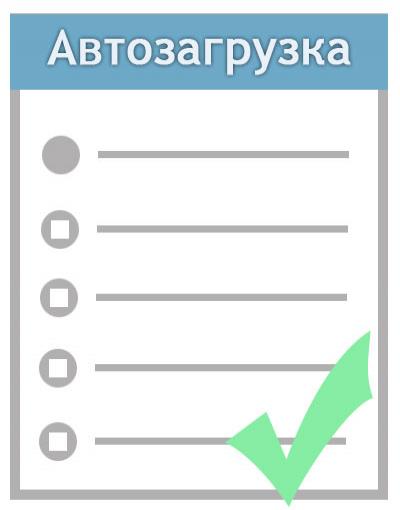








Комментариев к данной статье нет