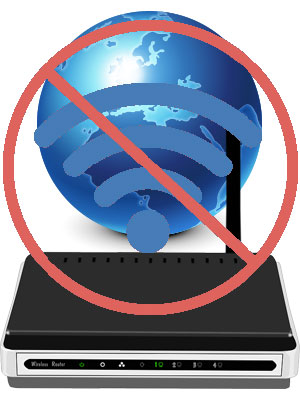
Печально, когда в один «прекрасный» день вы включаете компьютер или смартфон (если у вас Wi-Fi) и понимаете, что доступа в сеть нет. Что делать и как быть в этом случае? В этой статье мы как раз рассмотрим эти проблемы.
Начнем с типа соединения (интернета) который вы используете.
Если ADSL (телефонная линия) или FTTx (оптоволокно)
Для начала проверяем ваш модем, испльзуемый для подключения. Проверяем светодиоды, расположенные на передней панели устройства. Смотрим, горят ли вообще они? Если горит лампочка - «Power» - значит питание на модем идёт и он по крайней мере работает.
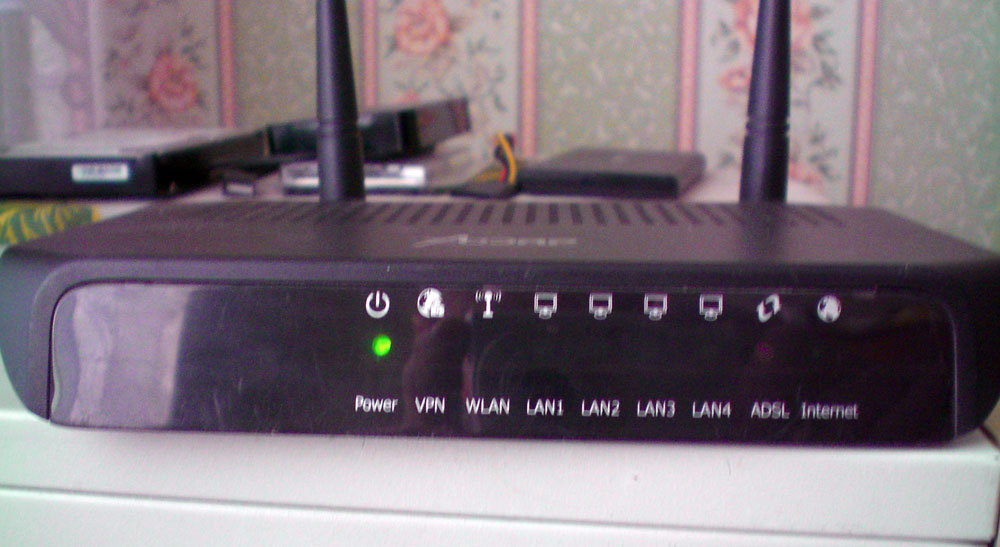
Далее смотрим индикатор - «ADSL» (DSL, Link) - лампочка должна гореть. Именно гореть, а не моргать. Если она не горит, или моргает - проверяем телефонный кабель, который вставляется в модем: возможно он поврежден или пережат. Проверили. Если индикатор по-прежнему моргает или не горит, дальнейшая работа бесполезна - звоним по горячей линии в сервис поддержки абонентов. У моего провайдера Ростелеком это - 8-800-1000-800 и 8-800-18-1-18-30. Также учтите, что при присоединении телефонного кабеля в модем, индикатор «ADSL» не сразу загорается. Может пройти от 1 до 5 минут.

Очень частой причиной исчезновения интернета при подключении ADSL является выход из строя сплиттера - фильтр, испльзуемый для разделения интернета и телефонной связи. Вход телефонной линии обязательно должен быть подключен в «LINE» сплиттера, кабель модема в гнездо - «MODEM», а телефонный кабель в - «PHONE». Не каких параллельных соединений до сплиттера быть не должно! Можно паралелить телефонную линию только на выходе из «PHONE», а кабель, выходящий из«MODEM» вообще нельзя! Чтобы проверить сплиттер, достаточно отключить его на время и вставить входной кабель телефонной линии напрямую в модем.
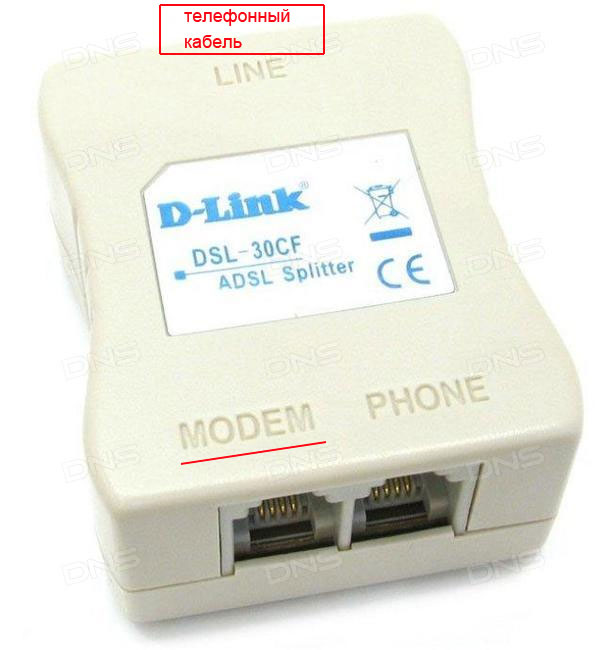
Если огонёк «ADSL» горит нормально, проверяем горят ли индикаторы «LAN1», «LAN2», «LAN3» или «LAN4» (если модем с 4-мя портами, если с одним то будет просто «LAN»). Если не горят, то проверяем кабель (витая пара), который идет от сетевой карты компьютера и вставляется в «LAN» порт модема. Лучше для этого подключить другой, рабочий кабель. Кстати для подключения к сети обычно испольльзуются - «LAN1», «LAN2», «LAN3», а «LAN4» в основном предназначен для подключения телевидения (IPTV). Имейте это в виду. Если индикаторы «LAN» не горят, попробуйте вытащить кабель и воткнуть в другое гнездо, кроме 4-ого, иногда перестают работать некоторые порты модема в силу определенных причин.
(Эти сетевые индикаторы также могут не гореть, если вы испльзуете дома только «WI-Fi» - беспроводную сеть. В таком случае чуть ниже я дам пояснения по этому пункту.)
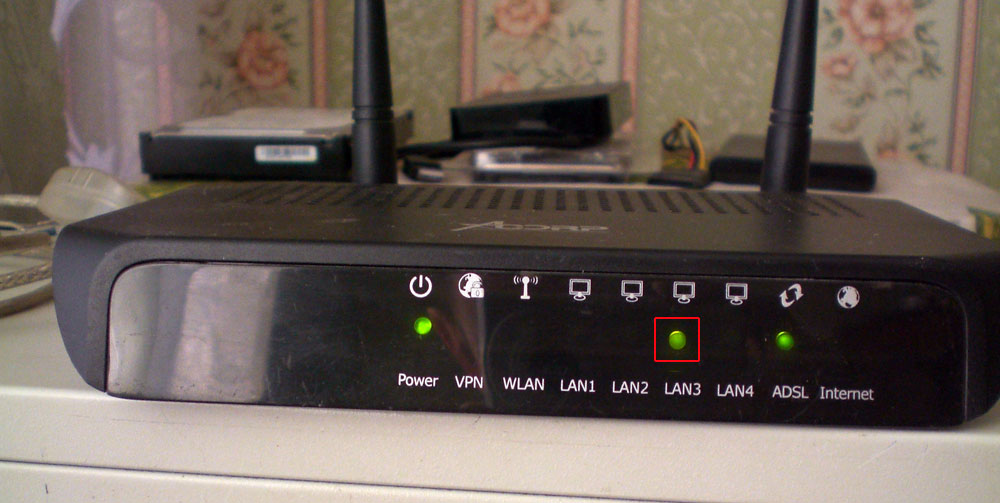
Если не один сетевой индикатор «LAN» не горит, а сетевой кабель рабочий, проверяем сетевую карту компьютера. Для этого заходим в диспетчер устройств. Можно сделать это быстро, нажав комбинацию клавиш - «Windows(флаг) + R», а в появившейся строке - Выполнить - набрать команду - «devmgmt.msc». Далее в появившемся окне находим раздел - «Сетевые адаптеры» и проверяем состояние сетевой карты, если там она вообще есть. Не должно быть не каких восклицательных или вопросительных знаков.
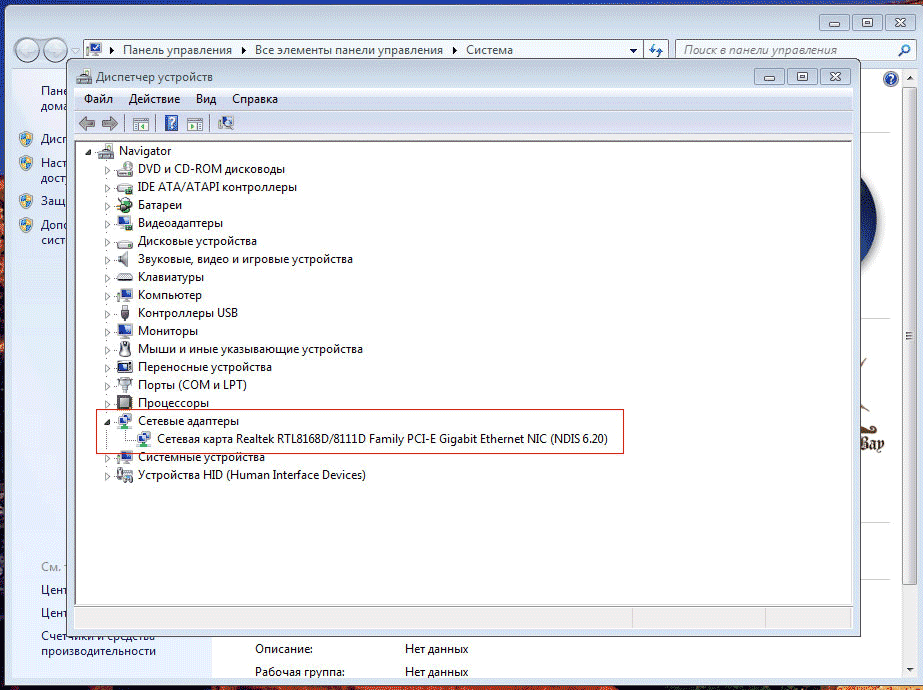
Также полезно переводключить устройство. Для этого щелкаем на карте правой кнопкой мыши и выбираем пункт - «Удалить».
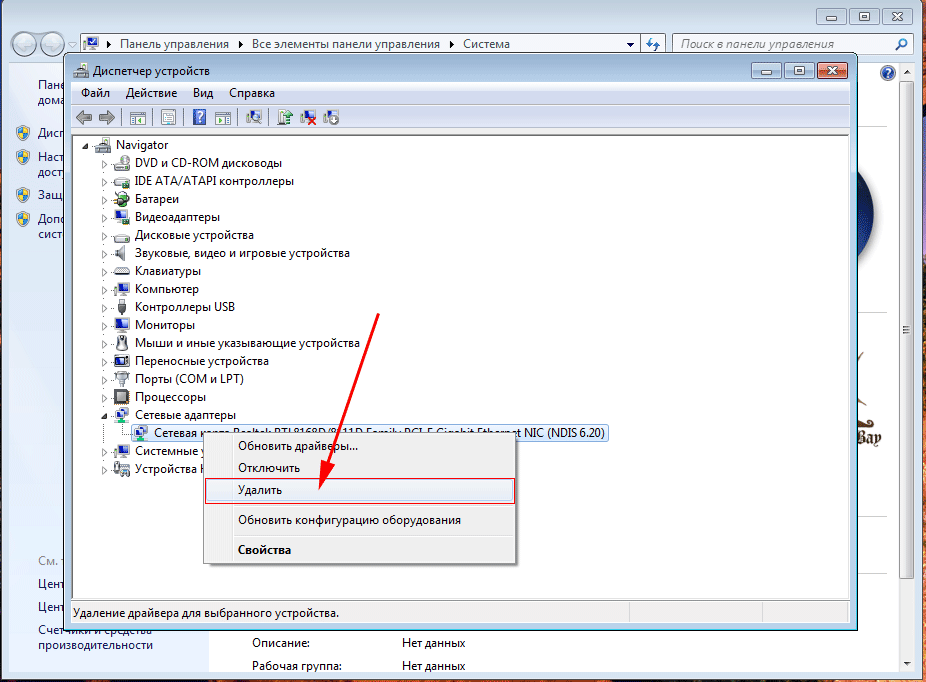
После удаления щелкаем на любом пункте устройств правой кнопкой мыши, выбираем - «Обновить конфигурацию оборудования». Через некоторое время сетевой адаптер снова появится.
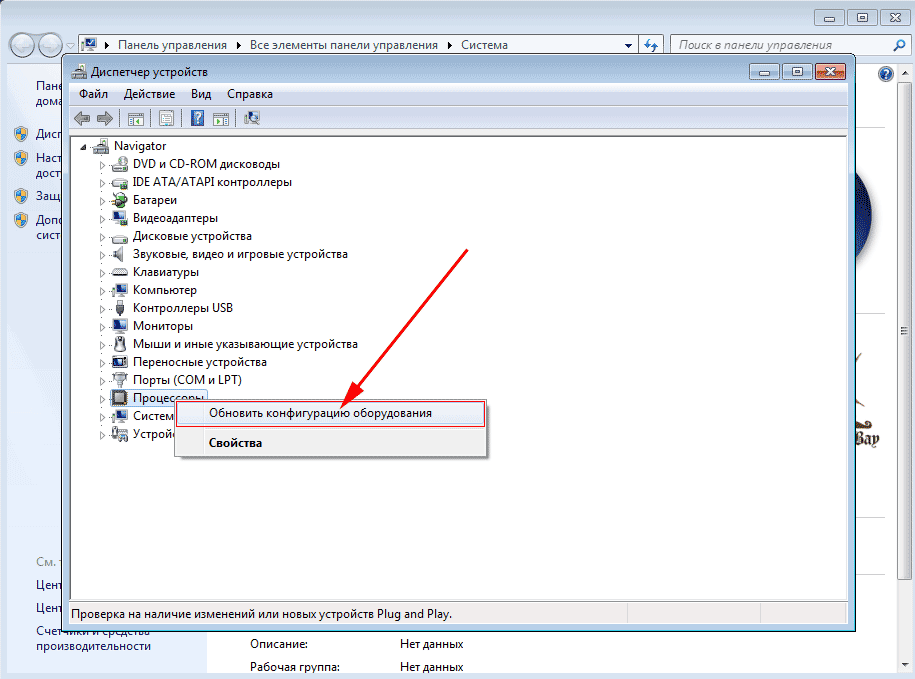
Если на сетевом адаптаре стоит восклицательный или вопросительный знак или вообще на каком-либо устройстве - необходимо поставить драйвер. О том, как ставить драйвера на устройство можете почитать - ЗДЕСЬ.
Также проверьте значок сетевого экрана внизу справа в трее, на нем не должно быть восклицательных, вопросительных знаков или крестика.
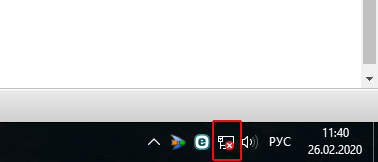
Если же он есть, может быть вы банально отключили сетевой адаптер. Для этого зайдите и проверьте ваш сетевой адаптер, нажимаем знакомую комбинацию клавиш - «Windows(флаг) + R» и в строке - Выполнить - вводим - «ncpa.cpl». Щелкаем на значке «Ethernet» (сетевой адаптер и т.п.) правой кнопкой мыши и включаем его.
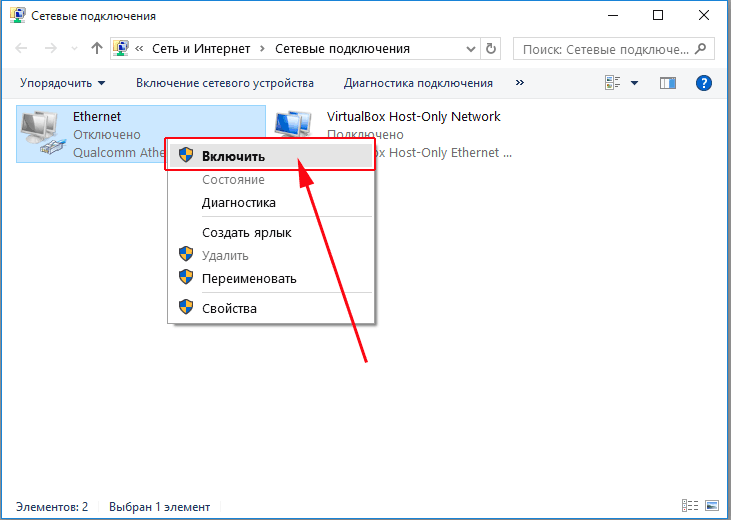
В редких случаях может случиться так, что и на модеме «LAN» горит, и сетевая карта работает, а интернета всё-равно нет. Причиной может оказаться операционная система. В таком случае вам может помочь - ЭТА СТАТЬЯ (перейти) , где рассматриваются основные проблемы, связанные с сетью и операционной системой. На крайняк просто переставьте Windows, сделав предварительно резервную копию с помощью Acronis. Почитать об этом можно - ЗДЕСЬ (перети).
Если ничего не помогло, то попробуйте заменить сетевую карту компьютера, в которую и вставите потом сетевой кабель LAN. Обычно для интернета используется встроенная сетевая карта материнской платы.

Но если сетевая карта сгорела (обычно это бывает при резком скачке напряжения или грозах), то можно воспользоваться гнёздами для дополнительного оборудования материнской платы, PCI или PCI-E - на материнках нового образца. Ничего сложного в этом нет, покупается сетевой адаптер, соответствующий гнезду на материнской плате, вставляется, загружается компьютер, устанавливается драйвер, если система сама его не поставит (в большинстве случаев).

Кстати, прежде чем менять сетевую карту в системном блоке, попробуйте просто вытащить батарейку из материнской платы, предварительно отключив системный блок от питания. Очень часто, сбросив настройки BIOS, встроенный сетевой адаптер материнки начинает нормально работать.

Основные проблемы, связанные с интернетом ADSL описал. Проблемы по подключению через оптоволокно идентичны, с той лишь разницей, что вместо модема используется роутер, если вы конечно не подключили кабель напрямую в сетевую карту компьютера. В этом случае роутер не используется, а авторизация настраивается через интерфейс операционной системы. Для это щелкните правой кнопкой мыши на значке сетевого экрана снизу справа в трее и выберите - «Центр управления сетями и общим доступом».

Далее просто настраивается обычное подключение, введя ваши данные, логин и пароль, используемые для авторизации. Или в случае кабельно интернета и т.п. возможно вообще без этого.
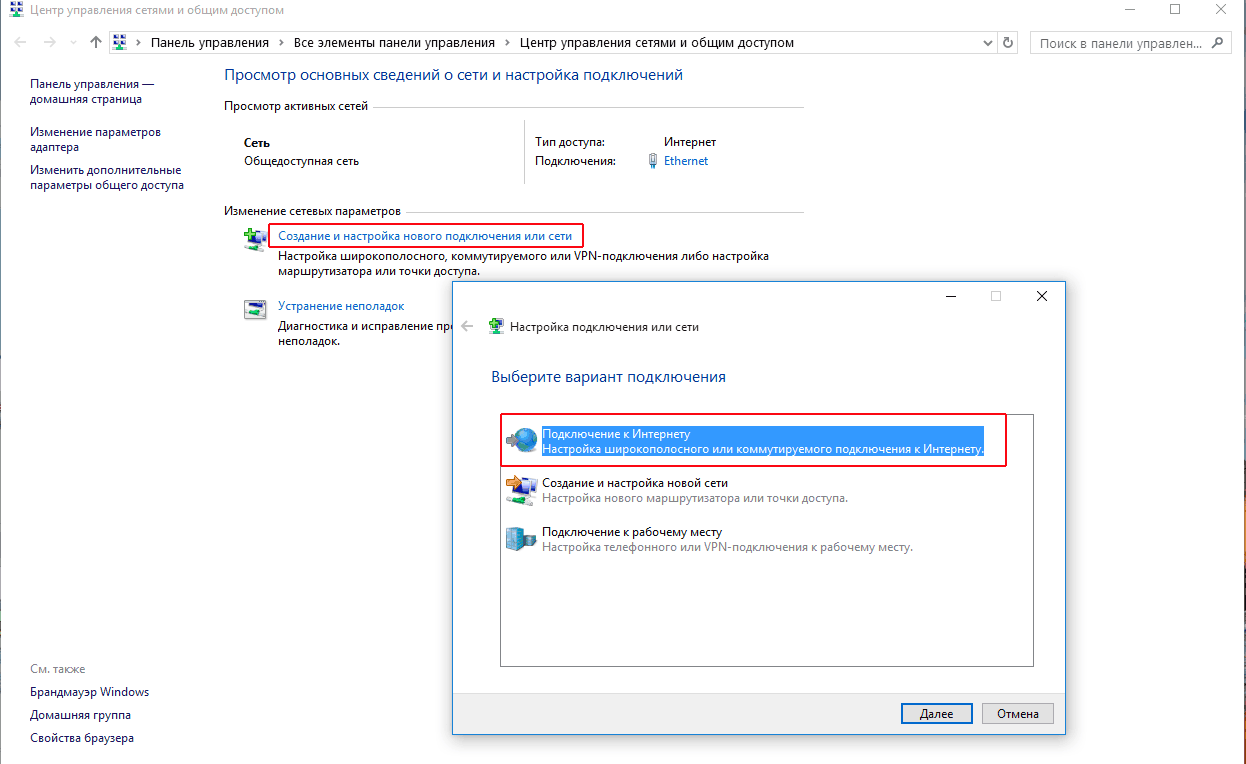
Большиство пользователей все-же используют роутер, чтобы раздавать интернет на компьютеры, ноутбуки и смартфоны. Аналогично адслевскому модему, проверяем чтобы горели индикаторы интернета и LAN. Если не горит индикатор интернета - проверяем кабель. Также можно его напрямую вставить в сетевую карту компьютера и настроить соединение, как описывалось выше, проверить есть ли вообще интернет.
Если не один из портов LAN не горит, проверяем сетевой кабель, диспетчер устройств, сетевую карту - все тоже что и для ADSL. Сетевой адаптер используется один для всех подключений.
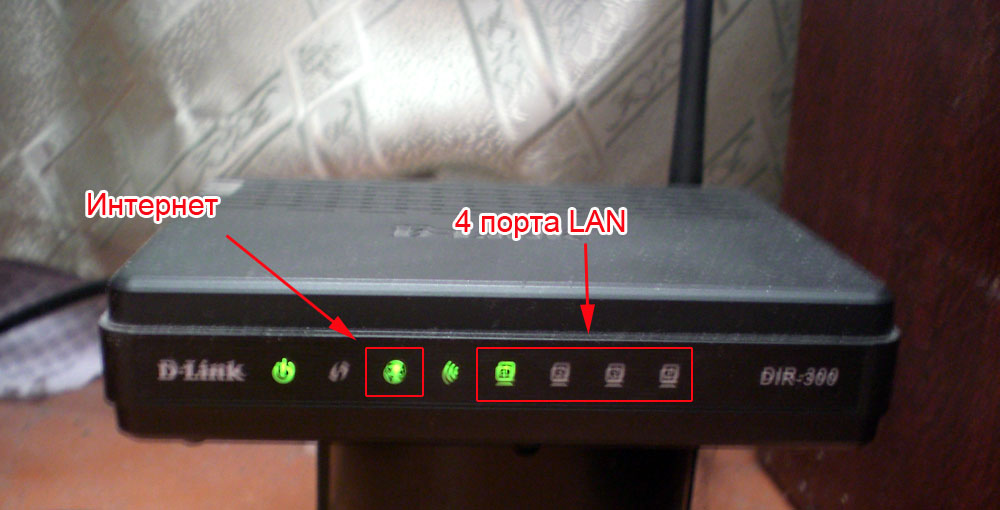
Если вас просто перебрасывает на сайт Ростелекома или другого провайдера - в таком случае проверьте баланс, возможно не успели просто банально заплатить за услуги.
Если не работает Wi-Fi
Первым делом посмотрите на модем или роутер. Значок беспроводной сети должен гореть или моргать. Если индикатор не горит, то либо модем неисправен, либо эта функция в настройках отключена. В таком случае нужно подключить модем(роутер) к комьютеру через сетевой кабель LAN.
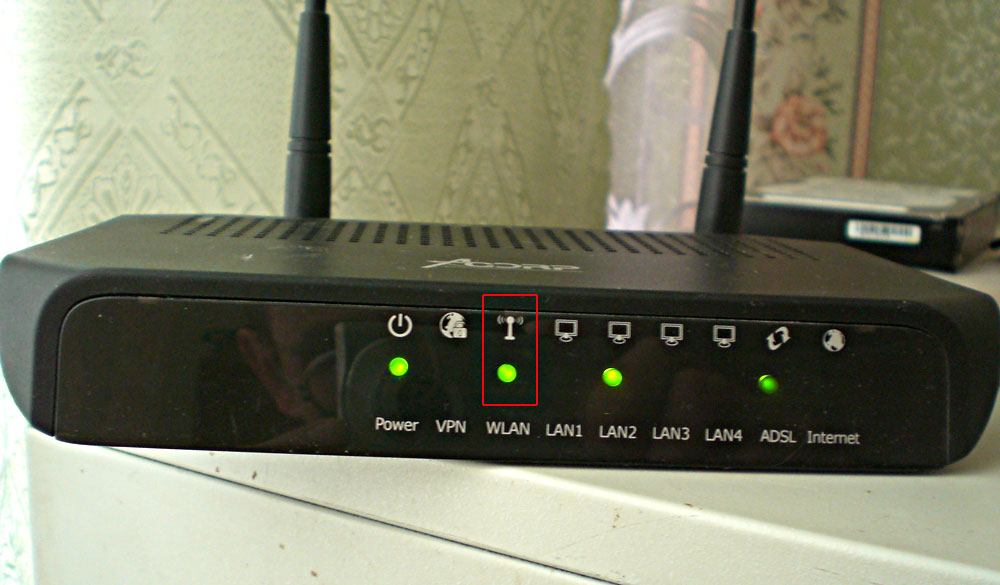
Далее в любом браузере заходим по адресу - http://192.168.1.1/ или http://192.168.0.1/ , еще вариант - http://192.168.10.1/ - можно посмотреть на обратной стороне роутера. Авторизуемся, введя логин и пароль (по умолчанию: admin, admin - смотрите на модеме или в инструкции) и включаем безпроводную сеть. Там же можно задать необходимый пароль для доступа.
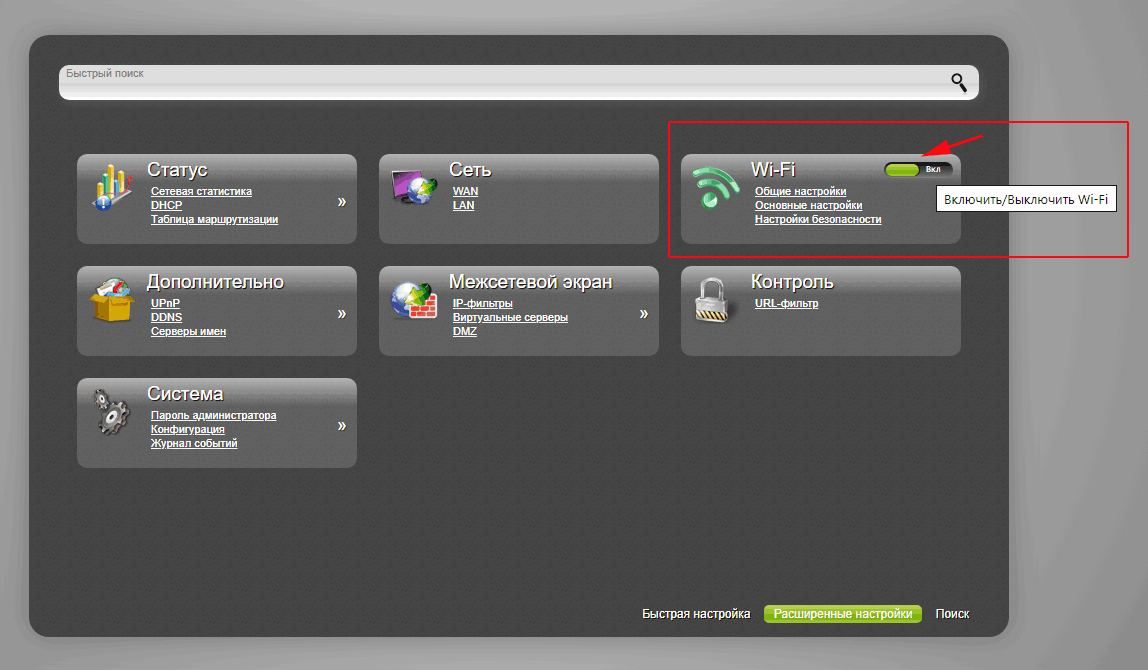
Запишите ключ доступа к сети, возможно просто ввели не тот пароль.
Если модем 3G или 4G
При проблеме с USB-модемами (свистками) проблем может быть несколько. Самая главная это плохой прием сети. В этом случае можно посоветовать использовать USB-кабель (папа-мама) в один конец которого вставить «свисток», а второй конец в USB разъем материнской платы ПК. Ходим по комнате, ищем наиболее уверенный прием. Нужно сказать, что кабель является еще и своеобразным усилителем, с ним прием намного лучше, поэтому его наличие желательно.
Вторая проблема может быть с программным обеспечением. Для начала можно просто удалить его из - «Установка и удаление программ» или «Программы и компоненты» в Windows 10.
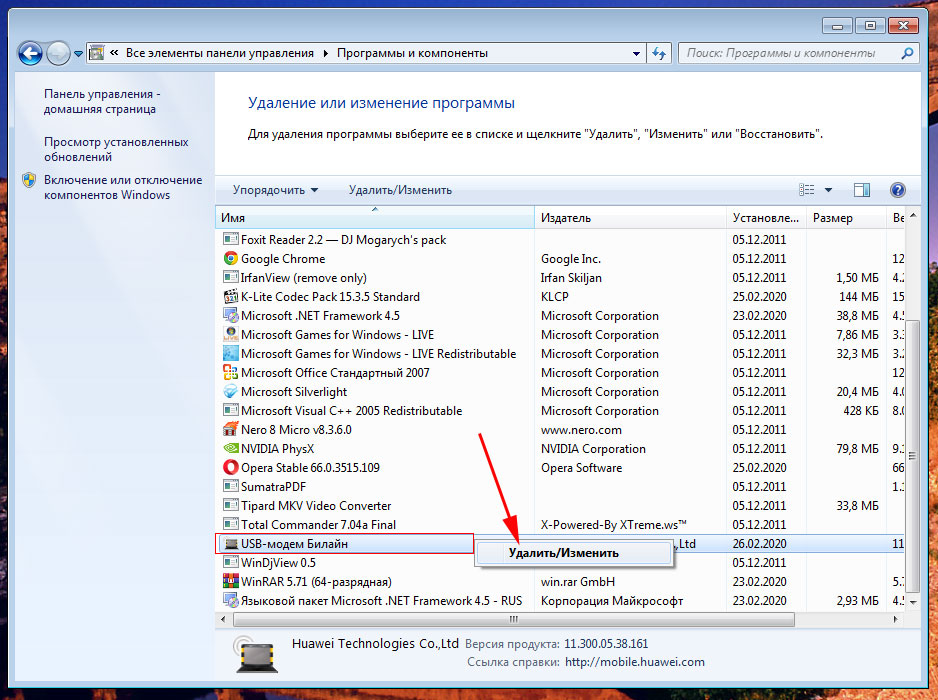
После полного удаления перезагрузите компьютер, вставьте снова USB-модем, заново установить программное обеспечение. Если интернет не появился, зайдите в «Диспетчер задач» ( «Windows(флаг) + R», а в появившейся строке - Выполнить - набрать команду - «devmgmt.msc»). Проверьте чтобы на в разделе устройств не было восклицательных знаков на вашем модеме.
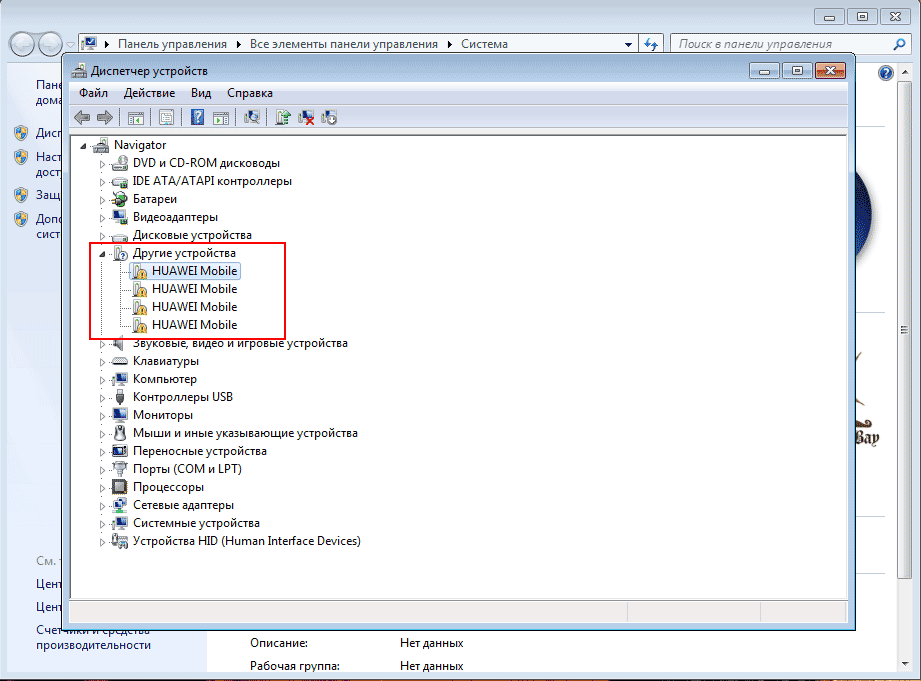
Устройство должно быть нормально распознано системой.

Если ничего не помогло, попробуйте установить и подключить модем в другом компьютере или ноутбуке. Если на другой системе также не работает - идите в сервисный центр мобильного оператора, возможно у вас кончился баланс или просто USB-модем вышел из строя. Операторы по крайней мере помогут выявить причину.
Если на другой системе «свисток» заработал - попробуйте еще раз удалить и снова поставить ПО, или вообще переустановить Windows.
Это основные проблемы из-за которых может не работать доступ в глобальную сеть. На самом деле причин может быть намного больше, но рамках этой статьи о них просто не вспомнишь пока не коснешься. Желаю вам надёжного интернет-соединения и хорошего трафика.














 Главная страница
Главная страница



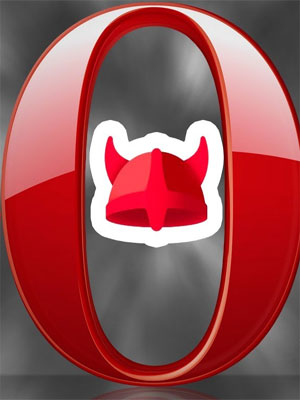








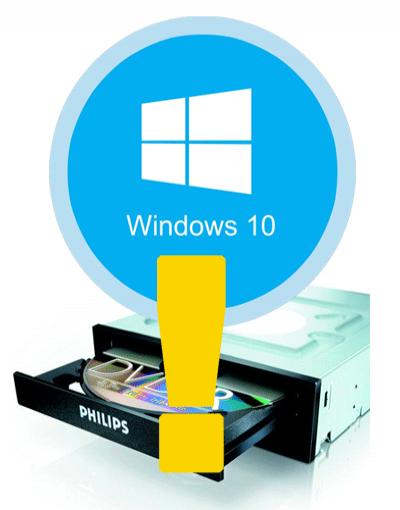





Комментариев к данной статье нет