
Ничто в нашей жизни не вечно. Все со временем ломается, всему приходит рано или поздно износ. Система "Windows" не исключение, ее даже можно сравнить с живым организмом --- также живет в недрах компьютера, также бывает непредсказуемой, также подвержена вирусам =).
Но в отличие от живого мира есть очень простое решение (и даже довольно много!) как спасти Windows и обезопасить ее от "краха" в самый неподходящий момент. Выход -- элементарное резервное копирование системы. Специально для этих целей имеется в арсенале практически каждого компьютерщика, замечательная программ "Acronis". Вообще программа была создана не только для создания резервных копий (BackUp-ов), имеется большой список прикладных программ "Acronis" для работы с разделами жесткого диска и т.д.
В этой теме мы затронем только резервное копирование системы и ее восстановление в случае краха.
Делаем резервную копию
Итак, для начала нужно создать резервную копию вашей системы, а точнее даже того раздела жесткого диска на который она установлена. Естественно вам нужно скачать дистрибутив загрузочного диска, для этого следуем сюда, скачиваем образ диска (он в архиве, поэтому предварительно распаковываем его куда-нибудь) -- 110 мегабайт, затем с помощью "Nero" прожигаем на чистую болванку "CD".
Записали дистрибутив. Далее, где-нибудь у себя на жестком диске создаем папку, называем ее например "BackUp" -- туда мы поместим архив будущей резервной копии системы. Теперь нам нужно загрузиться с диска. Все современные "материнки" поддерживают так называемую загрузку по нажатии определенной клавиши, то есть если при загрузке несколько раз нажимать эту клавишу, то появится загрузочное меню из которого можно выбрать с чего загрузиться с CD-ROM, флешки (если конечно она вставлена) или жесткого диска. Для материнской платы фирмы "ASUS" --- это клавиша "F8", для "GigaByte" -- "F12", для остальных в основном -- "F11". Если такой функции нет, то заходим в "BIOS" и находим там. (описывать подробно опции BIOS не буду, в каждой материнке бывает по-разному).
Если все сделали правильно то система загрузит дистрибутив "Acronis"-а. Увидите вот такое окно как на скриншоте (для увеличения\уменьшения щелкните по рисунку).
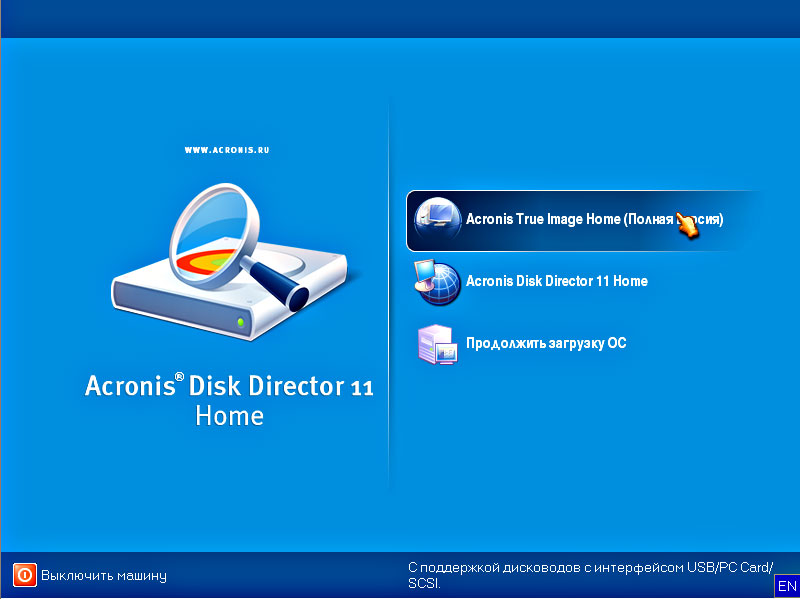
Выбираем верхнюю опцию (вторая это утилита для работы с разделами жесткого диска), увидим примерно следующее:

Выбираем --> Резервное копирование --> Диски.
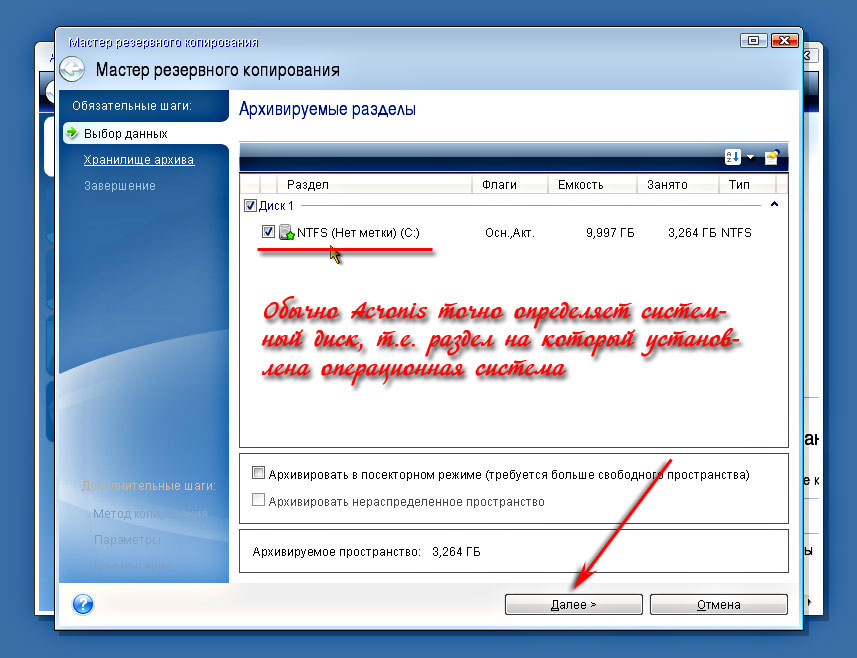
Программа должна точно определить системный диск с Windows, по умолчанию он уже выделен галочкой. Нажимаем --> Далее.
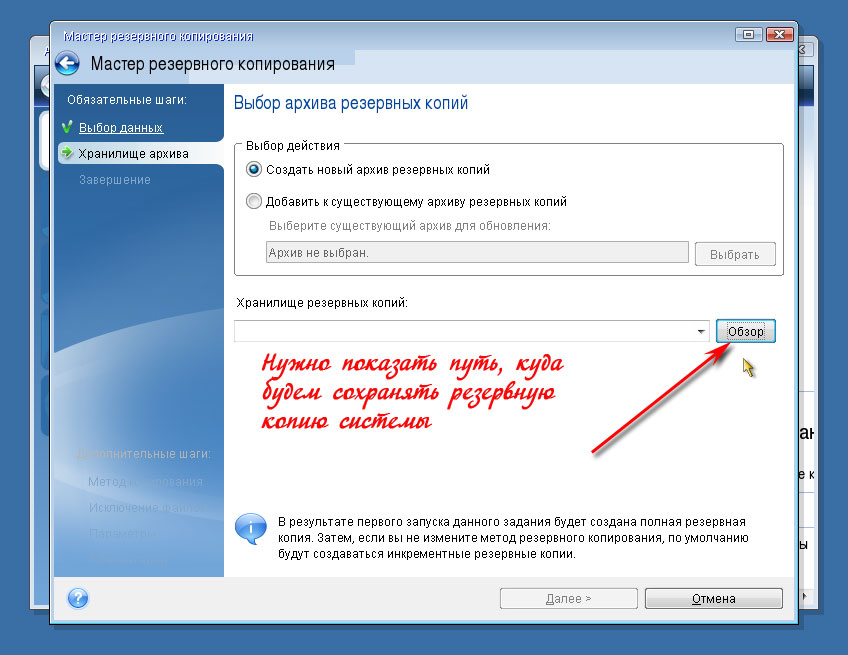
Указываем путь к созданной папке "BackUp" которую мы создали для нашей резервной копии ранее:
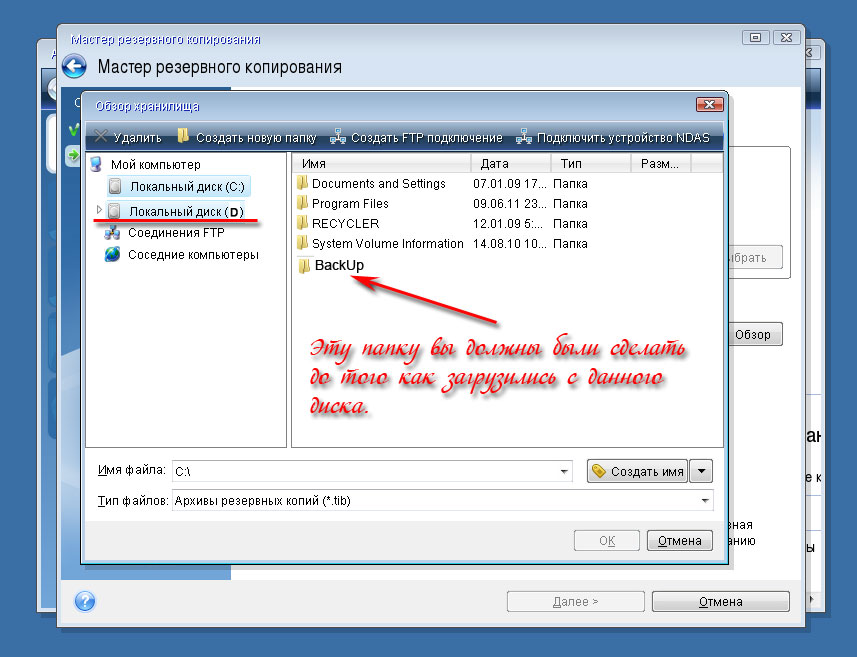
Осталось нам только выбрать произвольное имя для нашей резервной копии и нажать -- "Далее".
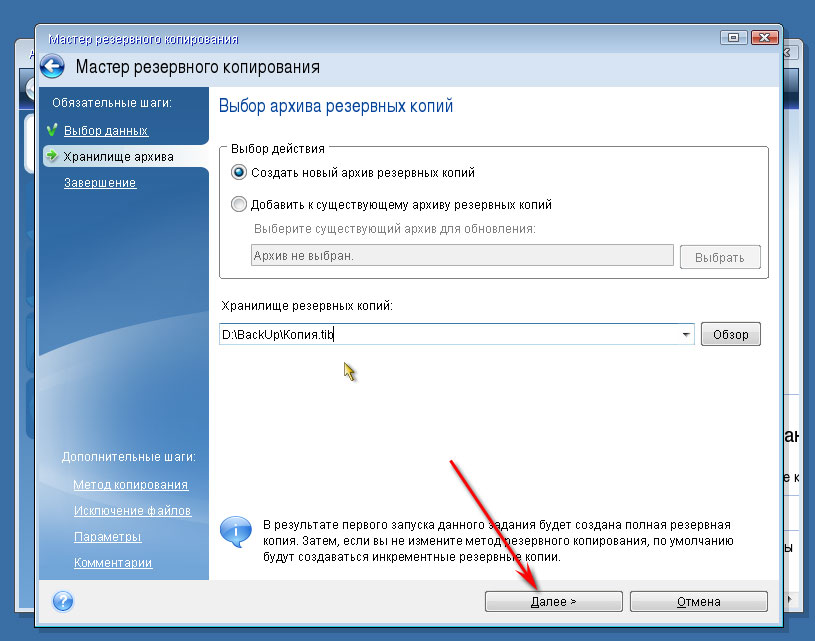
Начнется процесс создания резервной копии, который обычно занимает от 2-5 минут. После создания копии перегружаем компьютер, загружаемся с Windows. Можно зайти в созданную папку и увидеть там архив резервной копии, созданной нами, с расширением *.tib. Рекомендую папку либо спрятать в укромное место, либо сделать ее скрытой и системной ( в данном случае с помощью командной строки, введя там команду -- attrib +h +s BackUp). А лучше вообще перестраховаться и записать ее на пустую болванку. Так будет еще надежнее.
Восстанавливаем систему
Итак, друзья, резервная копия Windows у вас надежно спрятана на жестком диске, или возможно вы даже записали backup системы на DVD-болванку. Случилось так, что Windows все-таки дала сбой, а вам срочно нужно делать офисную работу или еще что-то. Не беда! Продедура восстановления займет всего 2-3 минуты. Подробно показываю что нужно сделать, внимательно изучаем скриншоты ниже.(Напоминаю также, что при восстановлении системы диск С полностью удалится. Поэтому, если на нем остались важные данные, а Windows не загружается, раздобудьте LiveCD и скопируйте все нужное, например на флешку. После восстановления системы данные раздела C:\ навсегда исчезнут!)
Для начала нам нужно загрузиться с аварийного диска "Acronis". Кто не знает как это сделать -- перейдите в раздел создания резервной копии выше, там все подробно расписано.
Итак, загрузились. попадаем в главное окно программы (для увеличения/уменьшения картинки, щелкните по нему мышкой) -->
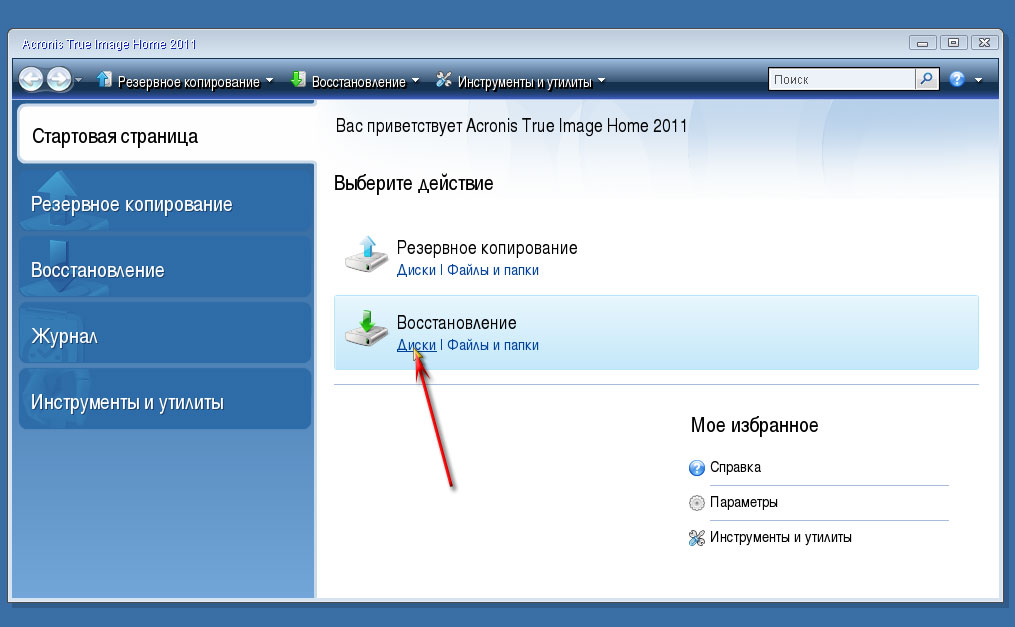
Выбираем раздел "Восстановление", "Диски". Попадем в окно программы, где нужно показать путь к созданной ранее резервной копии системы.
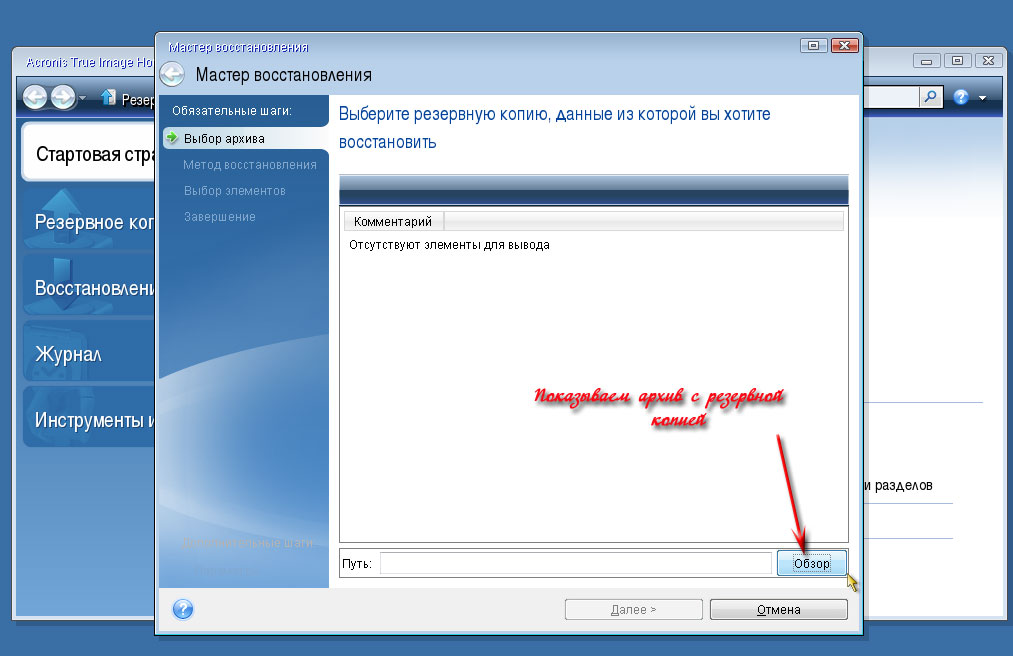
В следующем окне, нужно выбрать раздел резервной копии и нажать -- "ОК". Я тестирую эту тему на виртуальной машине, поэтому у меня только один раздел. Резервная копия системы у меня находится прямо в корне DVD-диска. (Вообще, можно загрузиться с диска Acronis, затем вытащить его из дисковода и вставить снова туда уже другой диск, например с записанной на болванку резервной копией. Программа также будет работать, поскольку дистрибутив после загрузки работает в оперативной памяти).
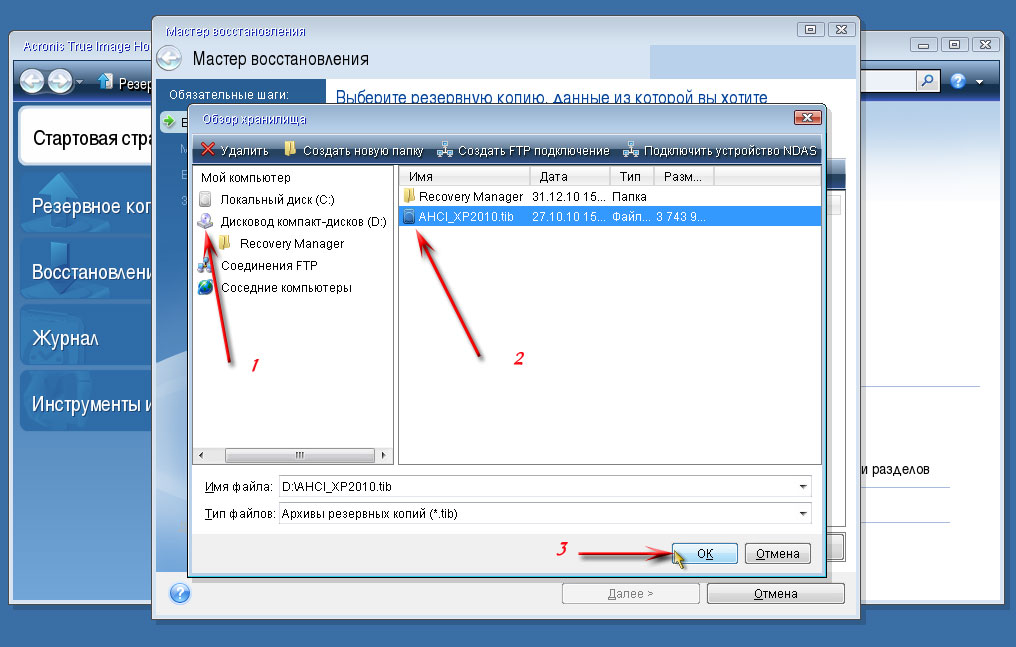
На следующем скриншоте вам нужно установить галочку на опции -- "Изменить размер диска или раздела". Теоретически, если вы делали резервную копию своего рабочего компьютера и не меняли размеры разделов жесткого диска -- можно галочку и не ставить, поскольку раздел восстановленного архива будет точно такой же. Но если раздел жесткого диска имеет другой размер, и вы не поставите галочку -- восстановленная система примет размер, который был при создании, а остальное свободное пространство будет неразмеченным. В общем не буду вас загружать =) , просто ставьте галочку -- и дело в шляпе!
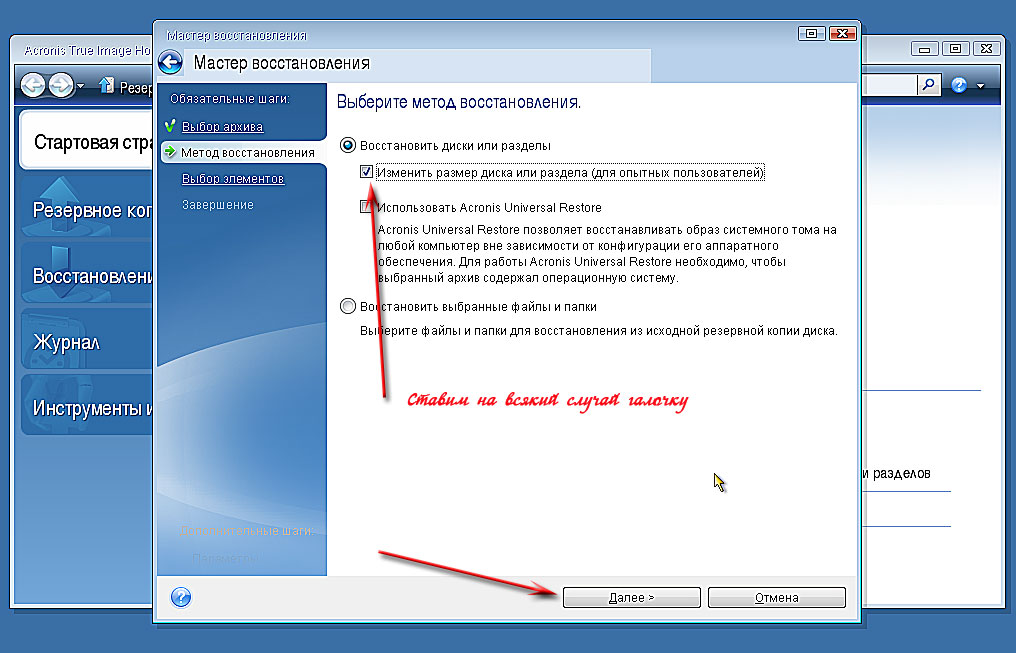
Идем далее,

Следующий этап. Тут будьте очень осторожны. Если поставить две галочки, то Acronis перезапишет весь диск, и все данные бесследно улетучатся. Поэтому все делайте так как на скриншотах.
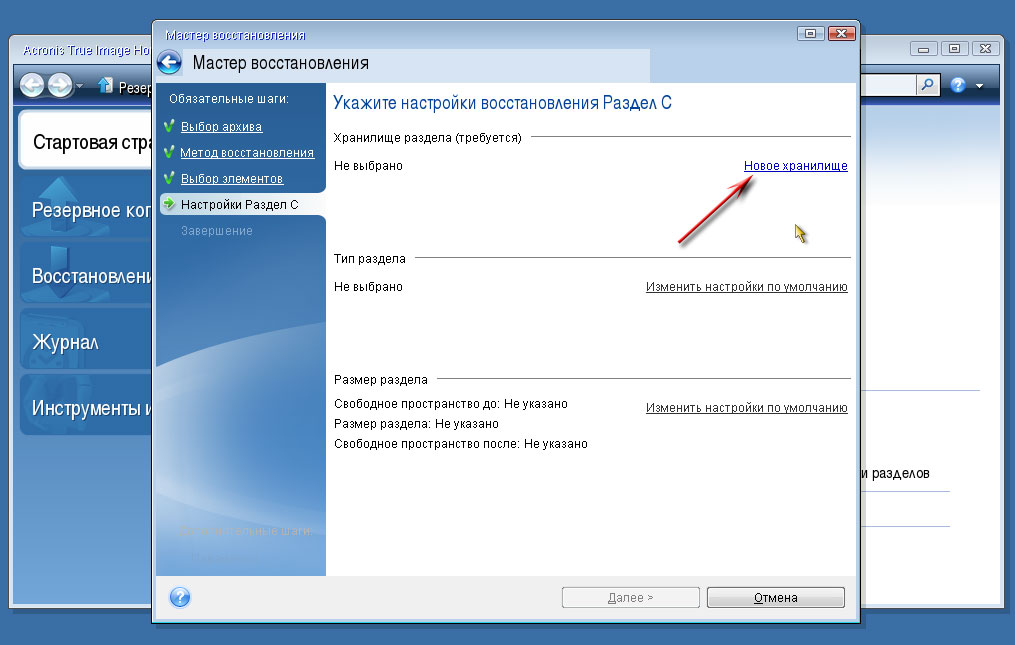
Теперь показываем место куда будем заливать систему. По умолчанию Acronis выбирает раздел C:\ .

Итак, остались последние штрихи. Нажимаем кнопку --- "Приступить".
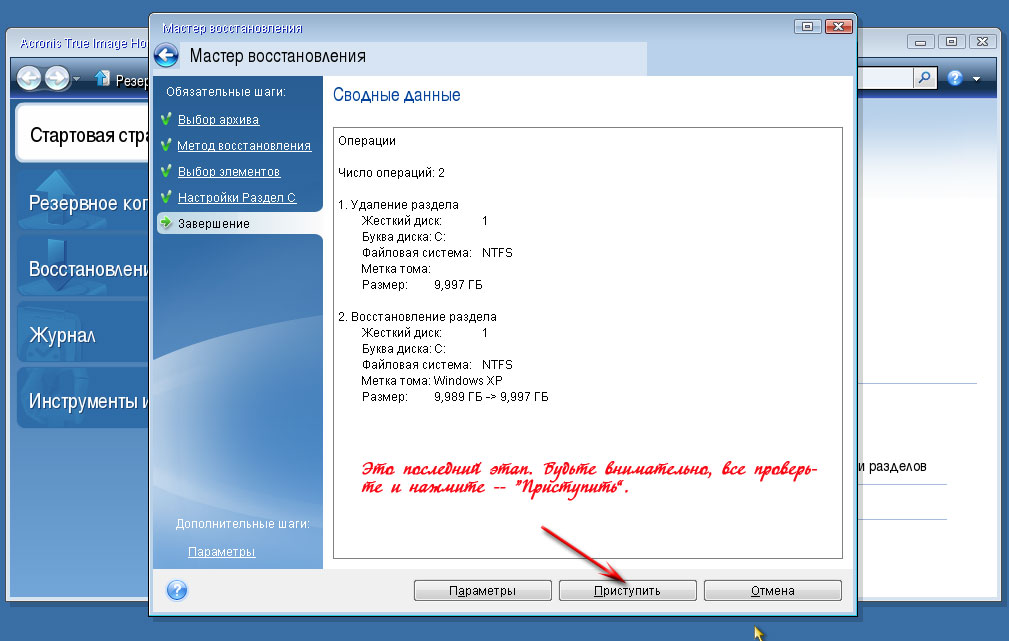
И любуемся безупречной работой программы. Процесс займет от 2-5 минут.
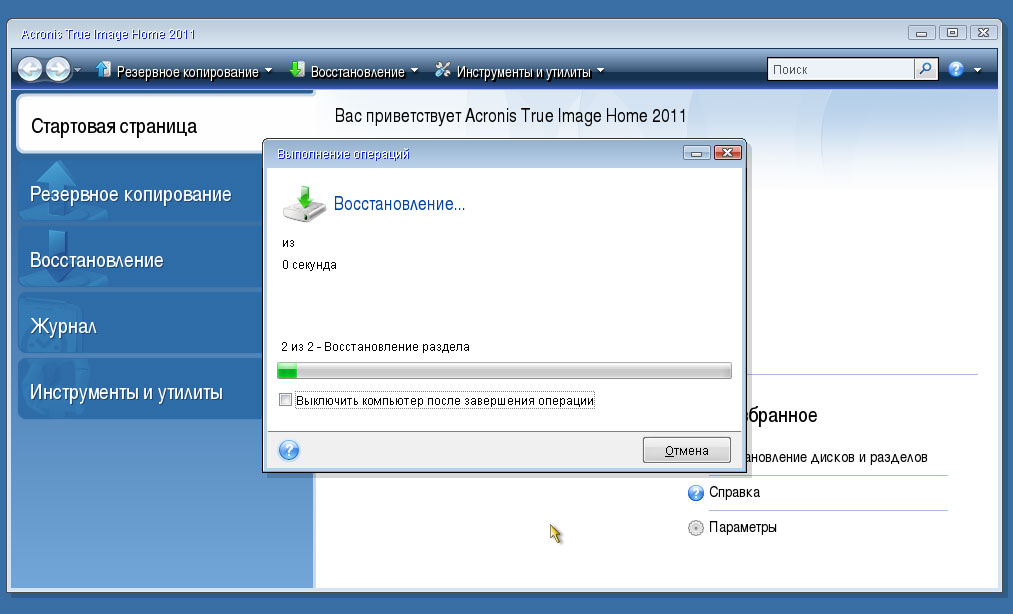
Windows восстановлена, можно вздохнуть облегченно и приступить к долгожданной работе =) .
Надеюсь эта статья очень поможет вам в будущем. Если возникнут какие-то проблемы -- оставляем комментарии ниже. Постараюсь оперативно ответить на них.
Удачи!














 Главная страница
Главная страница







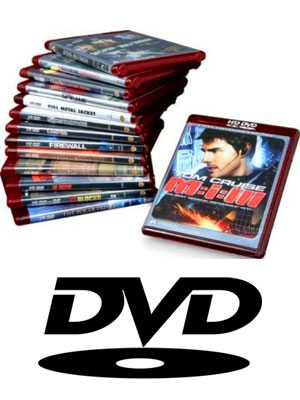

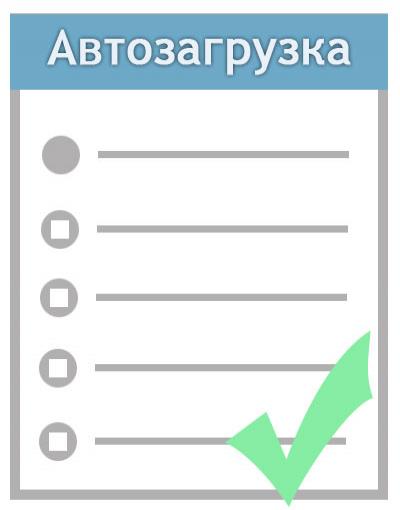
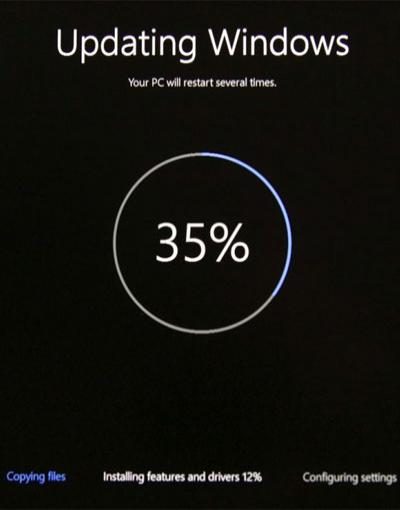



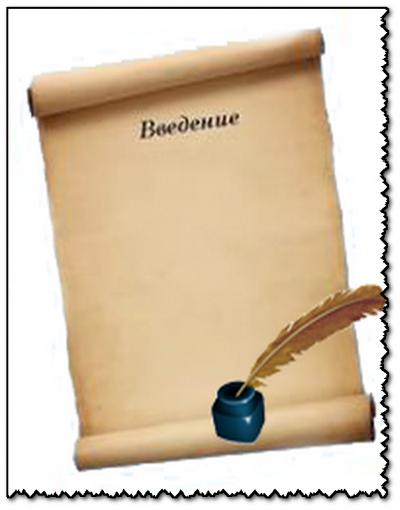


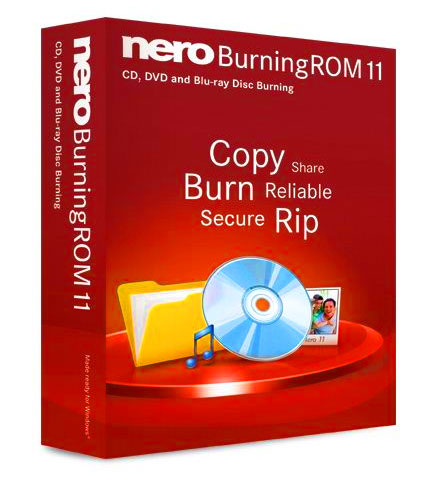

Комментариев к данной статье нет