
Этот роутер представляет собой бюджетный вариант для небольшой квартиры или дома. Скромная панель всего лишь с одним глазком (красный/зеленый), который загорается зеленым при удачной авторизации и подключении к интернету. Этот роутер без проблем будет раздавать интернет на несколько устройств по Wi-Fi, и по сетевому кабелю. Судя по информации на коробке, он выдерживает онлайн игры, загрузку файлов и т. д., но слишком большого от него ожидать не стоит.

Сзади маршрутизатора имеются 4 LAN-порта + WAN порт для подключения кабеля FTTP, стандартная кнопка включения / выключения роутера, а также кнопка сброса и включения Wi-Fi.
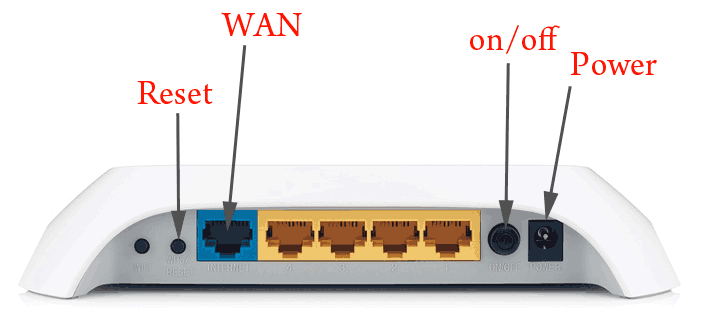
Настройка этого устройства не представляет особых сложностей, но в тоже время могут возникнуть некоторые вопросы при настройке телевидения или интернета с выданными идентификаторами, если конечно таковые имеют место быть.
Обновление прошивки
Для начала рекомендуется обновить прошивку. Для этого можете зайти на официальный сайт - СЮДА - и проверить обновление для вашей версии.
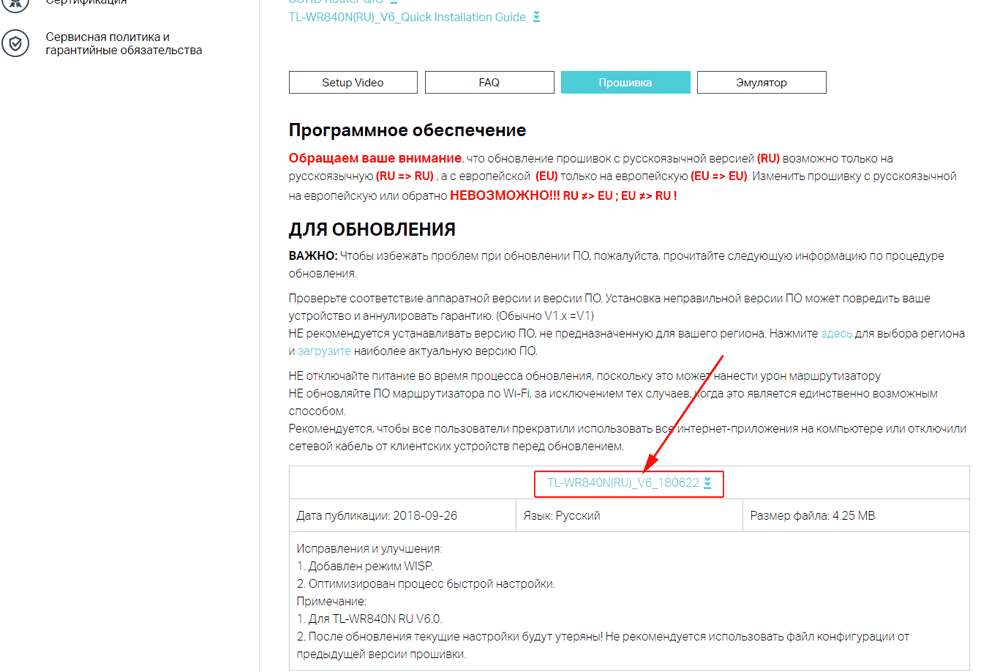
Скачиваем прошивку, распаковываем её куда-либо, затем заходим в интерфейс роутера по стандартному адресу - 192.168.0.1 - Логин и пароль также стандартные: admin, admin. Заходим в раздел - Системные инструменты - Обновление ПО. Указываем путь к прошивке, обновляем.
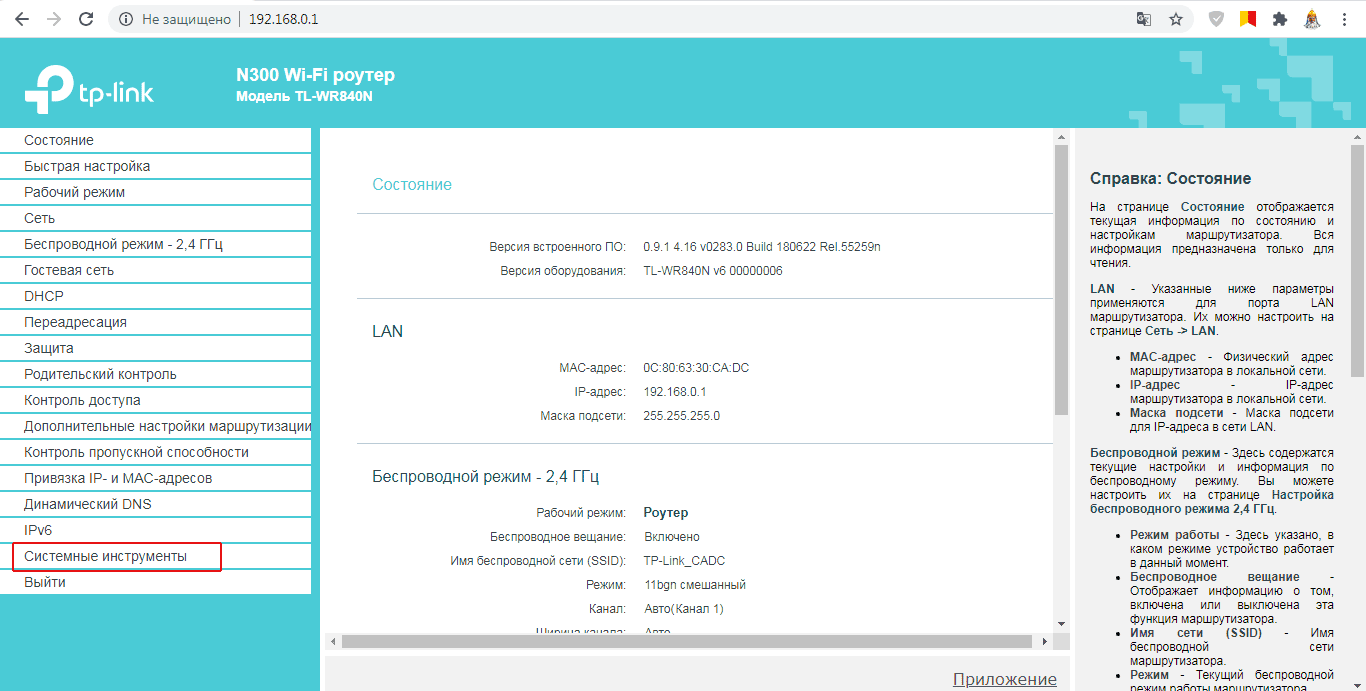
Настройка роутера
1. Для начала заходим в раздел - Рабочий режим - и включаем опцию (стоит по умолчанию) - Беспроводной роутер. Жмем кнопку - Сохранить.
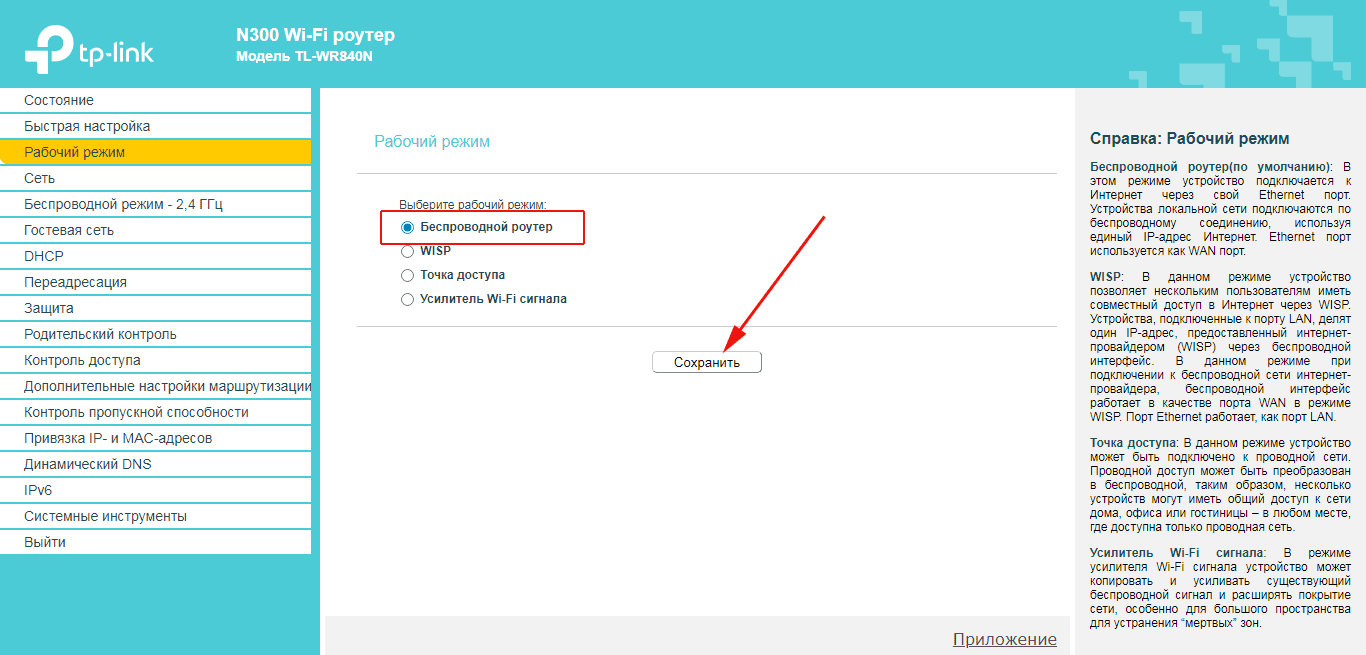
2. Идем в раздел - Сеть - WAN - выбираем подключение - PPPoE - прописываем логин и пароль, выданные Ростелеком. Жмем кнопку - Сохранить.
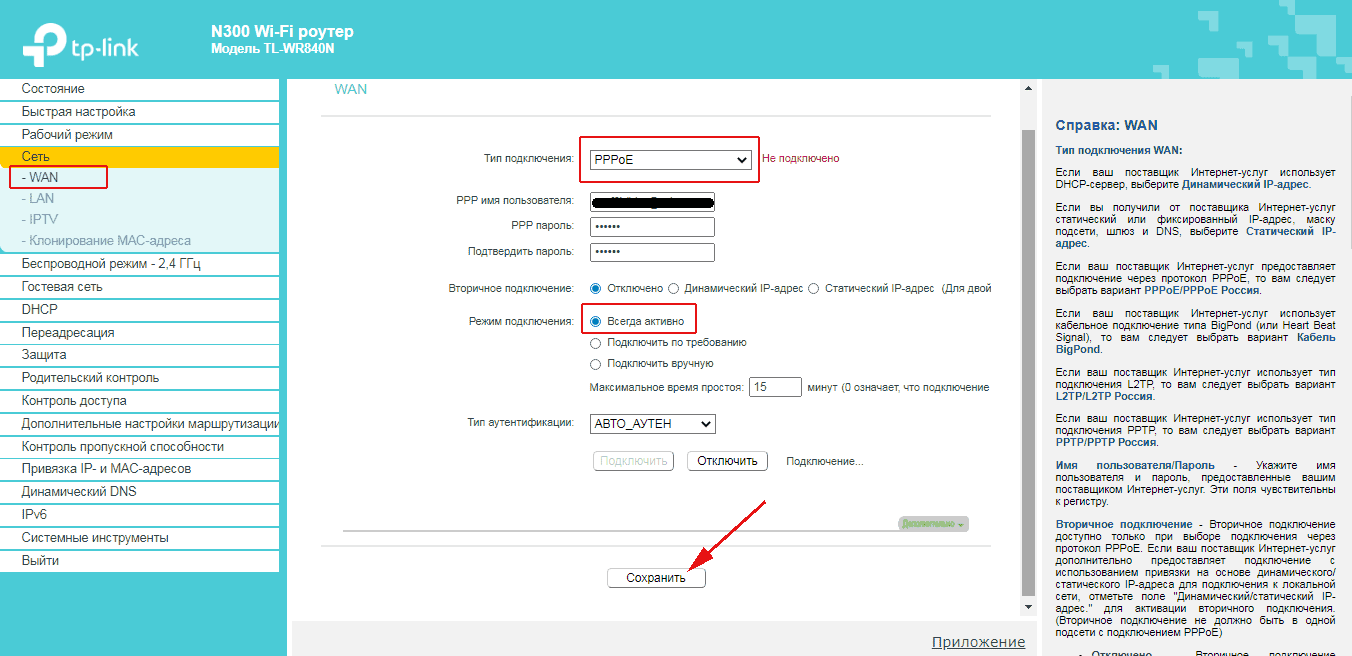
3. Настраиваем IPTV и прописываем идентификаторы. Для этого заходим в раздел - Сеть - IPTV - выбираем режим - 802.1Q Tag VLAN. Прописываем айдишники, приоритеты, как на скриншоте ниже. Ставим нужные режим портов LAN. В нашем случае три порта выделены под интернет, а 4-ый под IPTV. Если же вам не нужно указывать идентификаторы, то вместо режима - 802.1Q Tag VLAN - выбираем режим - Мост. Жмем - Сохранить.
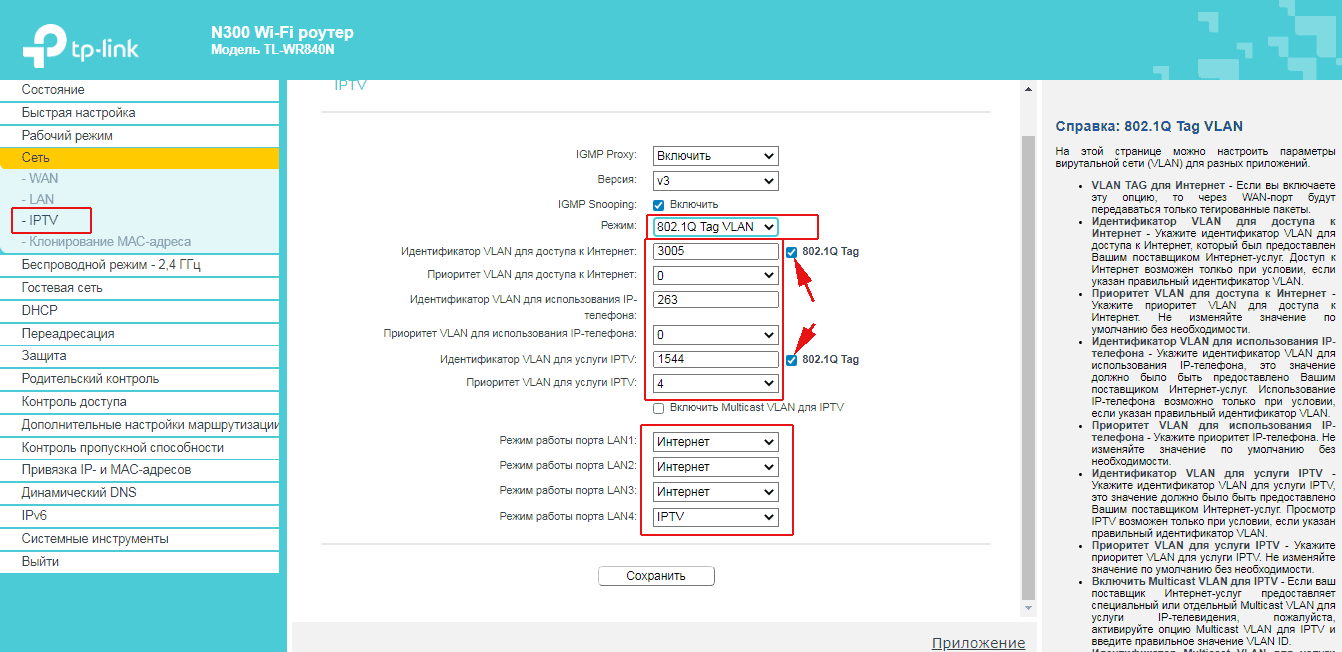
В принципе это все, настройка роутера для подключения интернета и телевидения завершена. Можно также зайти еще в раздел - Беспроводной режим 2.4 ГГц - Защита беспроводного режима - выбрать необходимое шифрование данных и задать ключ подключения к сети Wi-Fi.
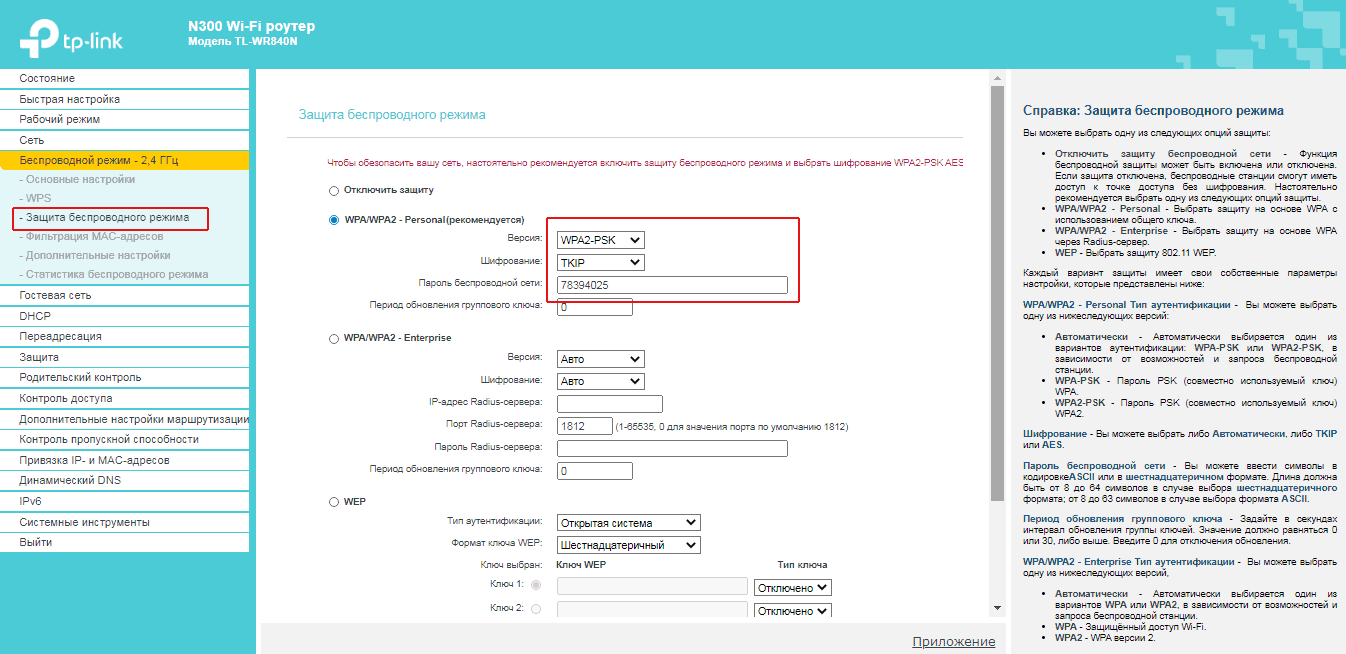
Осталось перезагрузить роутер с текущими настройками. Заходим в раздел - Системные инструменты - Перезагрузить. Жмем одноименную кнопку.
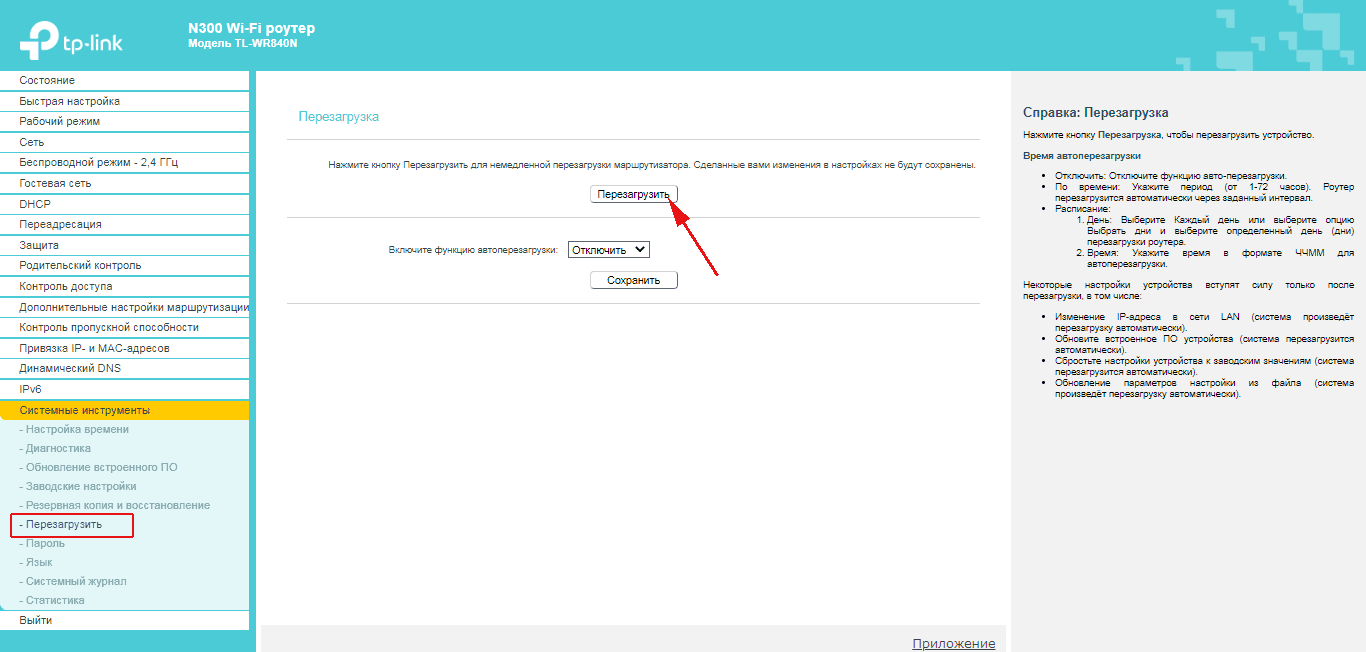
Роутер - TP-LINK TL-WR840N - готов к работе.














 Главная страница
Главная страница
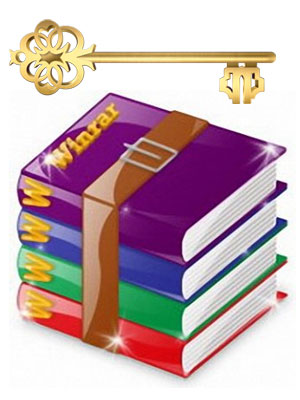

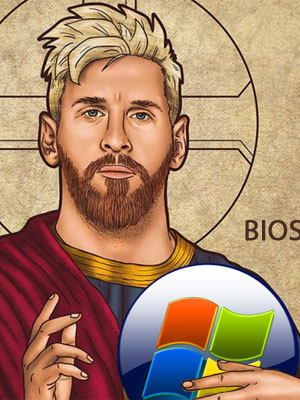
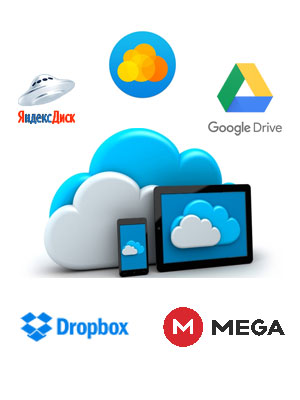

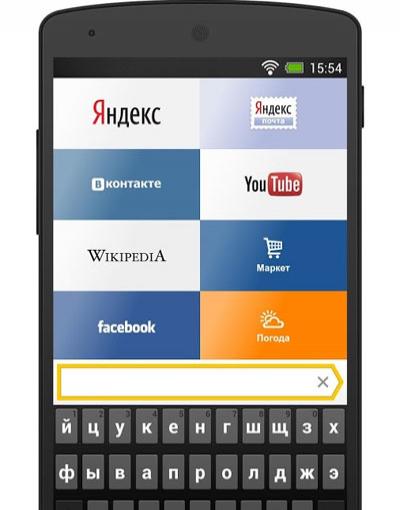
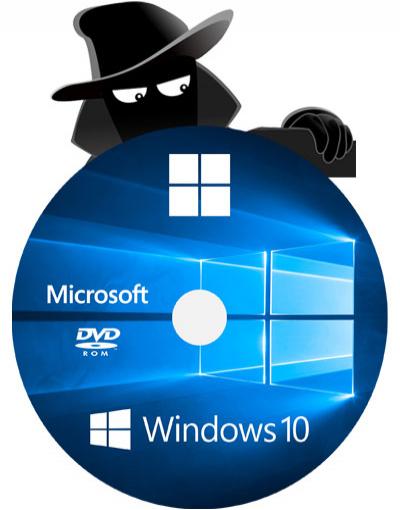


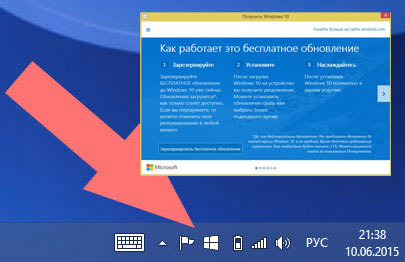

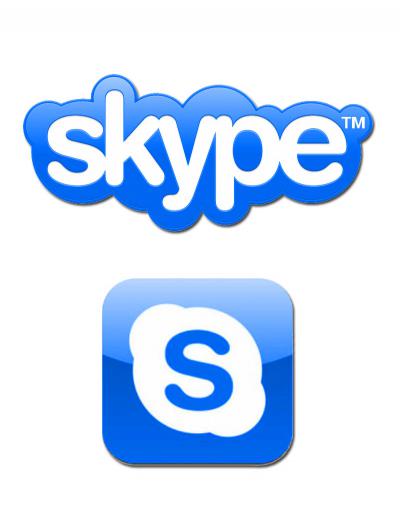
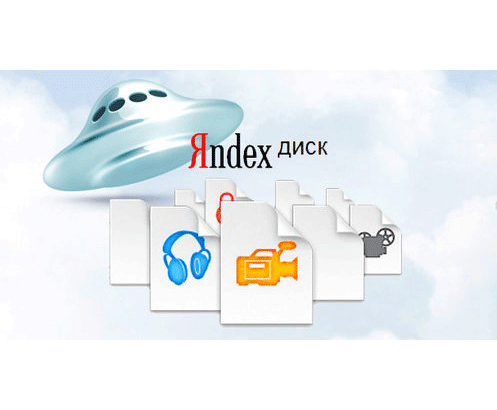
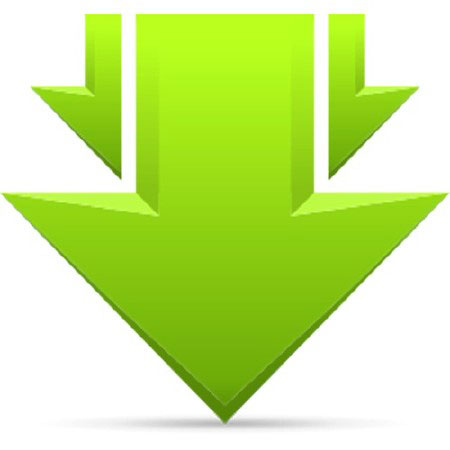
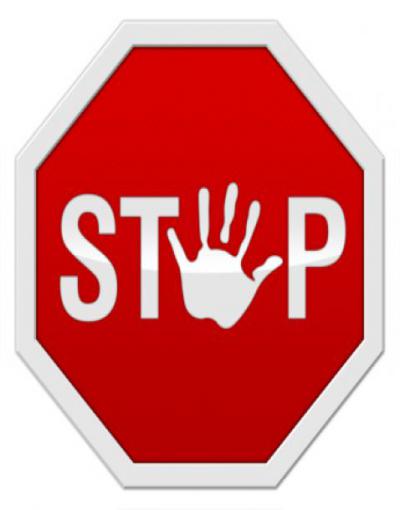
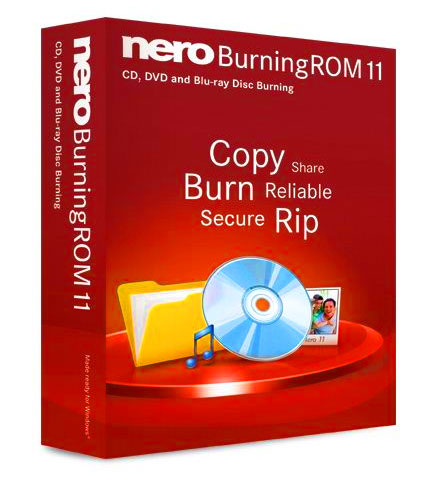



Комментариев к данной статье нет