
Недавно принес мне один знакомый планшет сына, который был заблокирован защитой FRP (factory reset protection) - или защита от сброса заводских настроек. Если кратко, то после сброса настроек, паролей и т.п., вы должны в обязательном порядке ввести данные от электронной почты гугл, к которой вы привязали свой смартфон или планшет. Наверное многие уже сталкивались с подобной темой. С одной стороны такое нововведение действительно может немного снизить количество краж цифровых гаджетов, с другой стороны, очень часто сами владельцы в большинстве случаев не помнят свои логин и пароль аккаунта гугл, которые они создали в спешке.
Тоже самое случилось и с моими знакомыми. Планшет несколько лет радовал их своей работой, но в один прекрасный день он начал глючить, а потом и вовсе стал виснуть в браузере. Решили они сделать «hard reset», чтобы вернуть свое детище к начальным, заводским настройкам, ну и получили жесткую блокировку при входе.
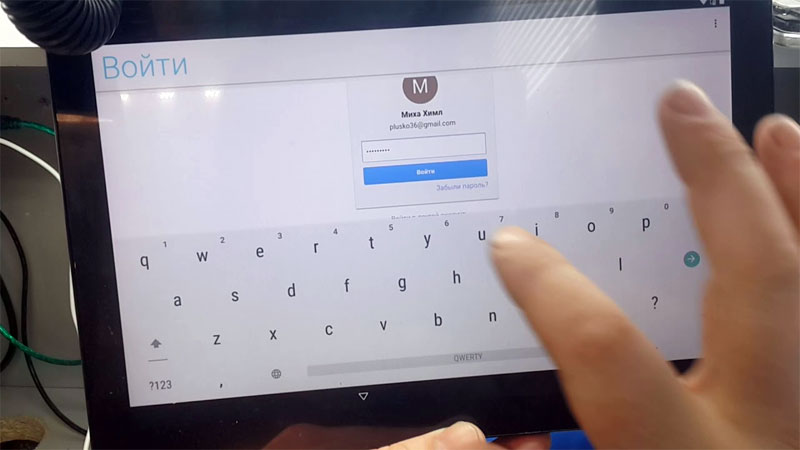
Разблокировка планшета пошагово
Итак, первым делом нам понадобится флешка micro-SD, любого объема. На неё нужно скопировать два файла с расширением - *.apk - установочные файлы для операционной системы Android. Это специальный софт, который поможет вам ввести другие данные, т.е. любой другой аккаунт гугл, а потом с помощью этих данный войти в систему. Можете скачать зип-архив с файлами на компьютер и распаковать его в любую папку, а потом с помощью картридера, подключенного в ПК, забросить эти файлы на флешку.

Теперь находим гнездо для этой флешки на вашем планшете и вставляем ее туда.

Вторым шагом нам нужно создать любой Google аккаунт, либо воспользоваться данными (логин и пароль) от своего старого.
Теперь можно приступить к сбросу. Включаем планшет, ждем приветственного экрана. Жмем на стрелку.
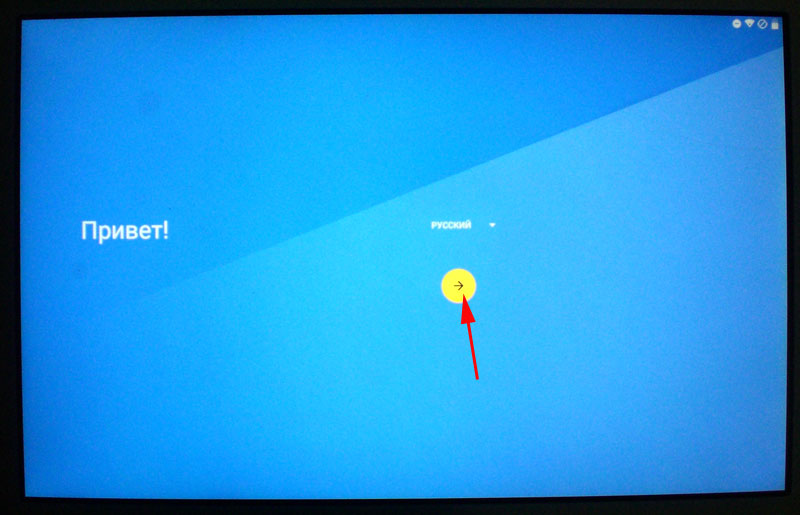
Далее система предложит подключиться к сети Wi-Fi. Находим в списке вашу, вводим ключ, подключаемся к интернету. Жмем кнопку снизу - Далее.
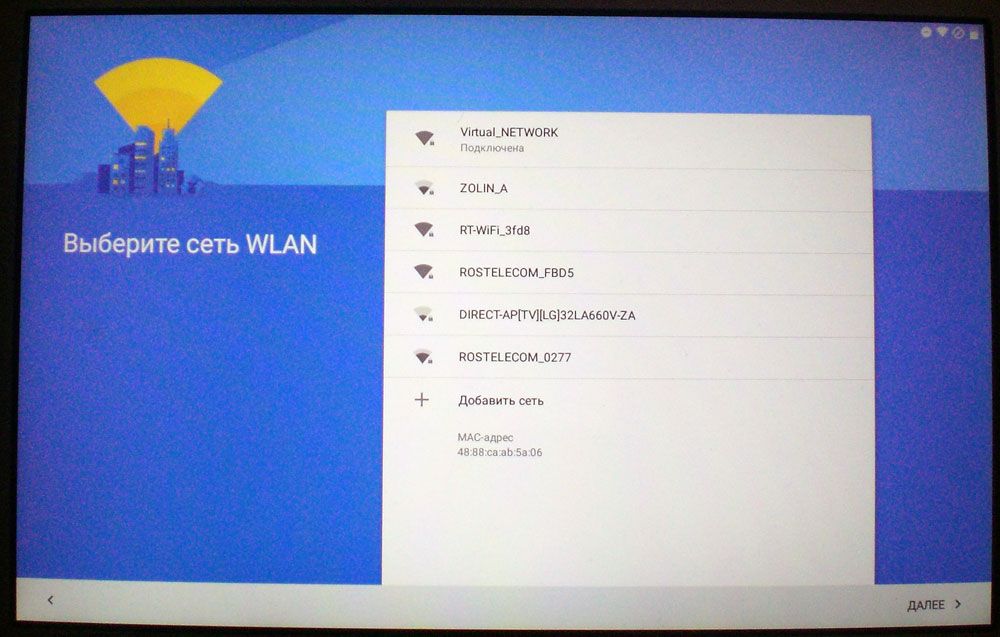
Сейчас нам нужно сделать один небольшой «лайф-хак». Нужно щелкнуть по любой из списка беспроводных Wi-Fi сетей, и при запросе ввода ключа, набрать любые произвольные символы. Затем выделить их. Появится небольшое меню (вырезать, копировать, вставить) в котором нужно нажать на кнопку с тремя точками.

Появится кнопка-пункт - Показывать подсказки - щелкаем по нему.
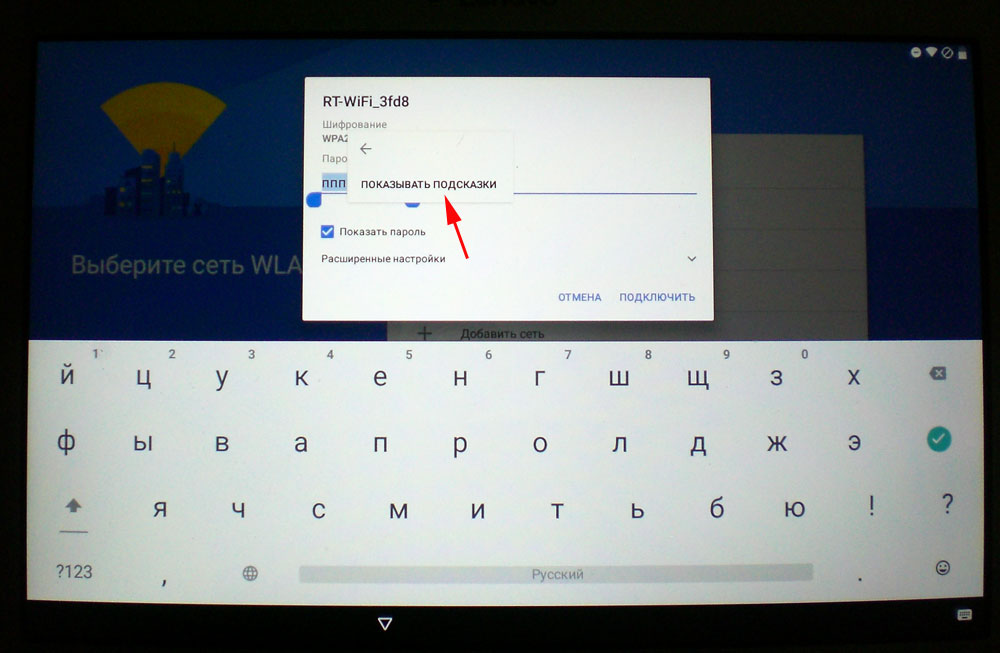
Появится поисковая строка ГУГЛ, в которую просто вбиваем слово - Настройки - . Далее система покажет нам одноименный пункт - Настройки - . Щелкаем по нему.
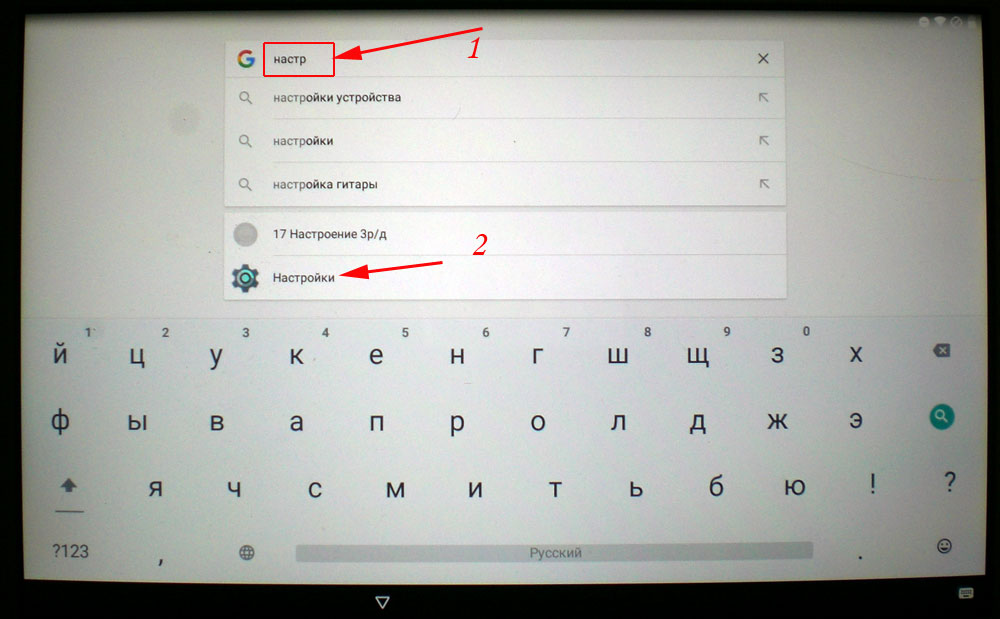
С помощью данного метода мы попали в раздел настроек планшета. Тут нужно найти раздел - Накопители - кликнуть по нему.
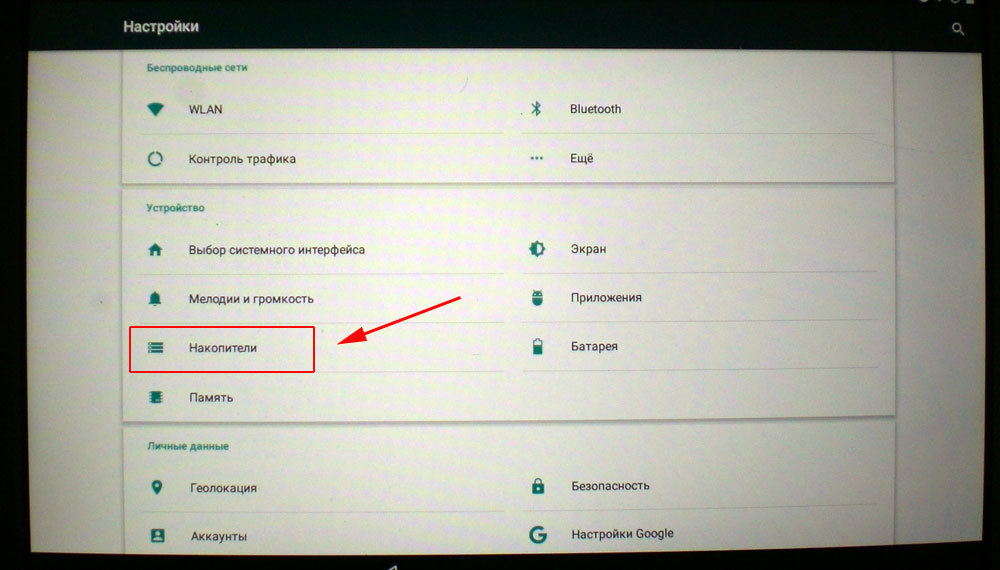
В этом разделе находим нашу вставленную MicroSD и открываем её.
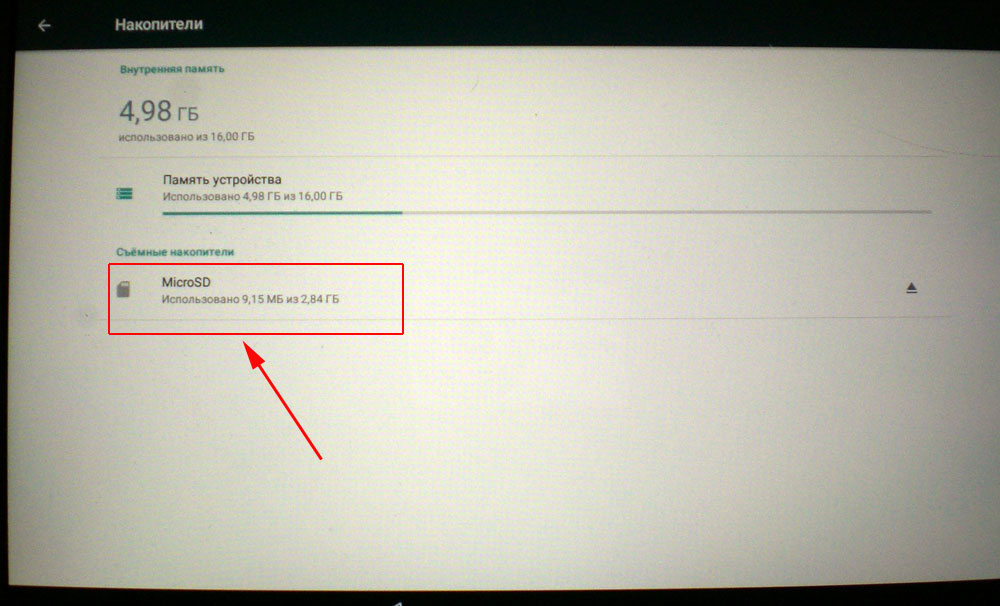
Кликаем по первому файлу, которые мы скопировали ранее, - 1.6.apk.
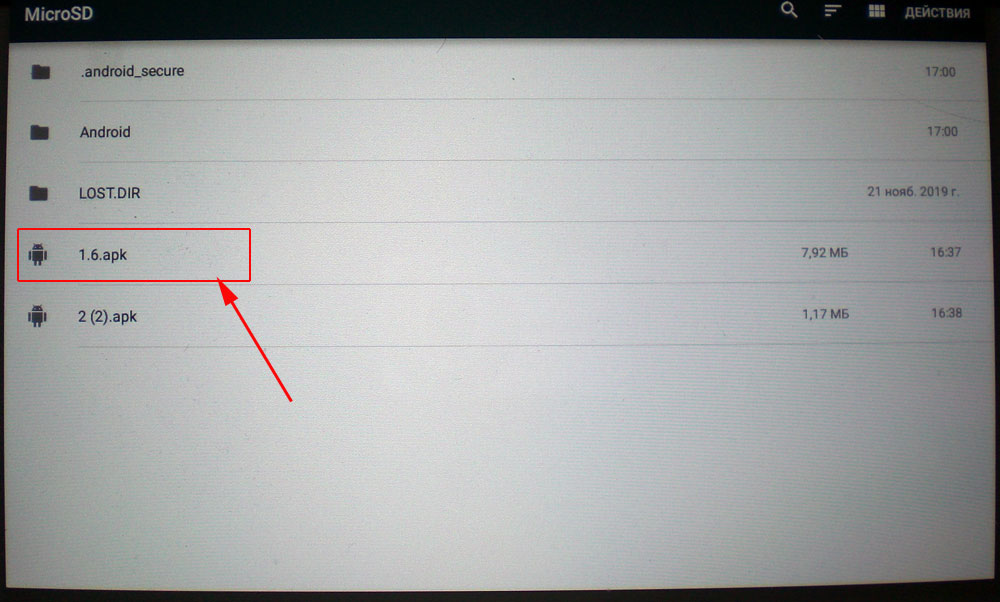
Система выдаст предупреждение, что не может устанавливать файлы из непроверенных источников. Чтобы разрешить, кликаем по пункту - Настройки - .
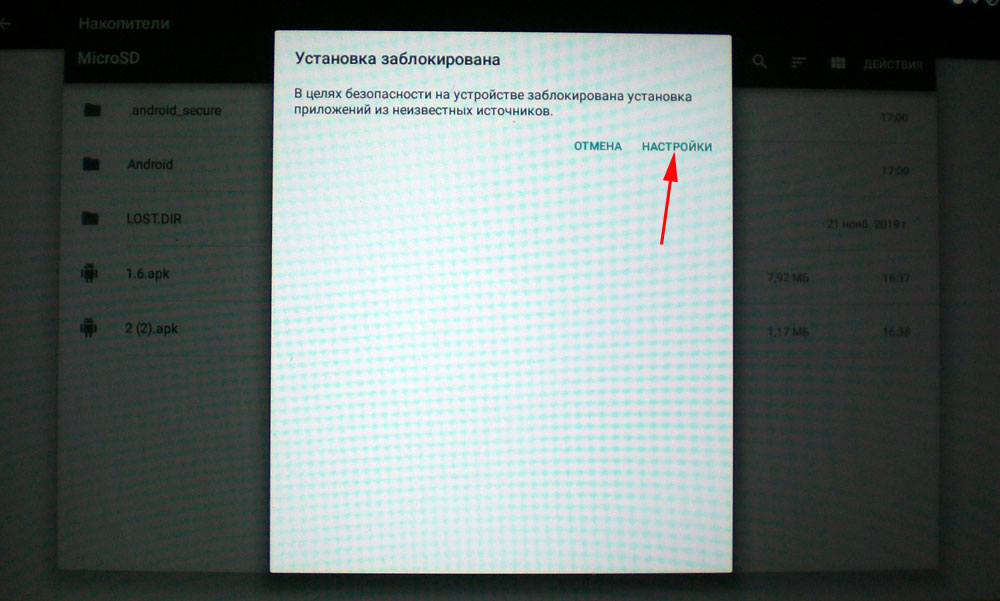
Разрешаем установку, включая переключатель справа.
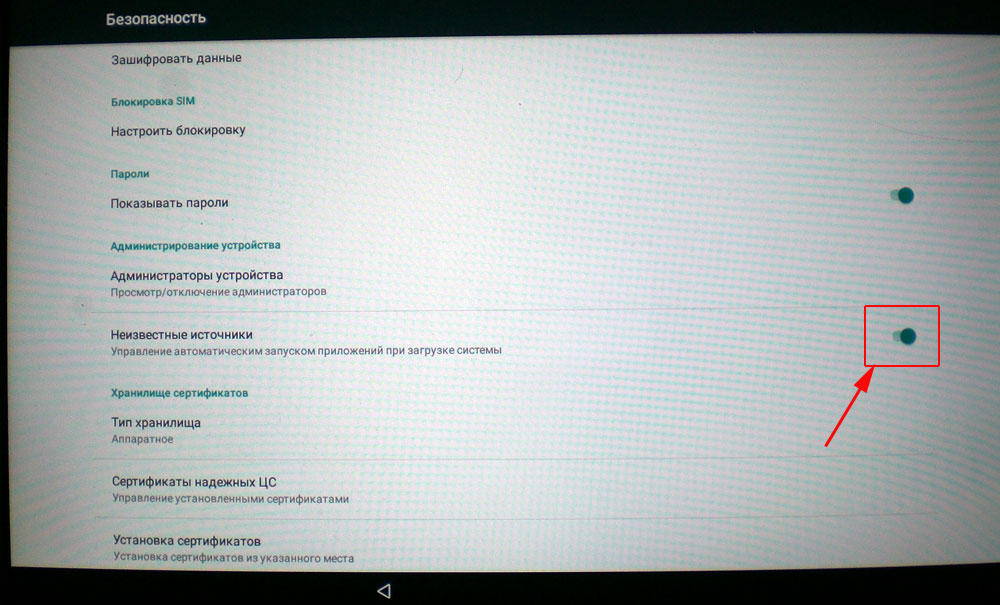
Снова щелкаем по файлу - 1.6.apk - кликаем - Установить.
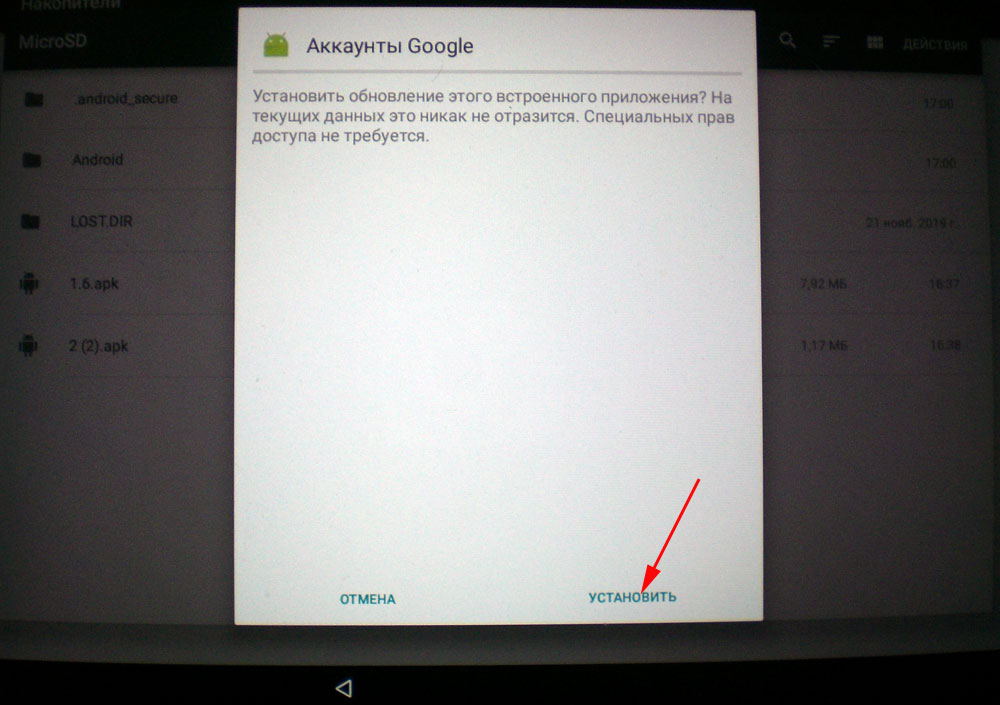
Кликаем по файлу - 2.apk, затем по кнопке - Установить.
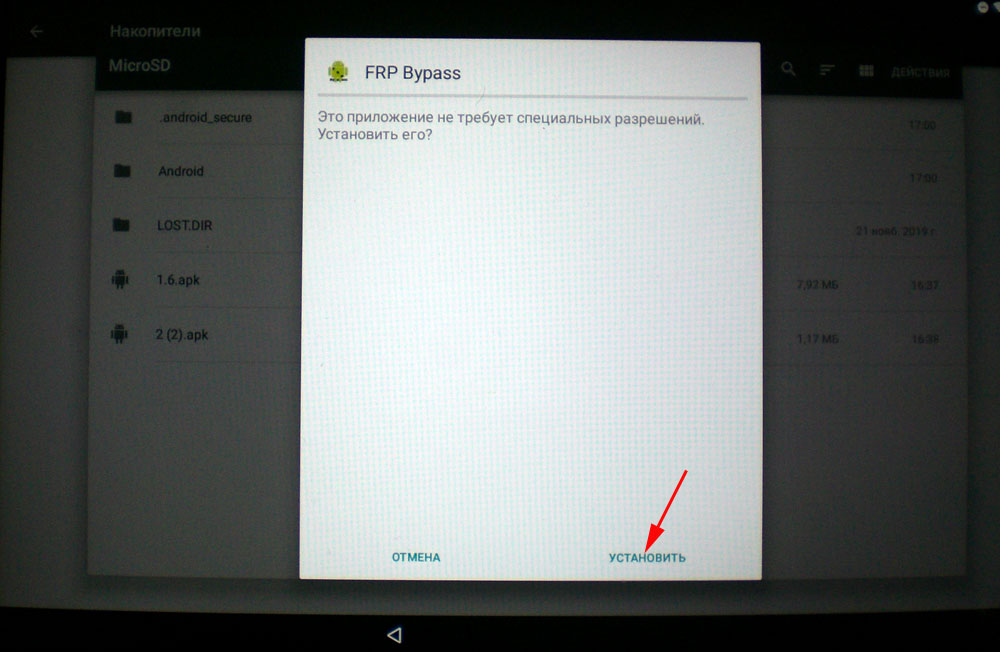
После появления окошка с вводом логина и пароля, находим кнопку с тремя точками в верхнем правом углу и щелкаем по ней.
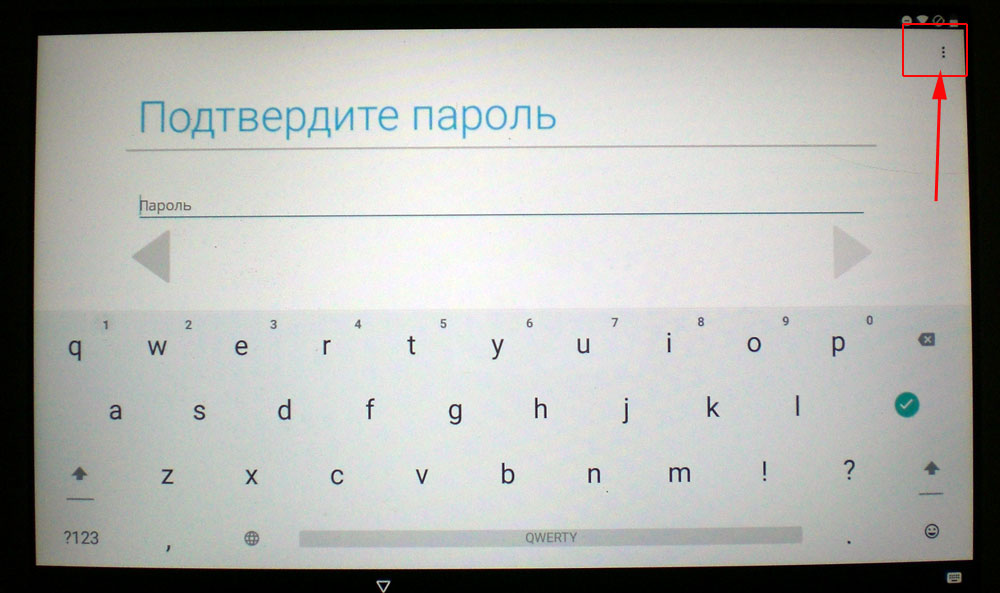
Щелкаем по появившейся опции - Вход в браузере.
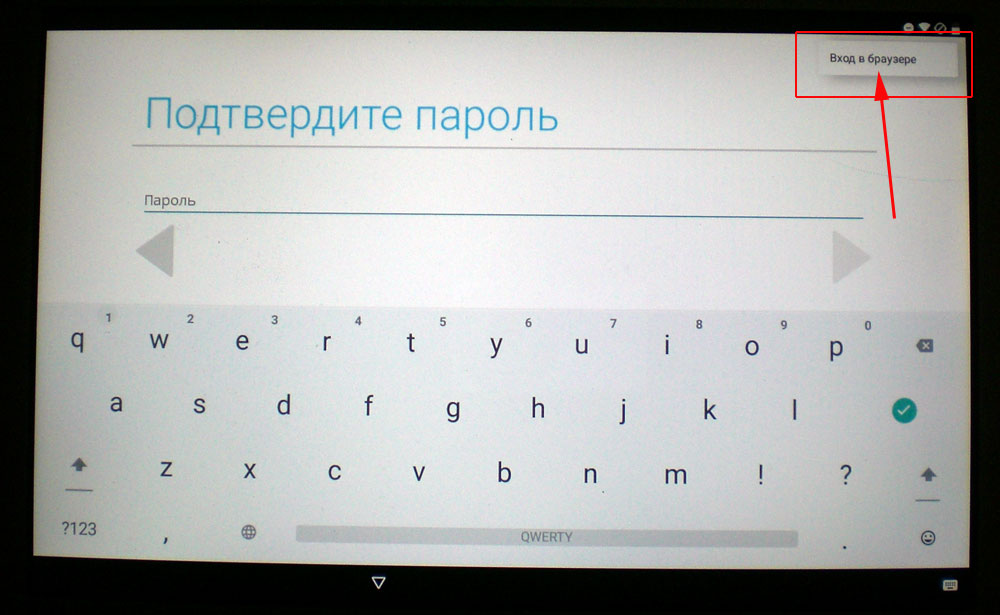
Соглашаемся с политикой Google, кликаем - ОК.
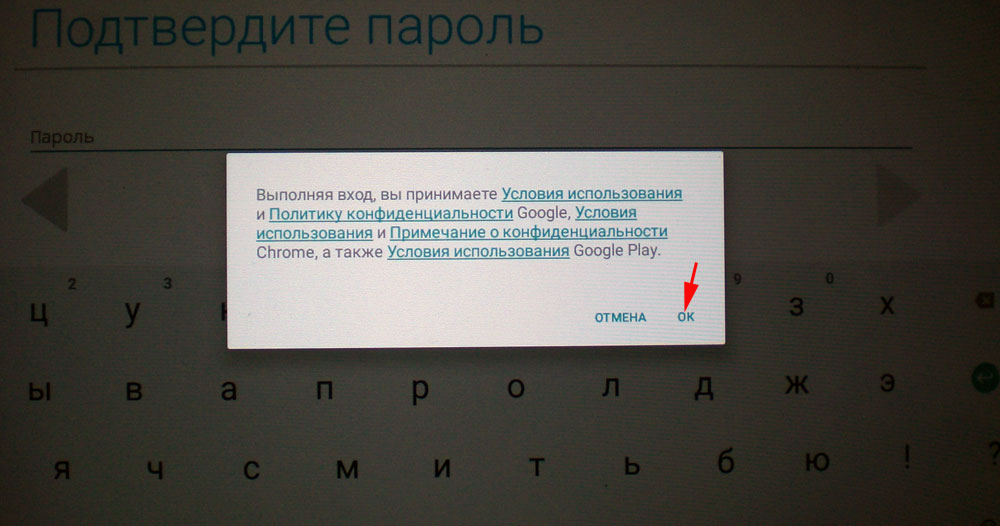
Вводим данные от созданной электронной почты Google, любо используем старые. Авторизуемся.
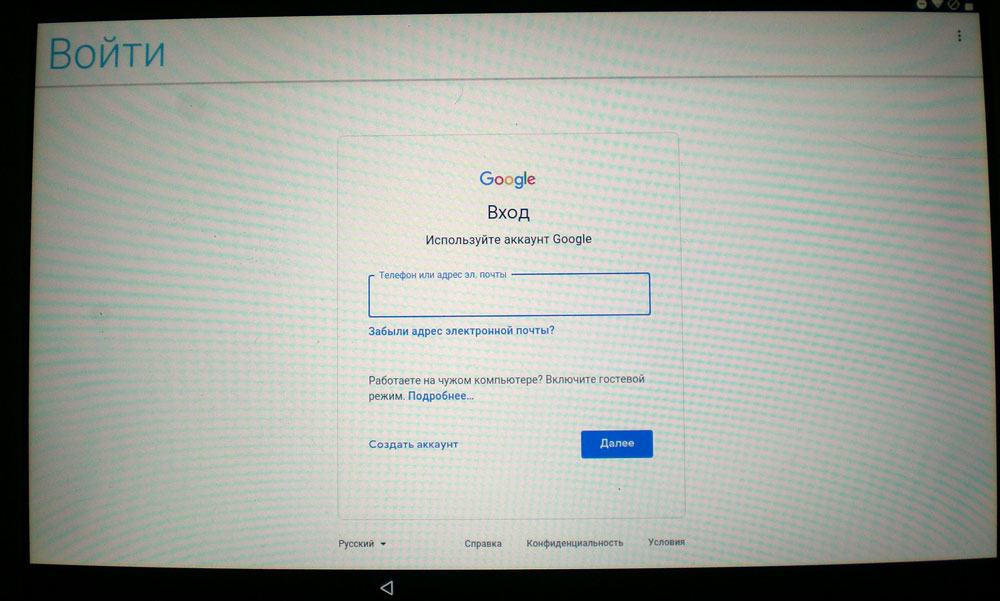
Перезагружаем планшет.
Теперь нужно пройти все шаги, которые мы видим обычно при включении нового планшета.
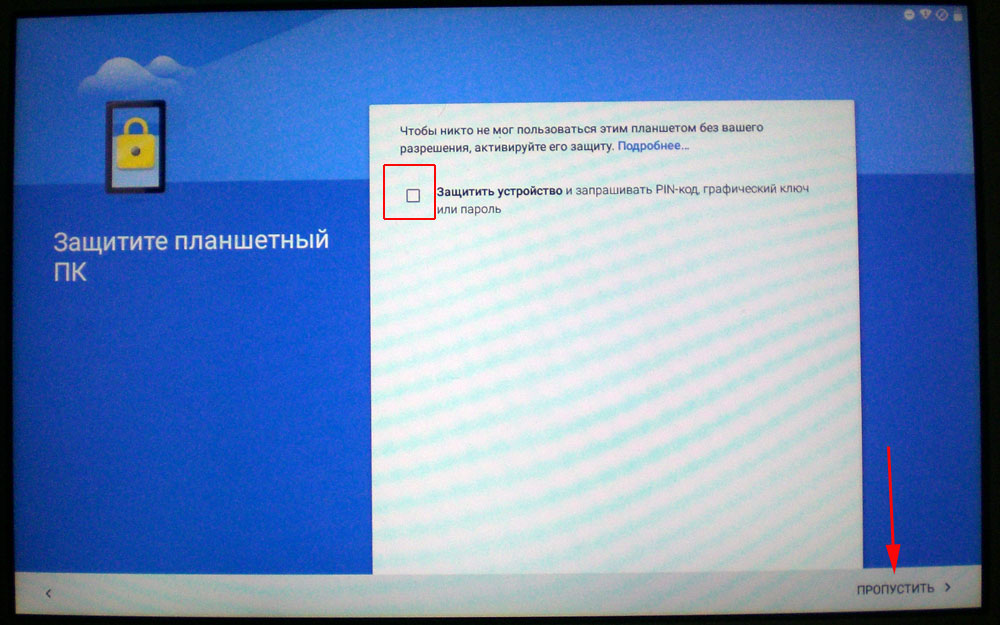
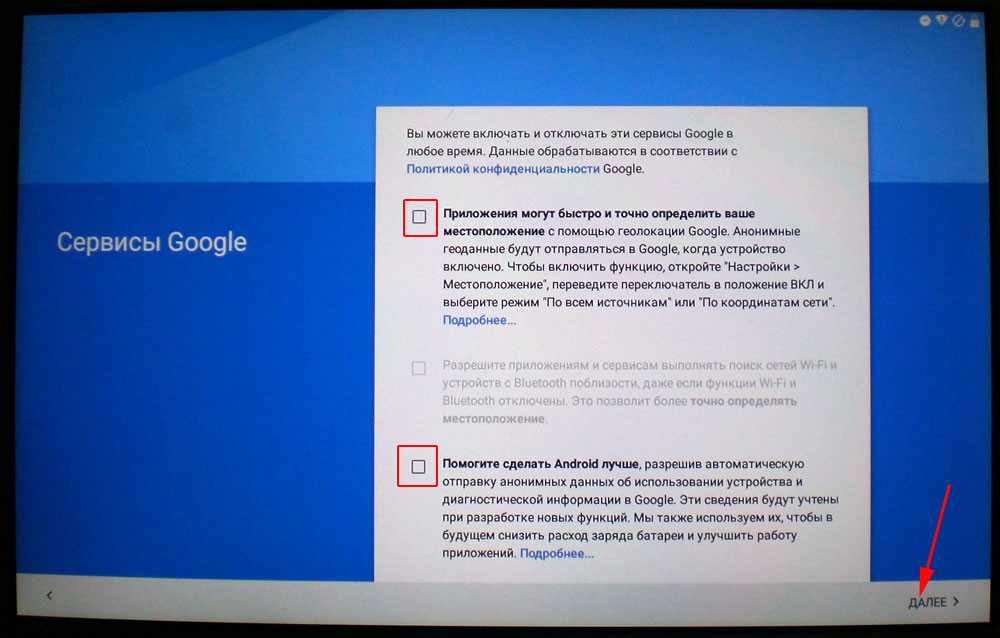
Ну и наконец мы увидим рабочий стол системы Андроид.
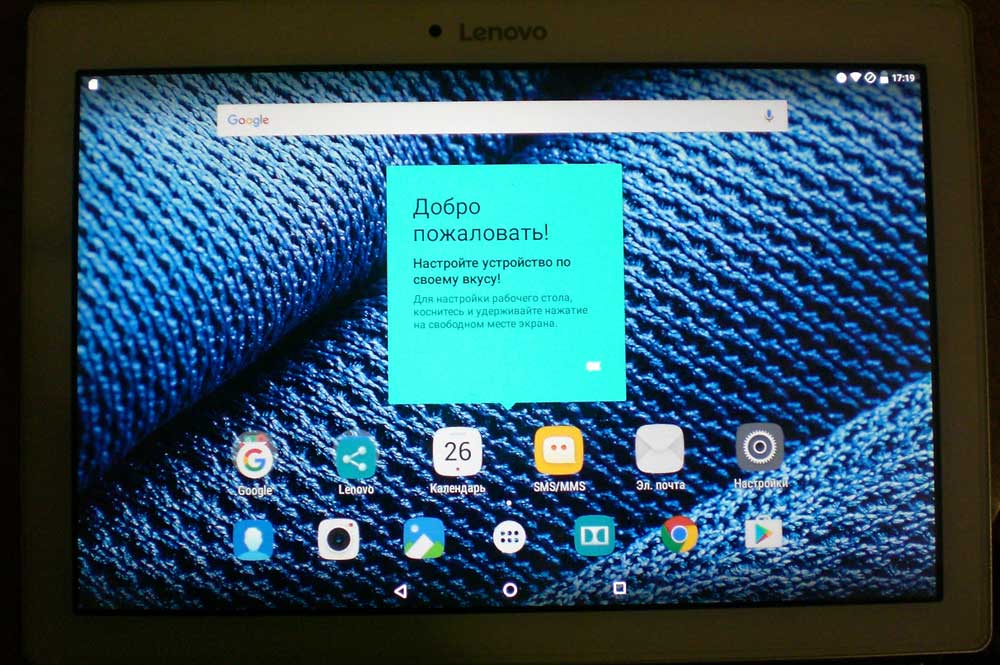
Сброс настроек
На этом можно было бы закончить статью. Планшет работает, доступ восстановлен. Но лучше перестраховаться и сбросить гаджет к заводским настройкам. Находим пункт в - Настройках - Восстановление и сброс.
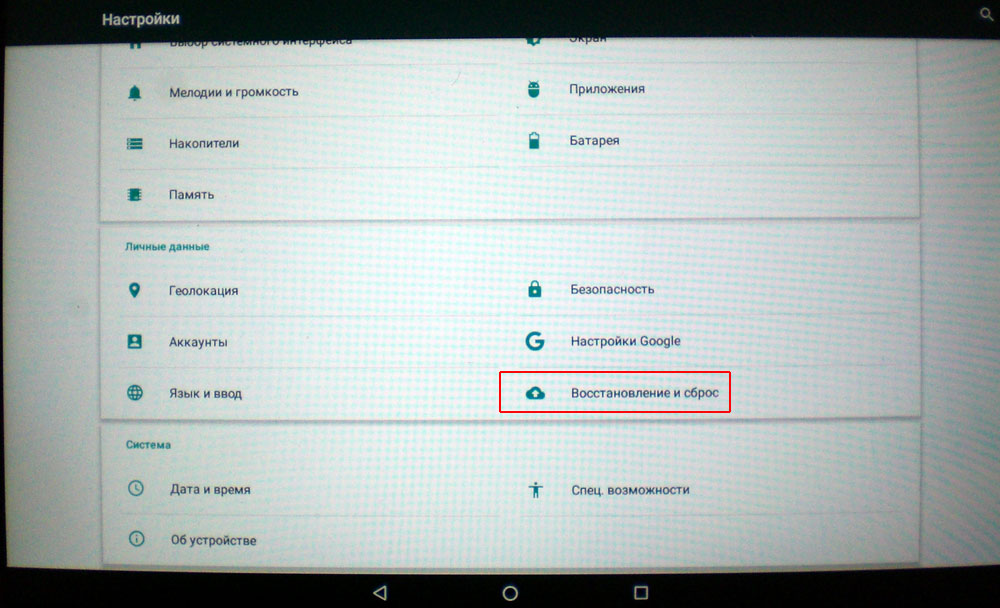
Проходим небольшие шаги для сброса.
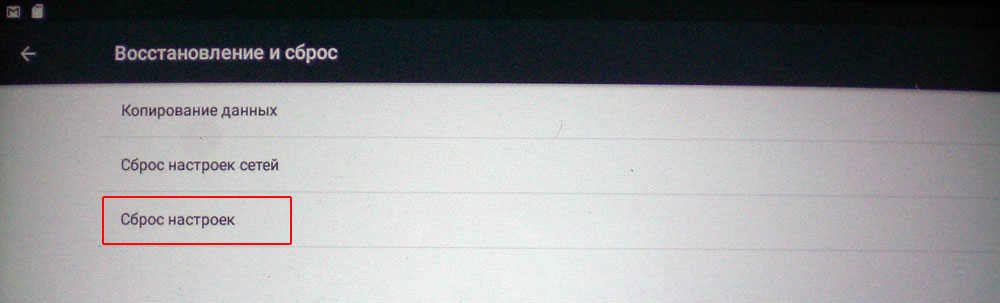
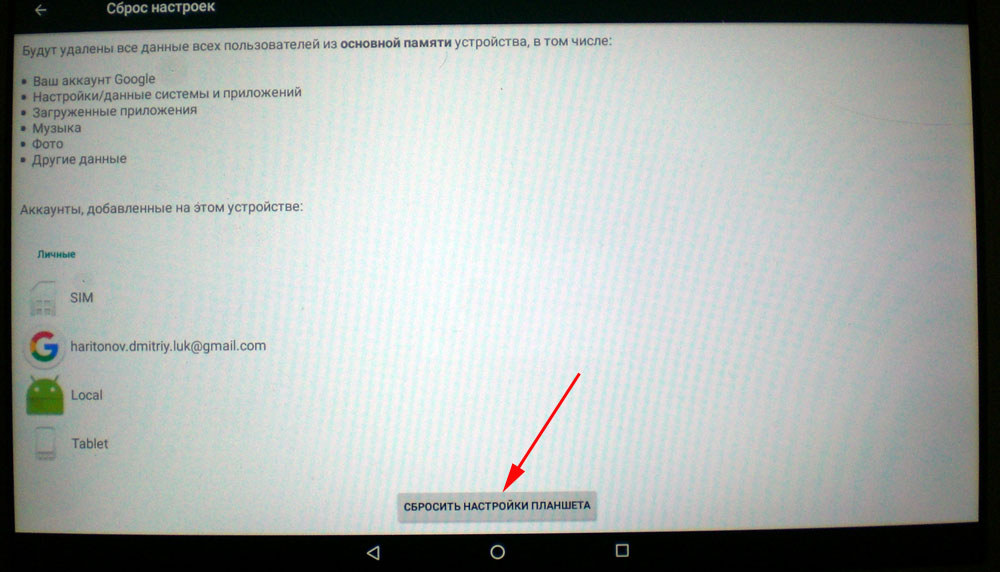
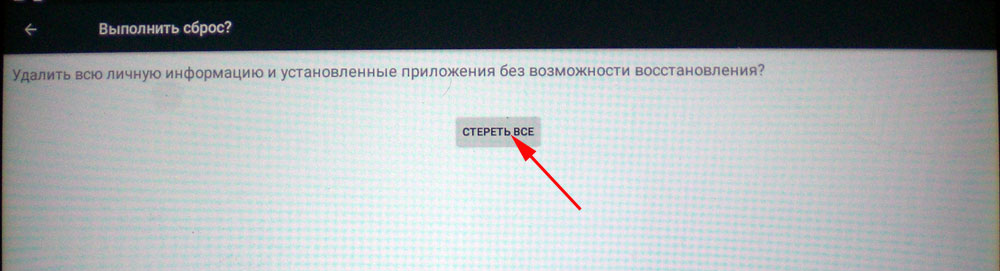
Планшет перезагрузится и снова возвратится в первозданный вид. После включения вводим логин и пароль новой почты гугл и наслаждаемся работой планшета. ))














 Главная страница
Главная страница



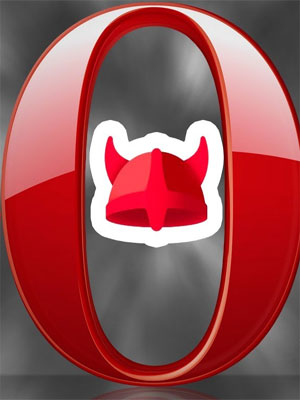









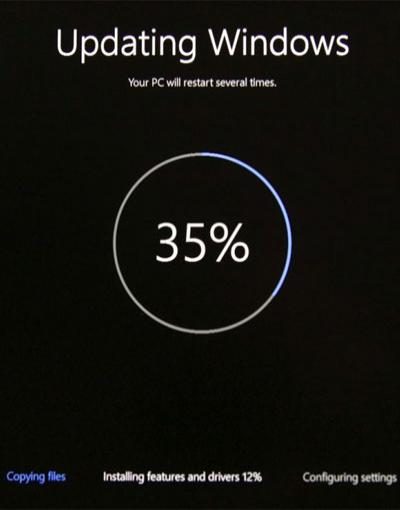





Комментариев к данной статье нет