
Обратился ко мне один знакомый с просьбой установить Windows 10 на ПК. Получилась так, что он стал самым неудачным покупателем жестких дисков, я насчитал уже 6 жесткий диск, который он покупал для своих ПК и ноутбука. И служили они у него максимум 2 года. В этот раз он купил хард на 3 терабайта.
Поставил я диск в системник, подключил, стал как обычно разбивать его с помощью программы Acronis Disk Director стандратным способом, создав раздел c MBR. Все бы ничего, да только в режиме MBR система видит 2 ТБ, остальные 800 Гб недоступны. И тут я вспомнил, что при работе с дисками более 2 терабайт разделы нужно создавать в формате GPT (GUID Partition Table) - более продвинутой разметки разделов. Также для того, чтобы система видела жесткие диски более 2 ТБ, материнская плата должна поддерживать UEFI - новая мини-система, которая пришла на замену BIOS.
Работы сейчас стало меньше, а компьютеры в нашем небольшом городке в основном 10-летней давности. Естественно никакой UEFI у них и быть не может. Давно уже я хотел поближе познакомиться с GPT-дисками и UEFI и вот наконец этот случай настал.
Полез в интернет, чтобы просмотреть нужную информацию и избежать ошибок, которые могут возникнуть при установке Windows 10 на раздел GPT. Но толком найти то, что мне хотелось, не удалось. Куча заумных ненужных слов, описание работы UEFI со специлизированными словами и много-много другого ненужного мне словесного хлама. Ни как разбить диск для этой установки, можно ли поставить систему с DVD-диска, нужно ли создавать другую загрузочную флешку? В общем решил со всем разобраться на практике, благо взял системник домой.
Разбиваем жесткий диск
Итак, начну по порядку. Предположим что вы, также как и я, установили новый жесткий диск. Первое, что нам требуется - правильно разбить его. Обычно для этих целей я использую Acronis Disk Director, хотя можно разбить диск и при установке системы штатным редактором. Загружаемся с загрузочного носителя (флешка, DVD) Acronis Disk Director. На скриншоте ниже видим наш неициализированный хард на 3тб. Правда на самом деле его объем - 2.729 ТБ, поскольку 1 байт = 8 бит, ну а производители используют сию калькуляцию для своей выгоды. Щелкаем по диску правой кнопкой мыши (ПКМ) и выбираем команду - Инициализировать. Кстати, чтобы создать скриншоты я загрузился с аварийного дистрибутива AdminPE10 2.0 , берите на вооружение, кто не в курсе - ЗДЕСЬ.
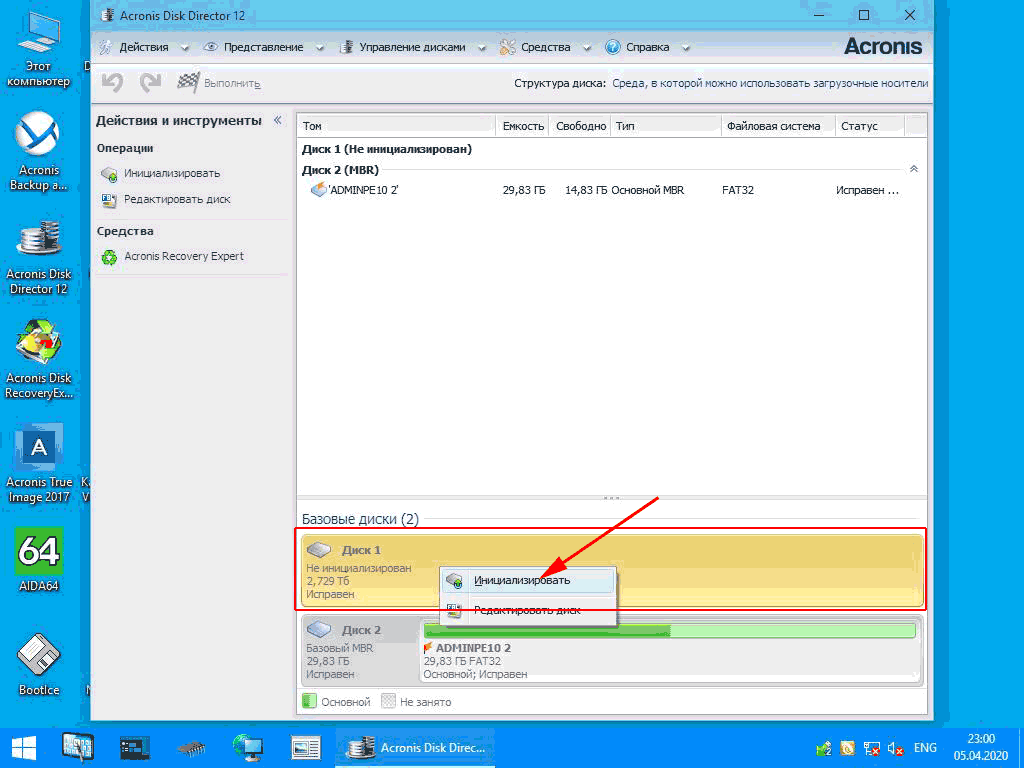
Ставим: Схема разделов: GPT, Тип: Базовый. Нажимаем - ОК.
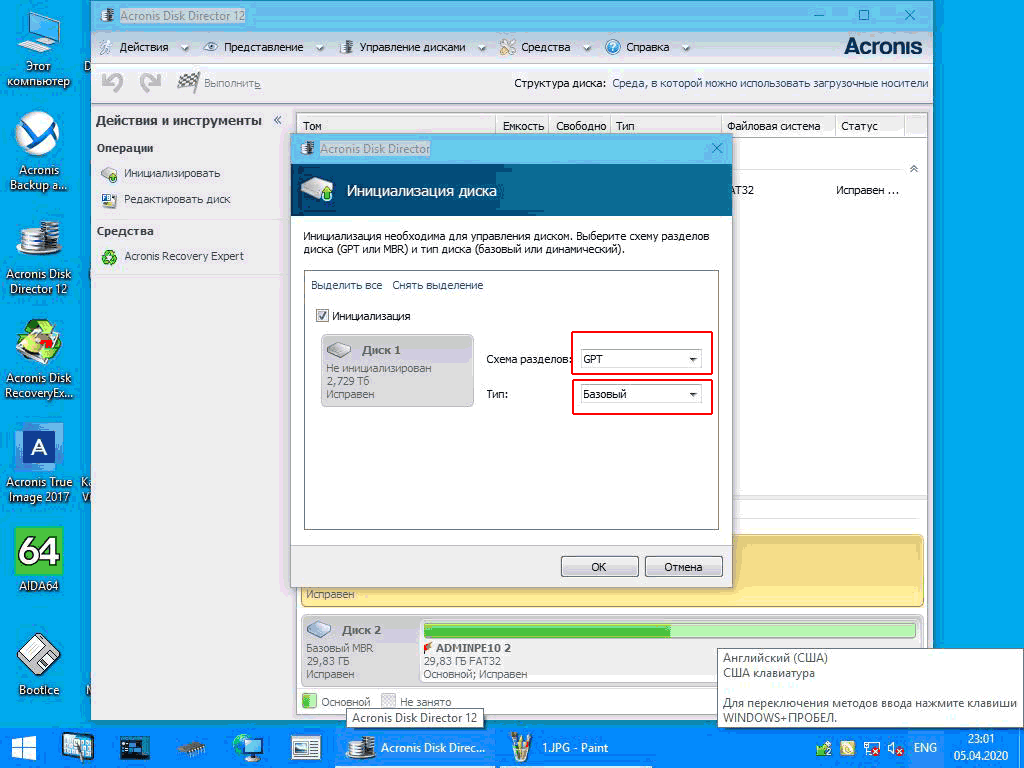
После инициализации щелкаем снова правой кнопкой мыши по диску, выбираем - Создать том.
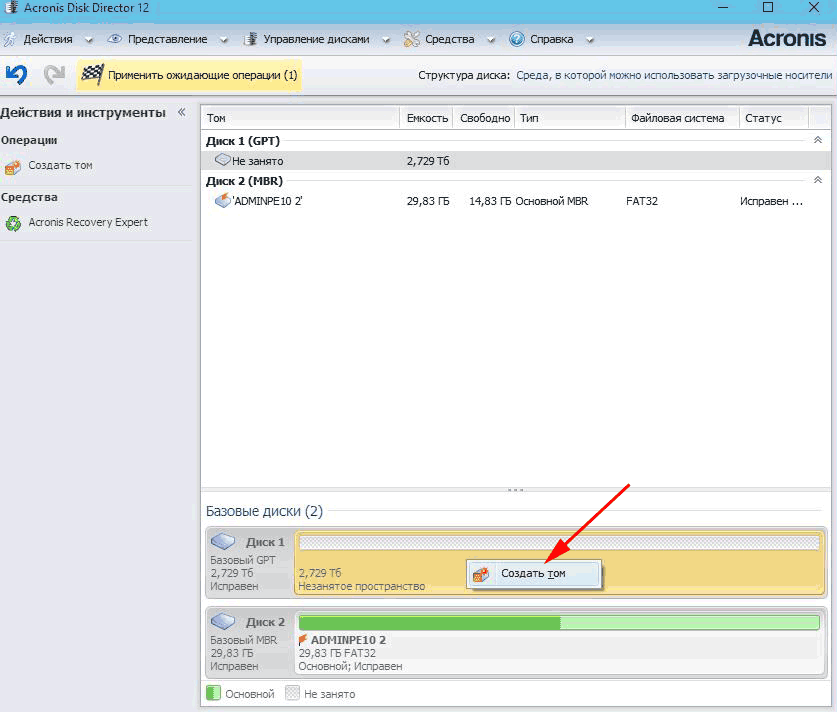
В следующем окне выбираем - Базовый. Нажимаем - Далее.
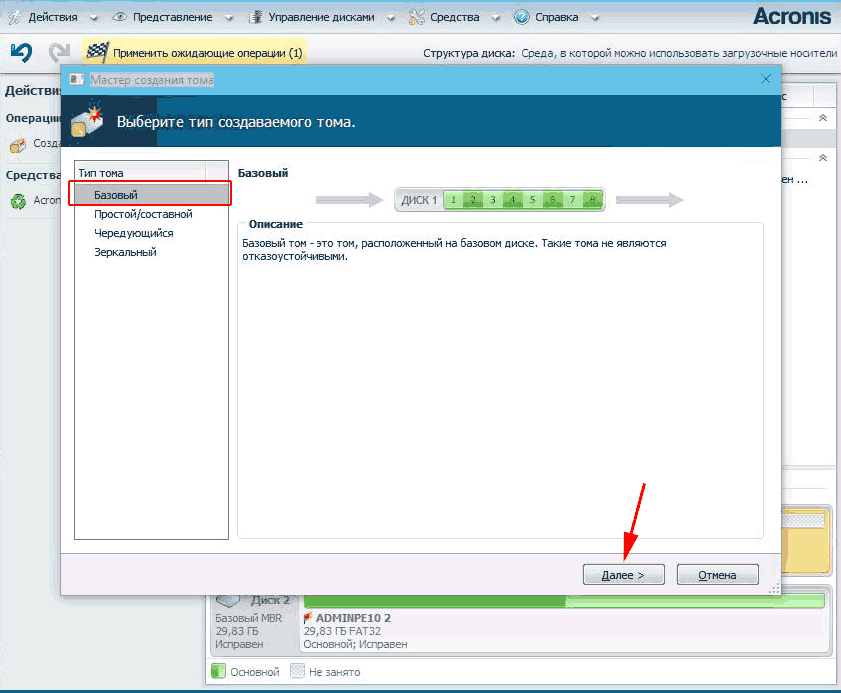
Щелкаем по нашему диску, нажимаем - Далее.
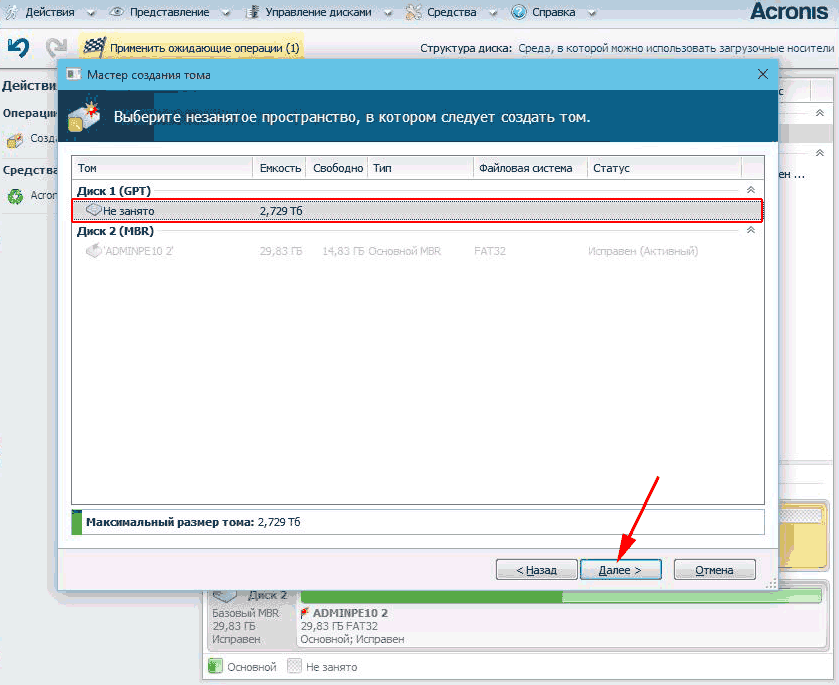
Создаем первый, системный раздел:
- Размер тома - 200гб (можно было и меньше, но диск позволяет)
- Файловая система - NTFS
- Метка тома - любая, я сделал - www
Жмем - Завершить.
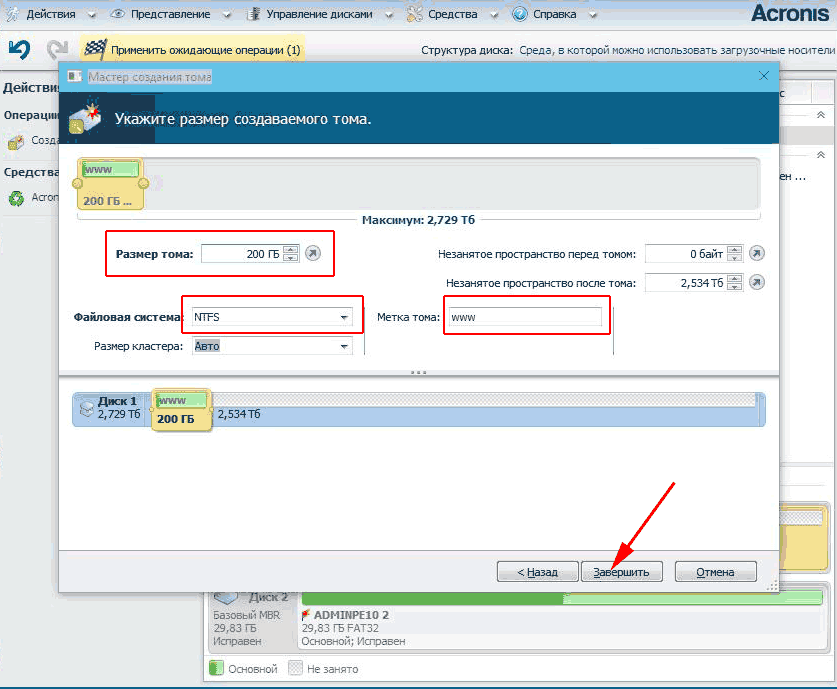
Первый раздел создан, таким же образом создаем другие, нужные нам разделы. Я создал всего 4 раздела.
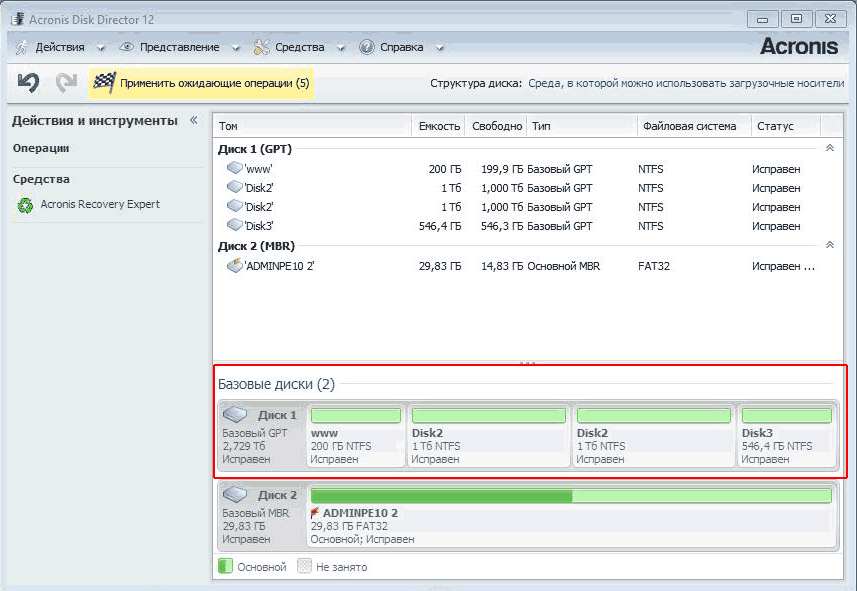
На этом можно было бы закончить. После этого я обычно перезагружал ПК и устанавливал систему на раздел - www. Но ни в этот, ни в какой другой раздел, Windows 10 в режиме - UEFI - не поставиться. Почему? Потому что в этом режиме система создает три раздела, такая уж особенность UEFI. В один раздел, как я люблю, Windows 10 UEFI не поставишь. На скриншоте ниже вы видите разделы, которые создала десятка.
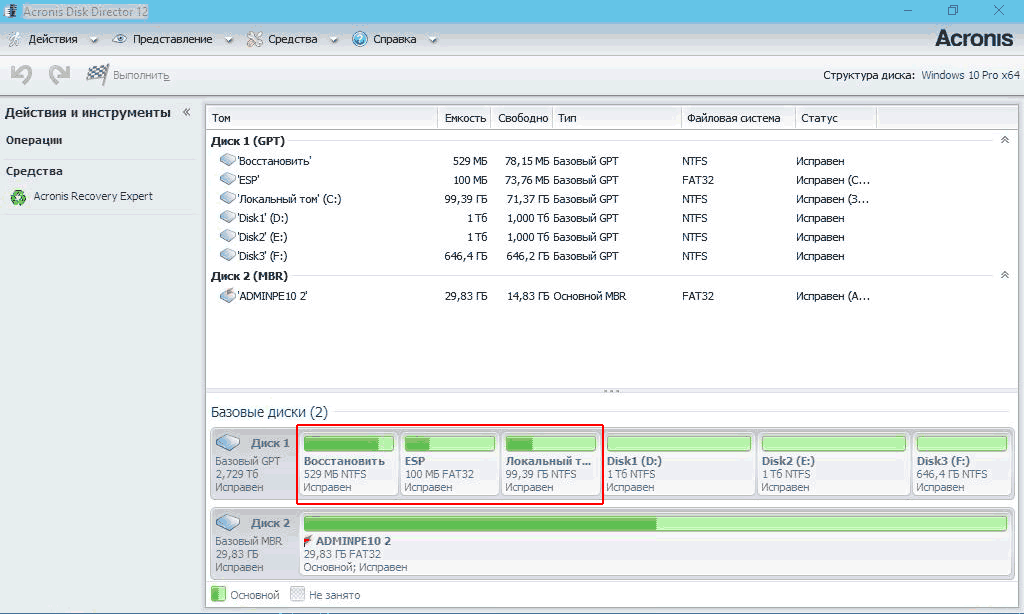
Поэтому, чтобы установка системы у нас прошла корректно, нужно удалить первый созданный нами раздел - www, на свободное пространство которого установщик создаст свои разделы и поставит Windows 10 UEFI. Щелкаем по разделу правой кнопкой мыши, выбираем команду - Удалить том.
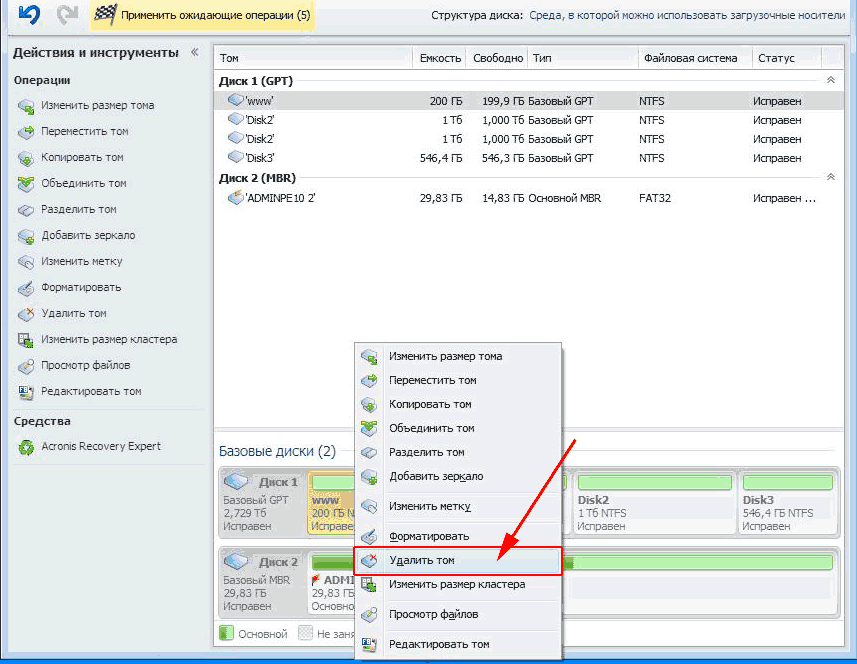
Таким образом мы оставили 200 гб свободного пространства на нашем диске.
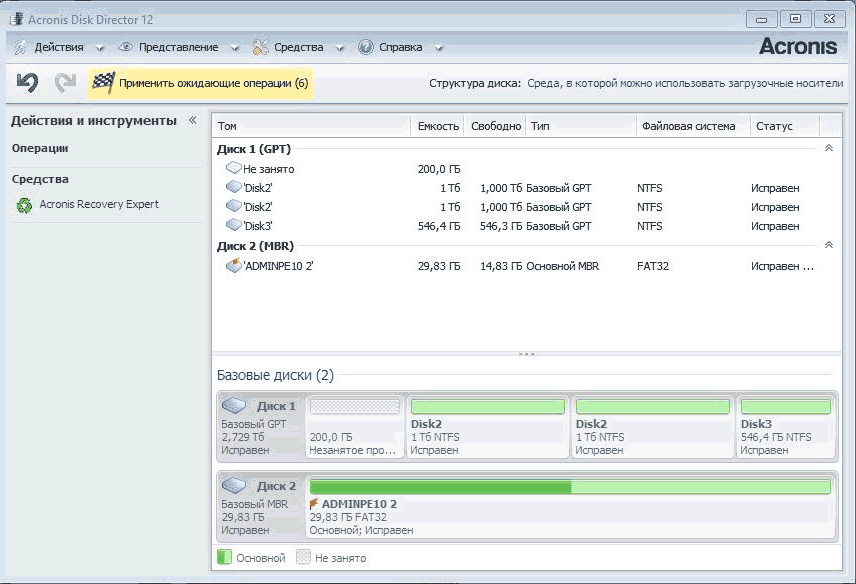
Можно, кстати, удалить этот раздел при установке системы, особой разницы нет. Также можно было вообще обойтись без Acronis Disk Director, а разбить диск в процессе установки, но с Acronis-ом мне работать более понятно и наглядно. Хотя нужно сказать, что и стандартный установщик отлично разбивает и инициализирует диск. Причем при создании первого раздела сразу же создадутся еще 2 для системы. Выбирать как разбивать вам.
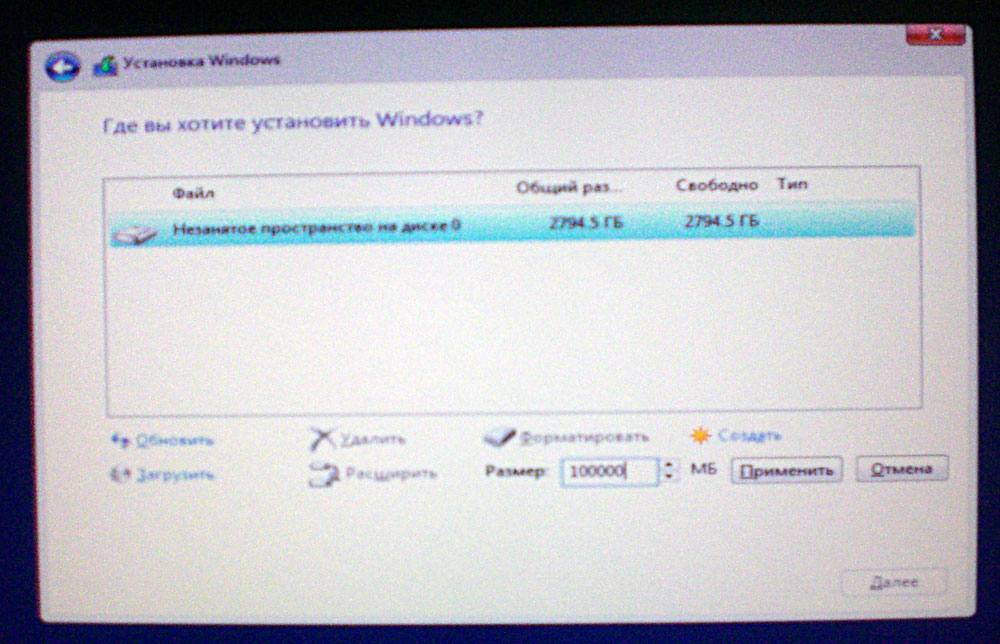
Установка Windows 10 UEFI с DVD диска
Разделы готовы, теперь приступим к установке. Для начала скачиваем и записываем образ на двухслойную DVD болванку. Теперь нужно переключиться в разделе BIOS на параметр - UEFI. Заходим в BIOS, находим вкладку - Загрузка, переключаем - Boot mode select - в режим - UEFI. Нажимаем клавишу - F10 - на клавиатуре, сохраняем настройки и перезагружаем ПК.
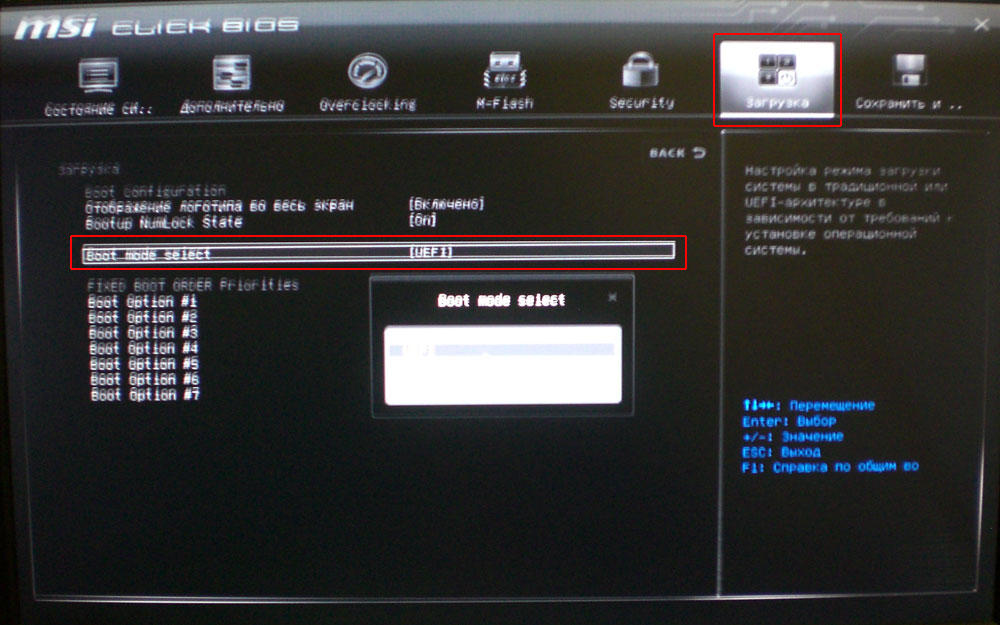
После перезагрузки вызываем загрузочное меню, нажав соответствующую клавишу: у MSI - F11, Gigabyte - F12, ASUS - F8 и так далее. Если не знаете какой клавишей вызывается загрузочное меню вашего ПК или ноутбука, можете найти в интернете по маркировке вашей материнской платы, либо выбрать параметр в BIOS.
Установить систему можно с обычного, установочного DVD диска. Установка от обычной ничем не отличается.
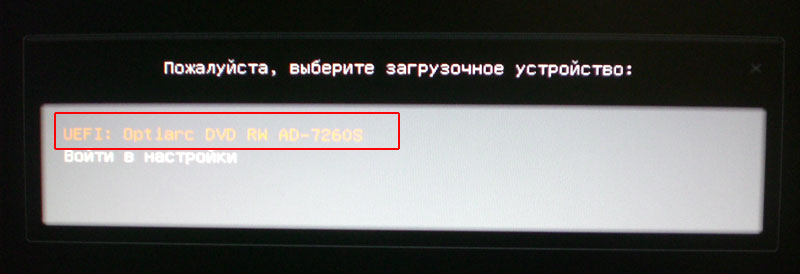
Установка Windows 10 UEFI с флешки
Для начала скачиваем образ Виндовс - ЗДЕСЬ. Конечно предпочтительнее ставить систему с флешки. Скорость считывания в разы быстрее и не вызывает ошибок, которые могут произойти, если DVD диск плохо читается или привод старый. Только нужно сказать, что Виндовс на флешке, которую вы ставили на разделы MBR (Master Boot Record) не подойдет. На каком то сайте я прочел, что создать флешку UEFI с Windows 10 проще простого. Просто файлы дистрибутива виндовс тупо копируете на носитель и все. UEFI распознает установочный дистрибутив и загрузится с флешки сама, для этого не нужно делать ее загрузочной. Единственное, нужно форматировать флеш-драйв в формат FAT32... И вот тут меня ждала первая нестыковка..
Открыв скаченный образ Windows с помощью проводника (если кто не знал, в десятке не нужно ставить Alcohol 120% и т.п. для этого, чтобы эмулировать образ) и начав копирование на флешку, меня постигла неудача.
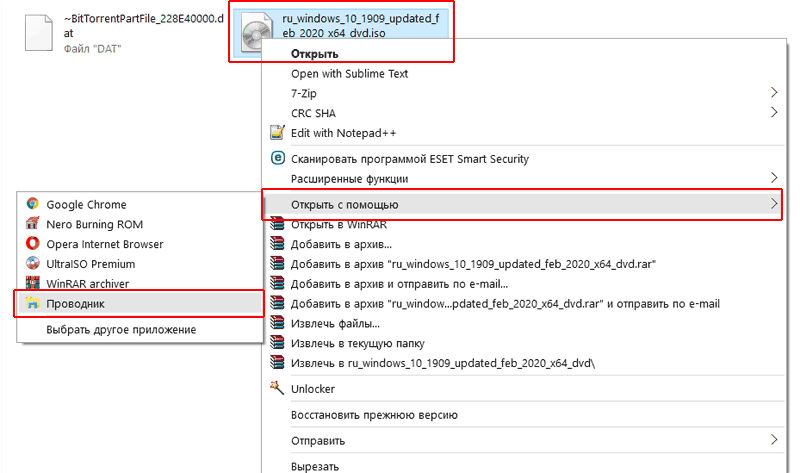
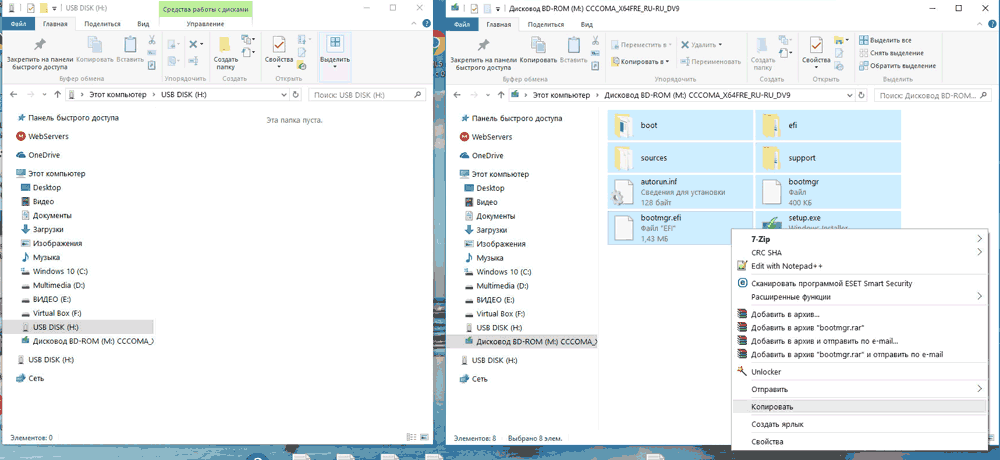
Дело в том, что FAT32 не поддерживает файлы размером более 4гб, а как оказалось один файл в образе (install.wim) был 4 гига с небольшим, поэтому процесс копирования прервался на пол пути. Таким образом, для создании загрузочного флеш-драйва с Windows 10 UEFI я воспользовался утилитой Rufus, которая очень быстро сконструировала мне то что нужно. Почитать о ней и скачать можно - ЗДЕСЬ. Ничего проще для создания загрузочной флешки я не видел.
- Вставляете флешку в компьютер
- Выбираете загрузочный образ Windows 10 или показываете путь к DVD
- Схема раздела - ставите GPT
- Целевая система - UEFI (non-CSM)
- Файловая система - NTFS
- Нажимаете - Старт.
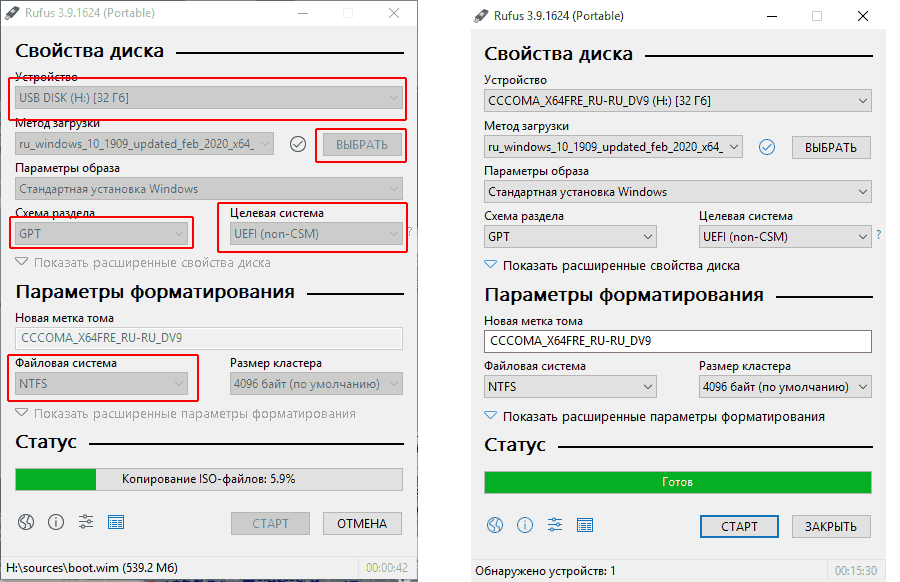
Утилита довольно скоро скопирует нужные файлы на флешку и сделает ее загрузочной. Перезапускаем ПК со вставленным флеш-драйвом и вызываем загрузочное меню.
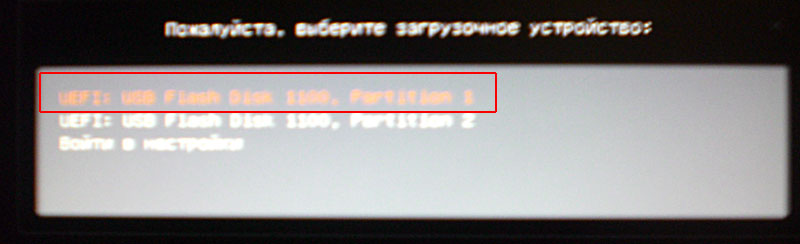
Установка Windows 10 Pro UEFI проходит в обычном режиме. Если кто не знает как вообще ставить «Десятку», добро пожаловать - СЮДА. Если при установке система запросит активацию - выбираете пункт - У меня нет ключа продукта.
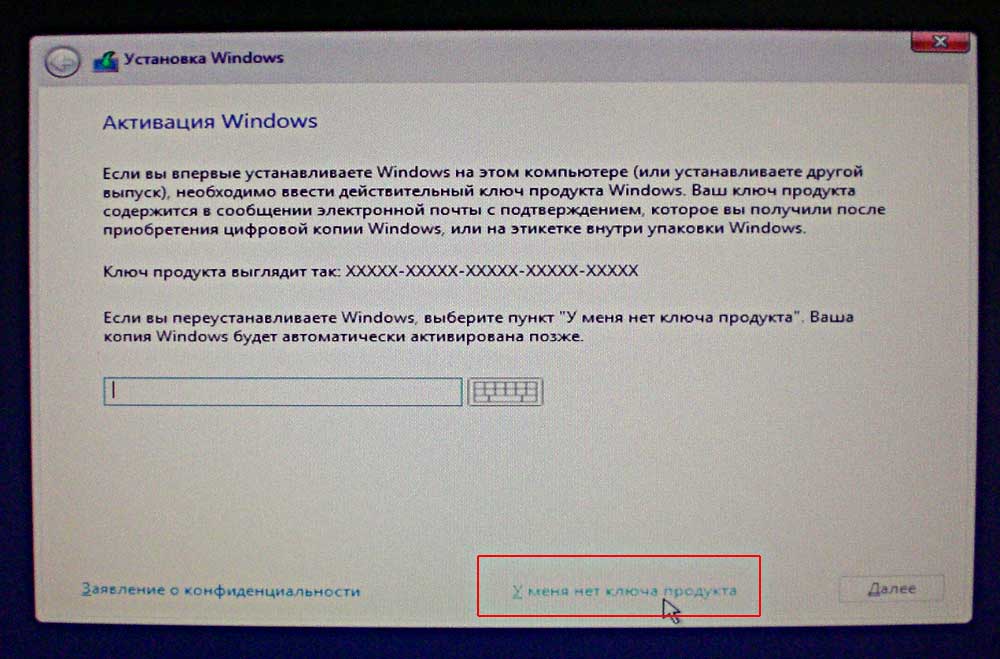
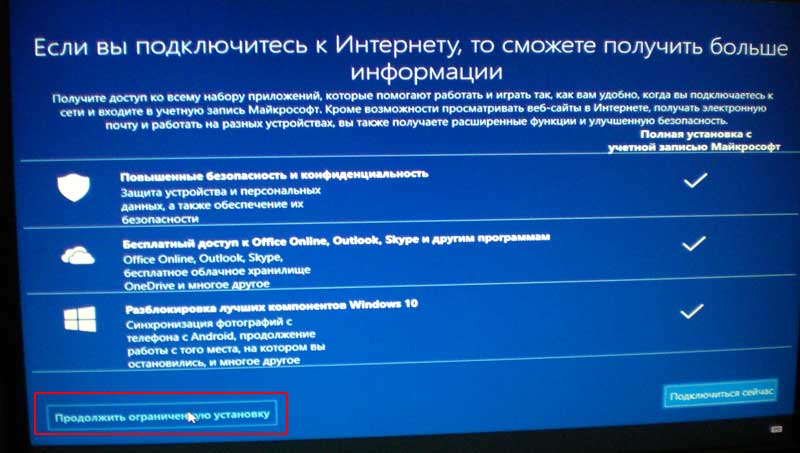
Также советую на конечном этапе установки отключить все пункты диагностики, слежения и отправки данных.
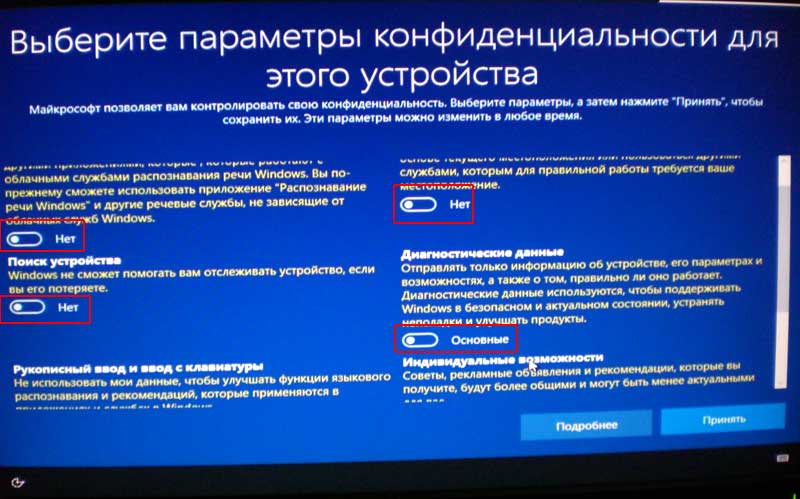
На этом всё, надеюсь многим эта статья откроет глаза на казалось бы сложные вещи. Режим установки системы Windows 10 на разделы UEFI не сильно отличается от MBR, за исключением некоторых моментов.
Всем удачи.














 Главная страница
Главная страница
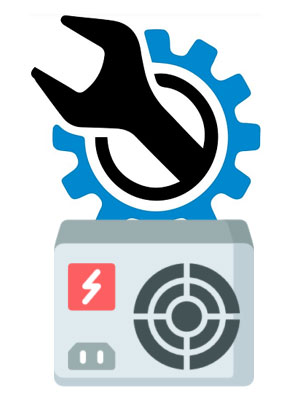


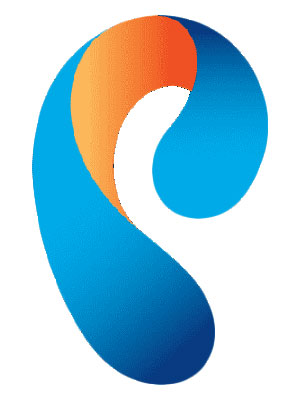
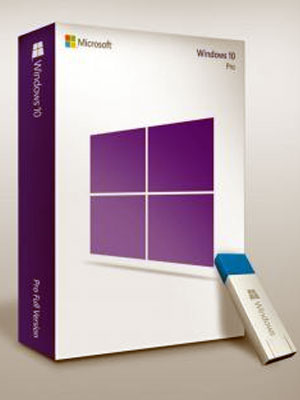











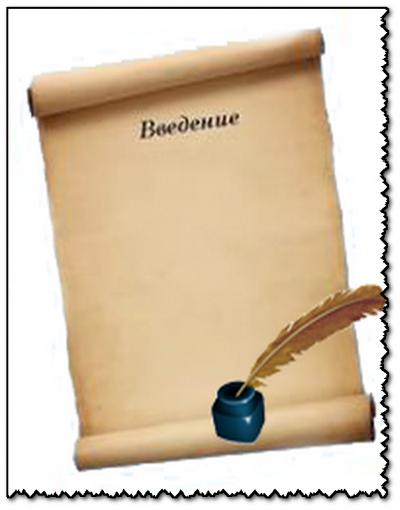


Комментариев к данной статье нет