![]()
Год назад приобретал на Авито я планшет для родителей - Acer Iconia Tab W500. Помнится адаптировал его тогда под нужды современного интернета и даже написал статью на эту тему. Желающие могут почитать - здесь. Изначально он был разработан для операционной системы Windows 7, но из-за нагрузки современных браузеров, которые в последнее время стали очень прожорливые, установил я на него адаптированную под x86 процессоры «ОС Android-x86».
В общем работал этот планшет работал и в один «прекрасный день» перестал, при включении просто черный экран и все. Первоначально подумал, что-то сгорело и т.п., но разобрав планшет и включив его в сеть, увидел, что кулер иногда включается, да и светодиод «Power» тоже горит. Также при удерживании кнопки включения планшет выключается. По всем признакам причина в BIOS.
На просторах интернета на каком-то форуме, нашел пару интересных советов:
1. Форматируешь SD или флэшку в FAT 32, скидываешь на неё файлик из архива ДОС, как есть *.fd, нажимаешь значок "клавиатура" и жмешь кнопку включения питания, отпускаешь кнопку "клавиатура" секунд через 6 и ждешь минут 10. Если бутблок целый, то прошьётся, если нет, то на программаторе перешивай.
2. Скачиваем BIOS с сайта ACER. из папки DOS вытаскиваем файл на заранее отформатированную FLASH карту в FAT32, переиминовываем файл биоса WT1V114.fd в EAB00X64.fd. Нажимаем клавишу «-» на громкости и кнопку со значкоv windows. Не отпускать, нажать кнопку питания. Ждать секунд 6-10, затем отпустить две первые кнопки. Увидите определение флешки, потом она погаснет. Через пару секунд увидите загрузку флешки и обмен. Далее просто ждете, весь процес проходит не видимо, после все перезагрузиться. Если не выйдет - попробуйте в корне флешки создать папку с именем GNF, положить в неё переименованный биос и попробовать снова.
В общем советы хорошие, а главное удобные - не нужно ничего выпаивать, просто вставил флешку в USB с прошивкой биоса и жди. Только вот есть две версии планшета Iconia Tab, - W500 - и - A500. Первая версия предназначаена для операционной системы Windows, поэтому и стоит перед цифрами символ - W - (W500), ну а вторая заточена под операционную систему Android, и перед цифрами стоит символ - A - (A500). Так вот, в случае второй версии планшета, трюк с прошивкой биоса с помощью флешки может пройти, если конечно загрузчик (Boot Block) целый. А вот гаджет с версией Windows аналогичен обычному ПК, где всей системой управляет мини-операционка BIOS, и конечно, в случае выхода ее из строя, мы получаем обычный кирпич.
Совсем недавно, в одной из своих статей, я писал что приобрел на Aliexpress небольшой программатор CH341A, который может прошивать микросхемы BIOS 25-ой и 24-ой серии. Так вот пришла пора испытать его в деле. Первоначально хотел прошить биос с помощью прищепки (кому интересно как, можете почитать - здесь), не выпаивая микросхему, но, как оказалось, из-за припаянного бортика системы охлаждения от этой затеи пришлось отказаться. На скриншоте ниже вы видите материнскую плату и расположение микросхемы BIOS. Скриншот взят из моей прежней статьи, для выпаивания микросхемы естественно снимать материнку не требуется.

Чтобы добраться до микросхемы нужно снять систему охлаждения. Отварачиваем болтики - они выделены красными кружками, расположение микросхемы обведено красным прямоугольником.

Снимаем охлад и микросхема предстанет перед нами в открытом виде.

Ставим на паяльный фен саму маленькую насадку, устанавливаем температуру 360 градусов и отпаиваем микросхему. Кстати как раз пригодилась недавно купленная на Алиэкспресс паяльная станция - Eruntop 8586.
Далее нужно подготовить программатор к работе. В комплекте идут контактная плата и наборы штырьков, которые нужно впаять в нее.

Их нужно спаять, как на скриншоте ниже.

Затем вставить в программатор. Обратите внимание, под микросхемы 25-ой серии на программаторе левый сектор, также не перепутайте расположение контактов: 1-ый идет сверху-слева, если поставить программатор вертикально на порт USB. Либо крайний справа-вверху, если положить устройство горизонтально. На скришоте нижи вы также видите расположение площадки под микросхему.

Обратите внимание, что ключ на микросхеме биос (кружочек) должен соответствовать 1-ому контакту на плате.

Далее устанавливаем микросхему на плату и с помощью обычной прищепки фиксируем.

Вставляем программатор в USB-порт материнской платы. Крайне нежелательно использовать для этого удлинители мама-папа или втыкать программатор в передние гнезда USB системного блока!
В принципе можно было воспользоваться той же прищепкой, которая также идет в комплекте с программатором и зажать микросхему в ней, но первый вариант мне показался более надежным.
После подключения к компьютеру нужно скачать и распаковать - архив с программой AsProgrammer, установить оба драйвера из папки «CH341-Drivers», после этого программатор должен корректно определиться в диспетчере устройств.
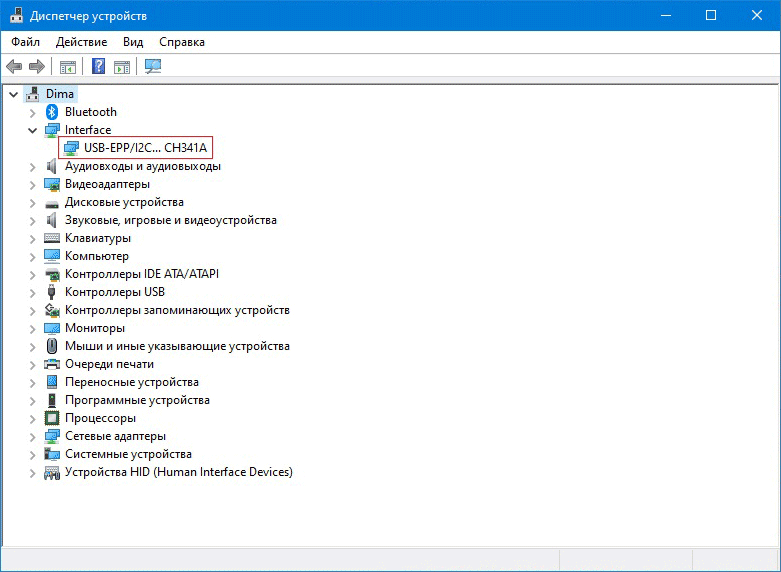
Первоначально я стал использовать рекомендуемые утилиты для прошивки «CH341A Programmer v.1.4» и «CH341A Programmer v.1.3», но микросхемы планшета - «Winbond 25Q16CVS1G» в списках этих программ я не обнаружил. Поэтому решил воспользоваться утилитой - AsProgrammer.
Запускаем утилиту и во - Language - выбираем русский язык, хотя это необязательно. Во вкладке - Программатор - выбираем наш - CH341a -.
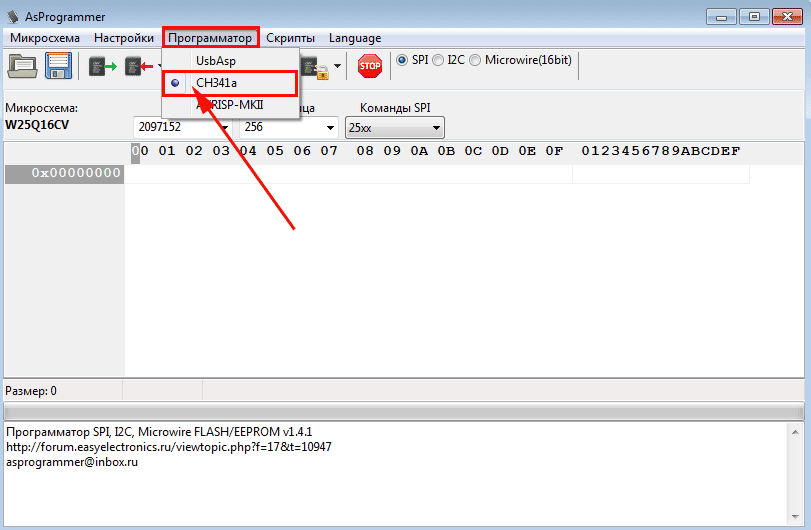
Во вкладке «Микросхема», выбераем нужную согласно маркировке нашего BIOS, или воспользуемся «Поиск» в той же вкладке и начинаем вводить маркировку пока не найдём свою. В моем случае я выбрал наиболее подходящую моей БИОС- «Winbond 25Q16CVS1G» - т.е - 25Q16CV.
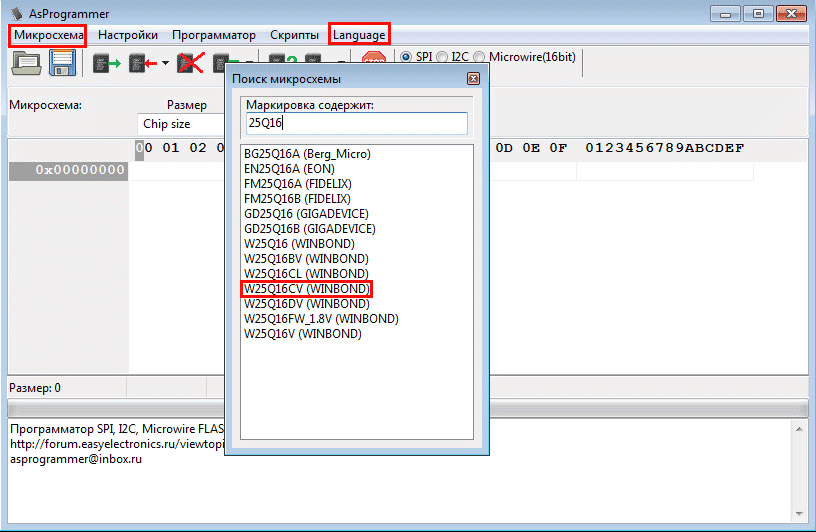
Нажимаем кнопку - Прочитать - , а замем - Сохранить, и сохраняем дамп нашего биоса на всякий случай.
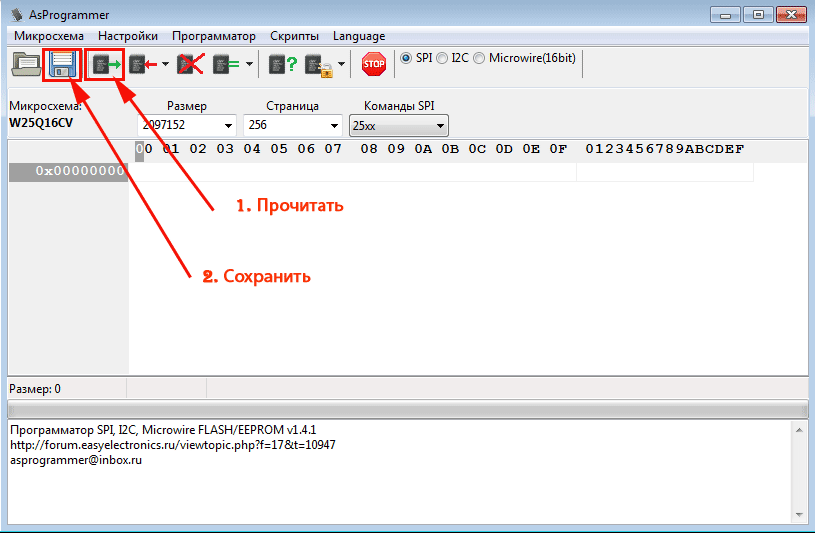
Далее открываем версию нашего биоса, который можно скачать, на официальном сайте (здесь). Но я рекомендую воспользоваться биосом со встроенными серийными номерами (скачать можно здесь или в конце статьи), который выложил один ремонтник, видео можете посмотреть в конце статьи. Не забудьте извлечь прошивку из zip-архива!
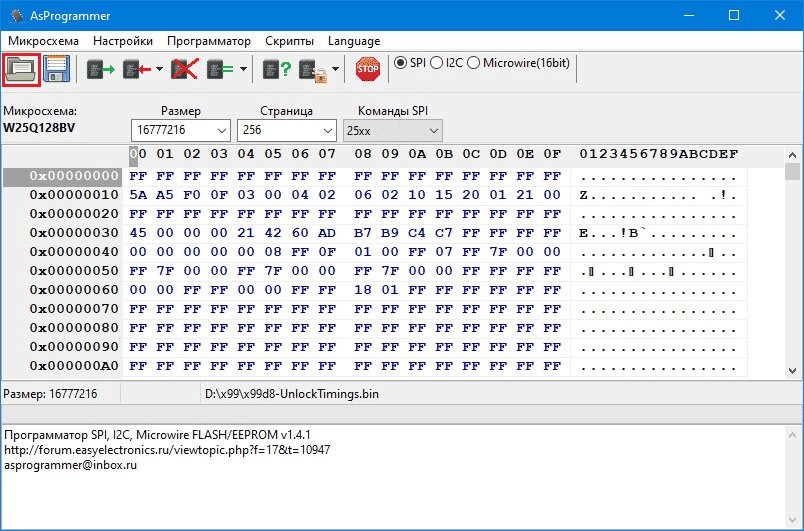
Нажимаем кнопку - Снять защиту-стереть-записать-проверить.

Жмем окончания процедуры записи.

После завершения увидите примерно следущее окно.
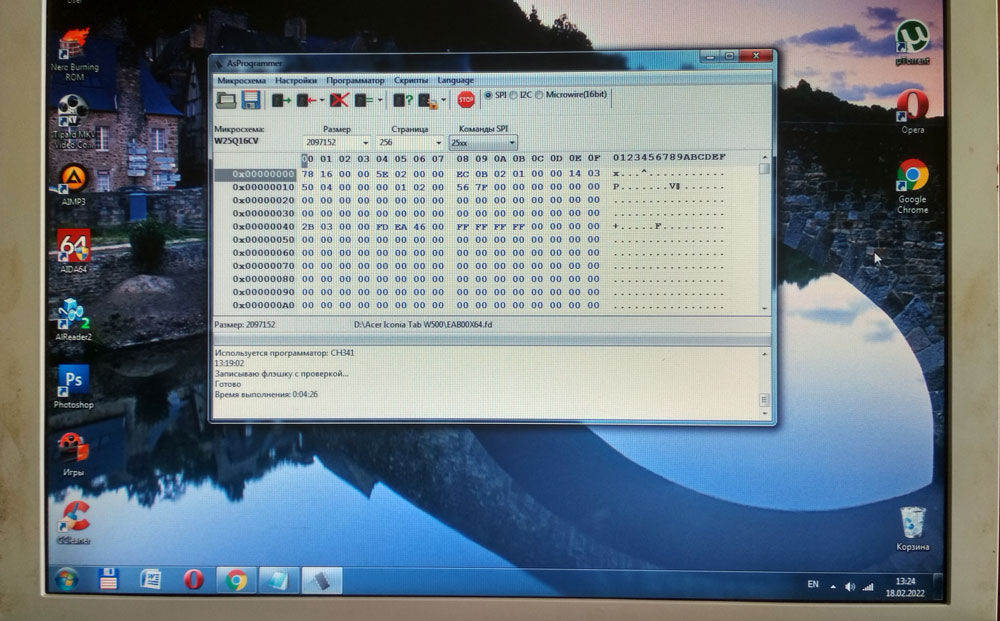
Осталось впаять микросхему на место ( не перепутайте ключ! Он слева-сверху) и наш планшет готов к работе.














 Главная страница
Главная страница





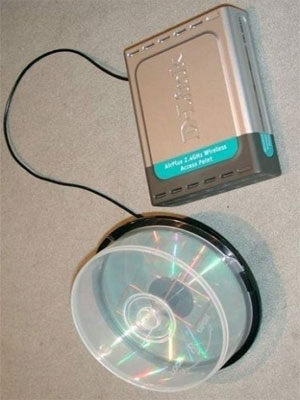



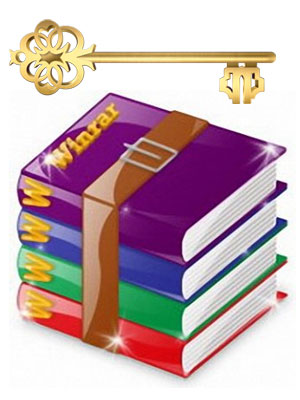



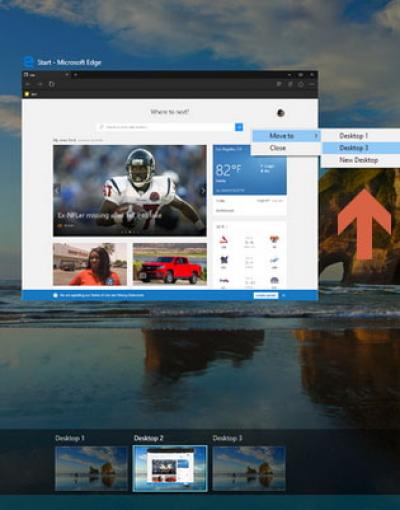


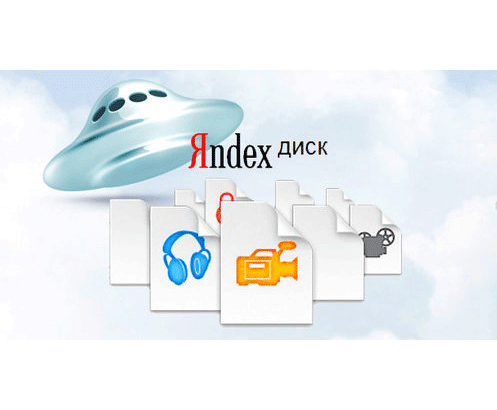
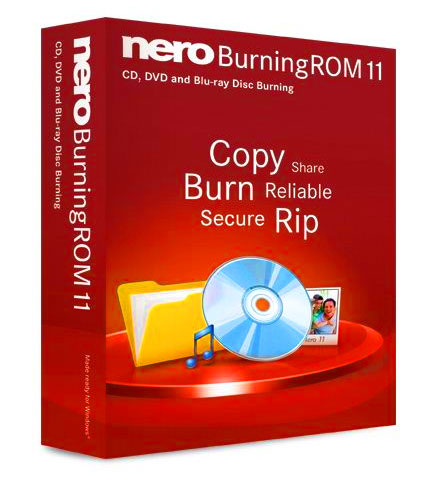

Комментариев к данной статье нет