
Очень частой проблемой пользователей, как на компьютерах, так и на смарфонах, является наличие свободного пространства на дисках. Обычно рядовой пользователь хранит основные данные, будь то документы или домашняя коллекция видео с фото, на рабочем столе. Файлы, загруженные с интернета, «по умолчанию» летят в папку «Download» или «Загрузки», если ее название на русском языке. Также, при работе с графическими или видео-редакторами, а также с офисом и рядом других программ, файлы загружаются в соответствующие папки «Изображения» или «Видео». Тоже самое и с музыкой.
Все выше перечисленные каталоги находятся на диске « C », то есть находятся на том же разделе, если таковой вообще имеется, поскольку на ноутбуках например производители делят винчестер по своему, отводя несколько скрытых разделов под системные нужды, а пользователю оставляют один единственный раздел и под операционную систему и под личные файлы.
Со временем «диск C» настолько заполняется, что его уже даже не хватает для нормальной работы системы. Кто не знает, желательно оставлять 10% раздела свободным для временных файлов Windows, кеширования и других необходимых операционке процедур. В то же время, другие разделы пустуют, бывают даже вообще ничем не заполнены.
Вот и сегодня, придя к очередному человеку для оптимизации системы и очистки ее от хлама, я увидел подобную картину. В последних версиях операционных систем Windows существует простой способ избавиться от этой головной боли. Для этого основные рабочие папки можно легко и безболезненно перенести на другие разделы жесткого диска, если они конечно существуют. Любой начинающий пользователь самостоятельно может это сделать.
Для этого первоначально создаем на свободном разделе папку с любым именем, можете назвать ее как угодно, например - «Диск С», или просто - «Не трогать!!!»
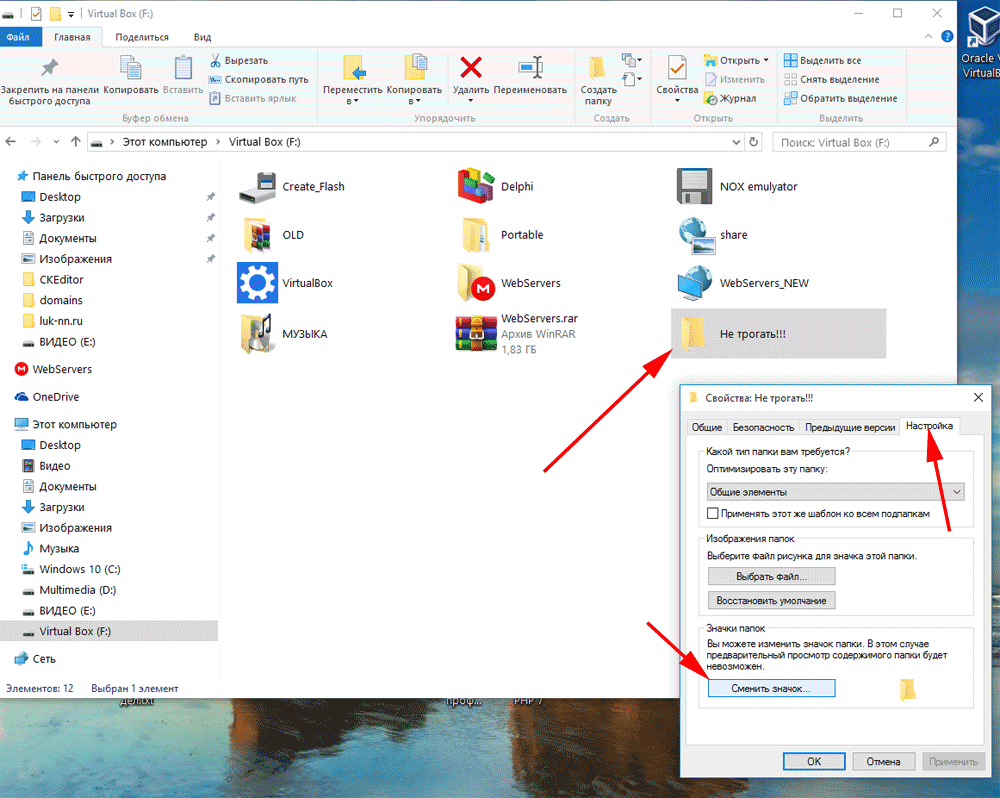
Также желательно сменить иконку, сделать это можно, кликнув по папке правой кнопкой мыши, вызвав тем самым конетекстное меню.
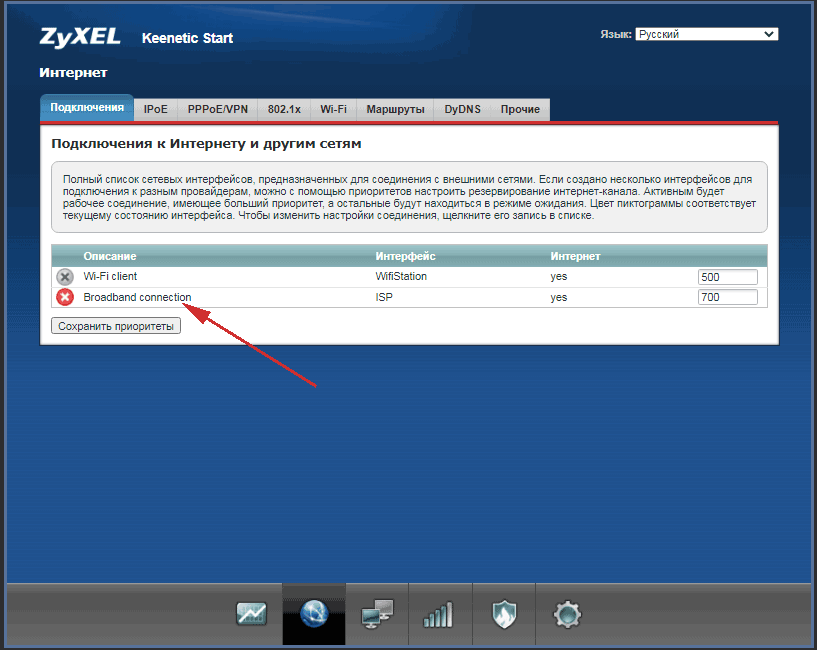
Таким образом папка будет ярко отличаться от других и вы ее не удалите случайно.
Заходим в эту папку и создаем еще несколько нужных, с одноименным названием тех каталогов, которые будем переносить с диска C на другой раздел с созданными. У меня это папки - «Рабочий стол», «Документы», «Видео» и т.д.
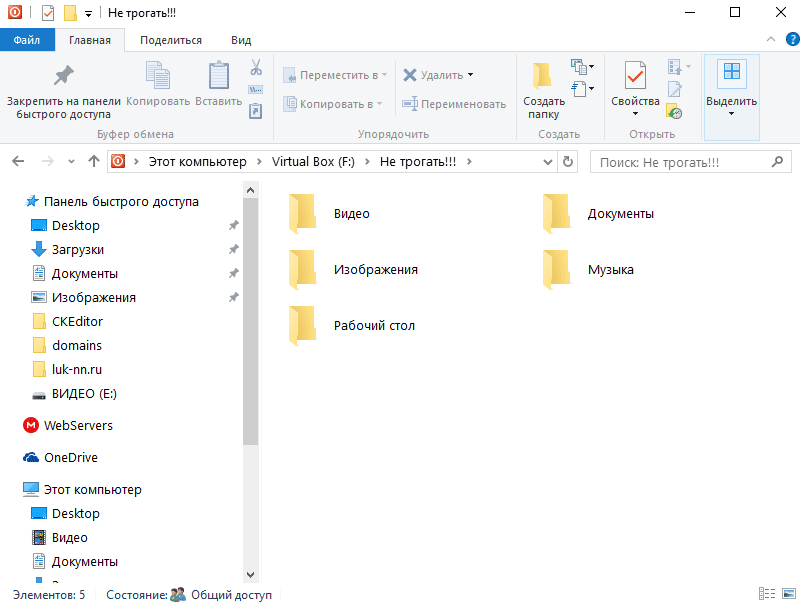
Теперь идем на «диск С» в папку рабочего пользователя, обычно это такой путь: - C:\ Пользователи(Users) \ Имя пользователя
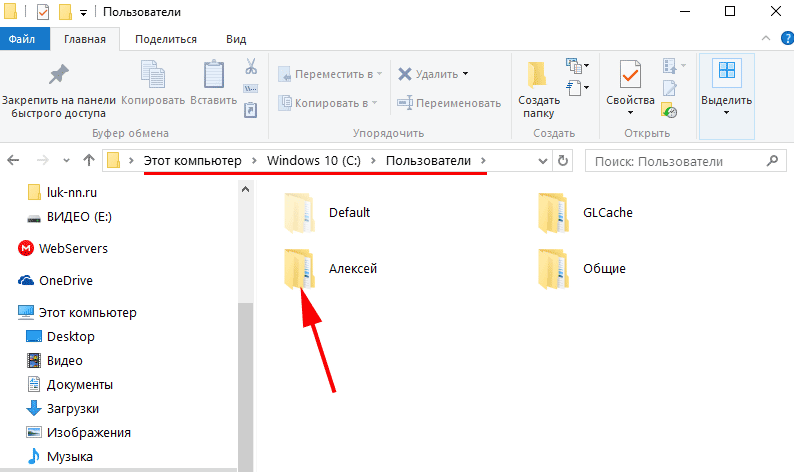
В этой папке пользователя находятся основные каталоги, в том числе и каталог рабочего стола (он же Desktop) Windows, где по умолчанию и хранятся музыка, фото, видео и другие документы.
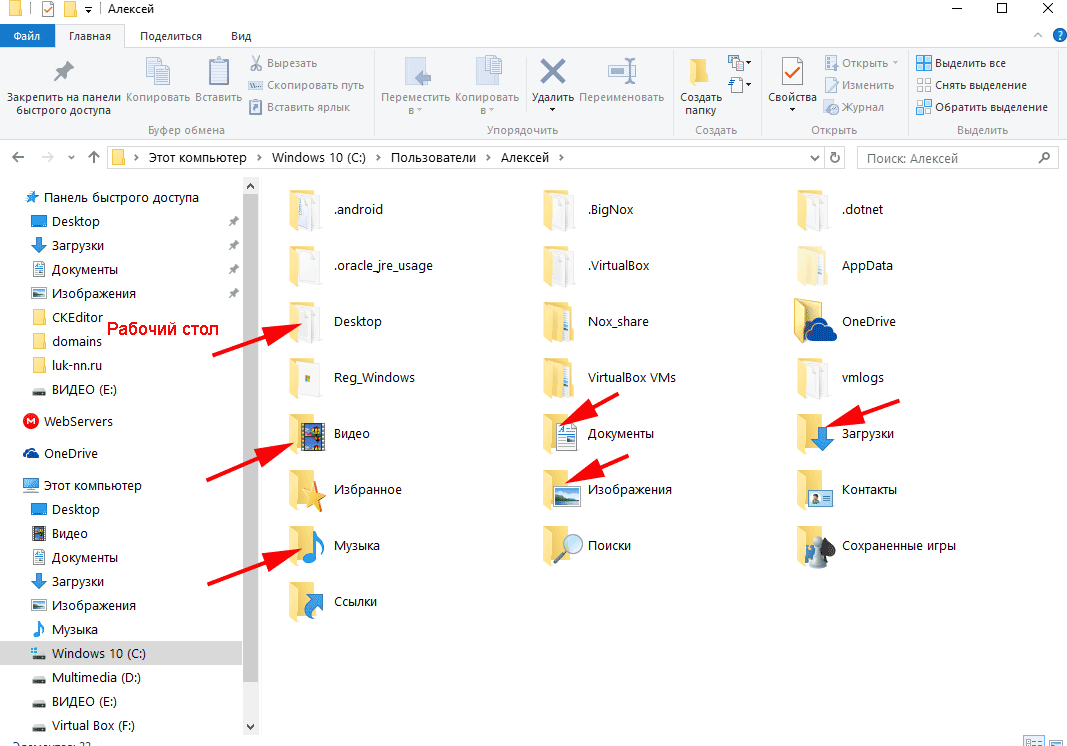
Далее все очень просто: - кликаем правой кнопкой мыши на папке - «Рабочий стол» (у меня он «Desktop»), выбираем - «Свойства» - «Расположение» - «Переместить».
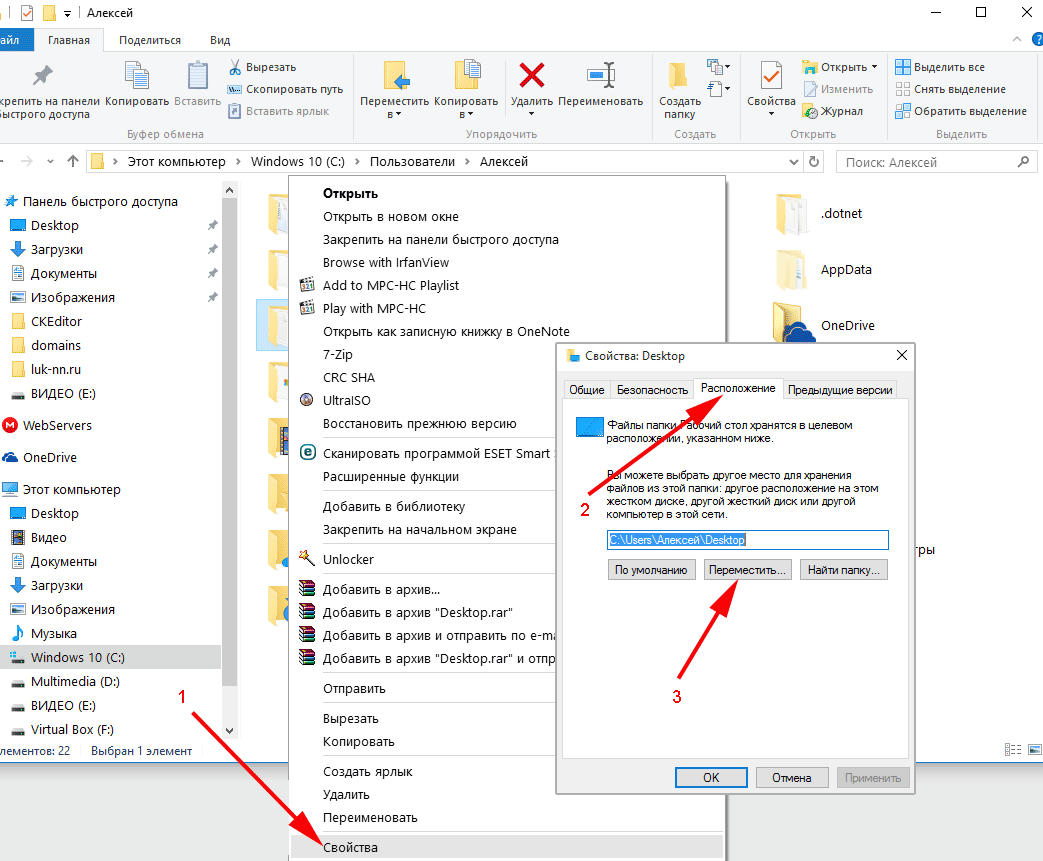
Показываем путь к созданным нами папкам ранее, в частности папку рабочего стола желательно переместить в каталог с одноименным названием, чтобы самому потом не запутаться.
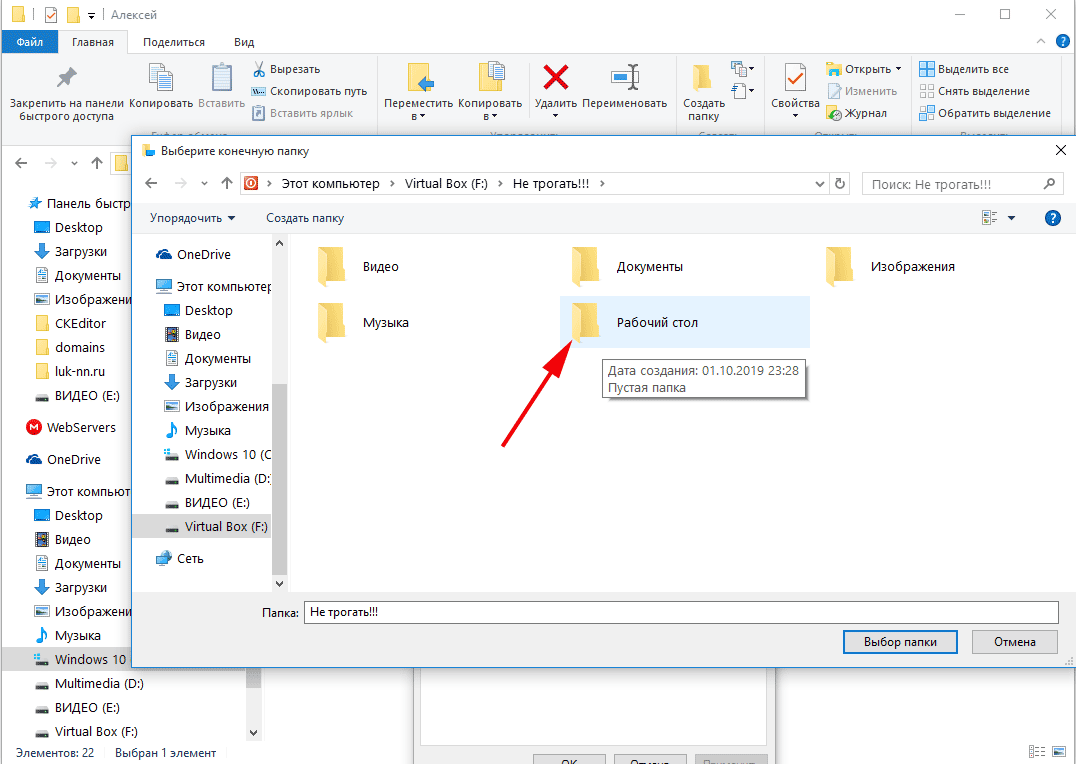
Таким образом система Windows переместит весь контент папки рабочего стола в созданную нами. Аналогично такие же процедуры производим и с другми папками, а именно: «Документы», «Музыка», «Изображения», «Загрузки», «Видео».
В принципе всё, теперь можете спокойно хранить ваши фотографии, видео и даже фильмы с играми на рабочем столе - это никак не повлияет на загруженность системного раздела. Кстати, можете созданную папку- «Не трогать!!!», легко спрятать, сделав ее системной. Для этого нажимаем комбинацию клавищ - «Windows + R», в появившемся диалоговом окне - «Выполнить» - вписываем - cmd - нажимаем - «Enter».
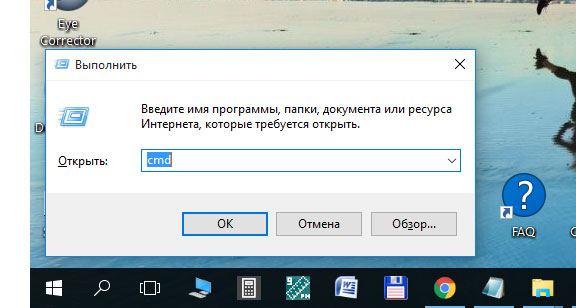
Откроется окно командной строки. Смотрим на каком разделе создали папку - «Не строгать!!!», у меня это - диск F. Вписываем букву - «F:» с двоеточием, нажимаем - «Enter». Затем копируем путь до папки.
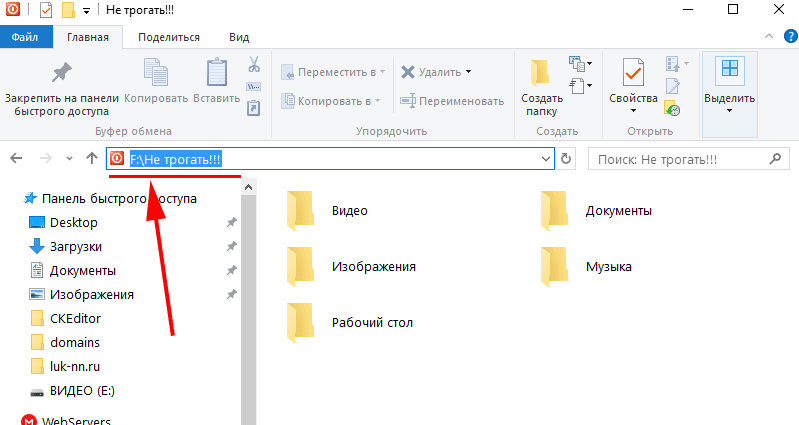
Вписываем в командную строку следующую команду: - « attrib +h +s "F:\Не трогать!!!" », вставив между ковычками скопированный адрес. Нажимаем - «Enter». Папка спрячется, станет системной и не будет видна.
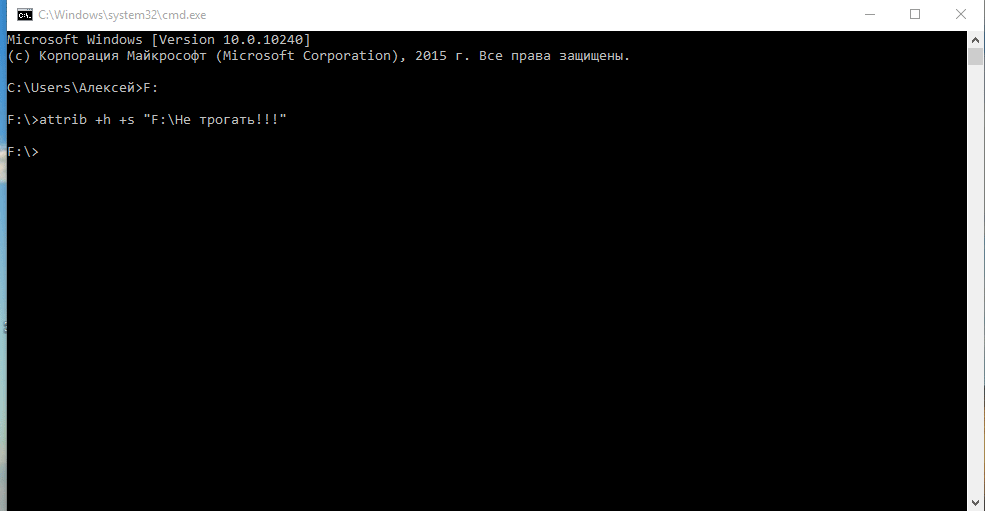
Вот такие нехитрые процедуры. Кстати, если у вас постоянные проблемы с нехваткой свободного места на разделах, рекомендую почитать - эту статью. В этой статье вы найдете ссылку на замечательную программу, которая быстро показывает чем и где занят винчестер компьютера.
На этом все, желаю удачи.














 Главная страница
Главная страница




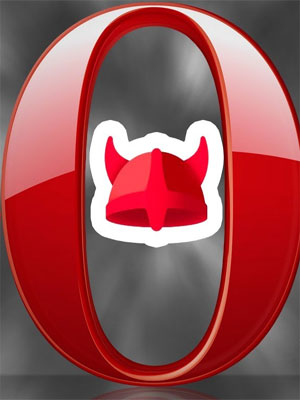
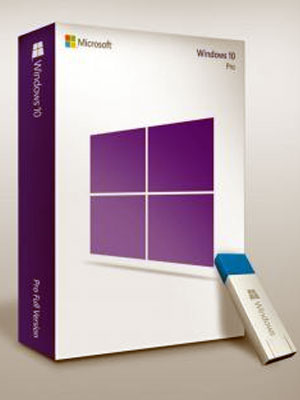


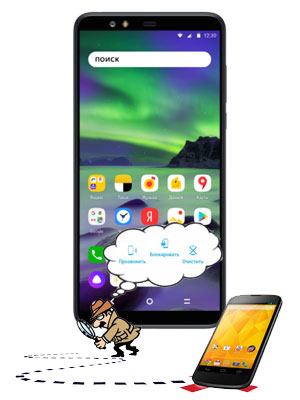

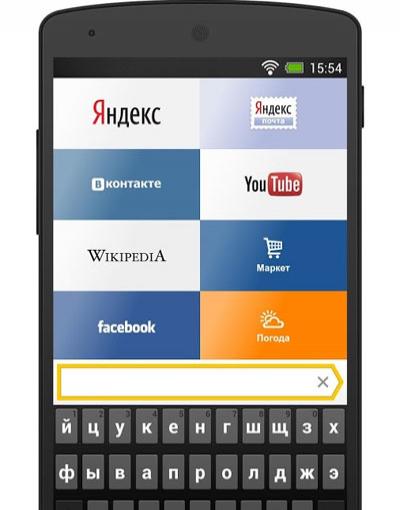







Комментариев к данной статье нет