
Наверное USB-накопитель, а в простонародье «флешка» является самым ненадёжным источником хранения информации. Действительно, иногда совсем не ожидаешь, что она в самый неподходящий момент выйдет из строя. Чтобы минимизировать эту проблему советую всегда делать безопасное извлечение подсоединенных устройств. Это касается не только флешек, но и переносных жестких дисков или разного рода USB-адаптеров. Для безопасного извлечения флеш-драйва нужно щелкнуть по стрелке справа снизу и в выпадающем списке выбрать иконку безопасного извлечения. Далее, кликнув по ней, щелкнуть по значку - «Извлечь Device».

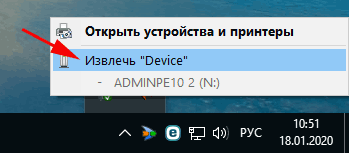
Конечно степень жизнедеятельности флешек здорово зависит от качества изготовления, компонентов и самого производителя.
Итак, случилось неприятность и ваша флешка вышла из строя. Прежде всего обратите внимание на сам накопитель - он не должен иметь физических повреждений. Иначе проблема может быть банально в сломанной плате. Далее, при присоединении к компьютеру ваш «девайс» определяется как «Съемный диск», а при попытке открыть его система пишет - «Вставьте диск в устройство "Съемный диск"».
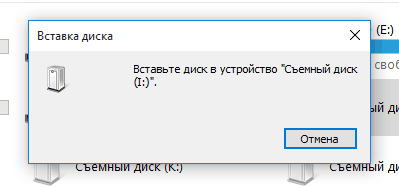
Если же при подключении к компьютеру система никак не реагирует на вставленный флеш-драйв, то скорее всего помочь ему уже нельзя. Возможно от небрежного обращения головка флешки просто элементарно отпаялась от платы. В таком случае рекомендуется разобрать и с помощью лупы проверить спаенные контакты.

Если ваша флешка перестала определяться, открыть ее нет возможности или просто не дает записывать информацию и форматироваться, то не все ещё потеряно! В 80% случаев ваше устройство можно починить и проблема кроется в элементарном выходе контроллёра.
Весь процесс восстановления такого накопителя не превышает 10 минут. Для реанимации флешки нужно подобрать нужную программу, которая работает непосредственно с данным контроллером девайса. Универсальной программы не существует и главной задачей является поиск нужного софта для работы.
Прежде всего нам нужно определить «VID» и «PID» USB-флешки. Естественно флешка должна быть вставлена в USB-гнездо компьютера и система должна хоть как-то отреагировать на неё.
Первый способ определения «VID» и «PID»
Нужно зайти в «Диспетчер устройств» системы Windows. Для этого правой кнопкой мыши щелкаем на значке «Этот компьютер» выбираем - «Свойства», в открывшимся окне находим «Диспетчер устройств».
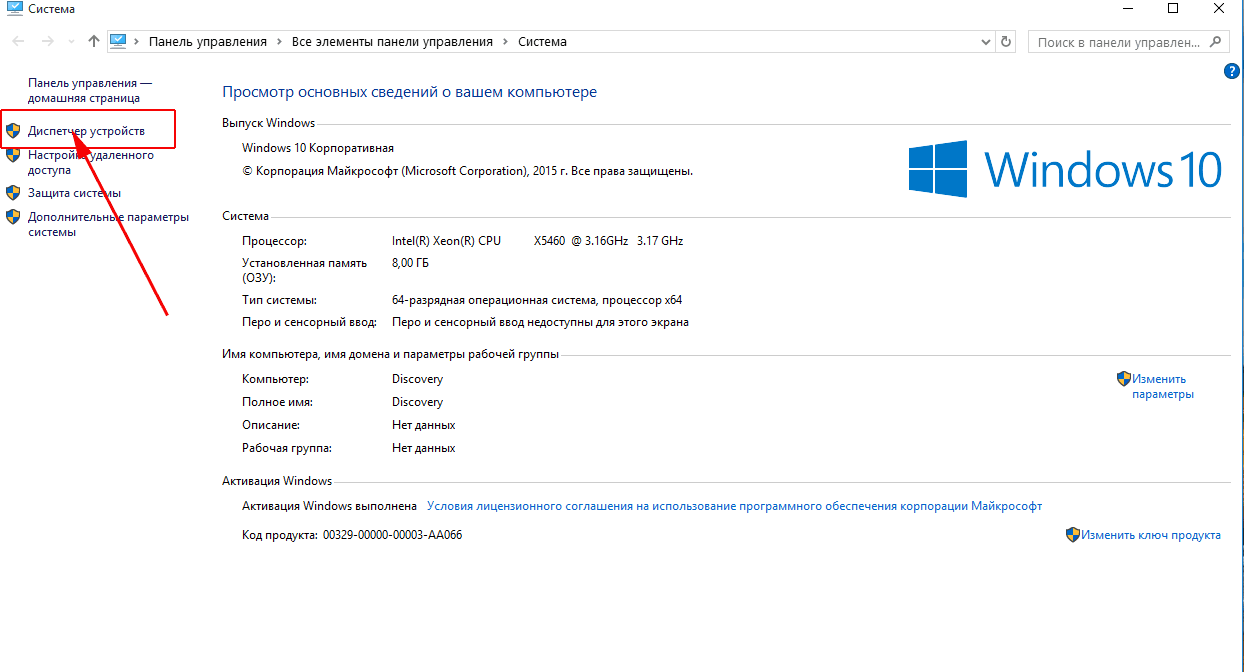
Либо можно сделать проще: нажимаем комбинацию клавиш - «Windows + R» вводим команду - «devmgmt.msc», нажимаем «Enter».
Находим пункт - «Контроллеры универсальной последовательной шины USB», в выпадающем списке находим - «Запоминающее устройство для USB».
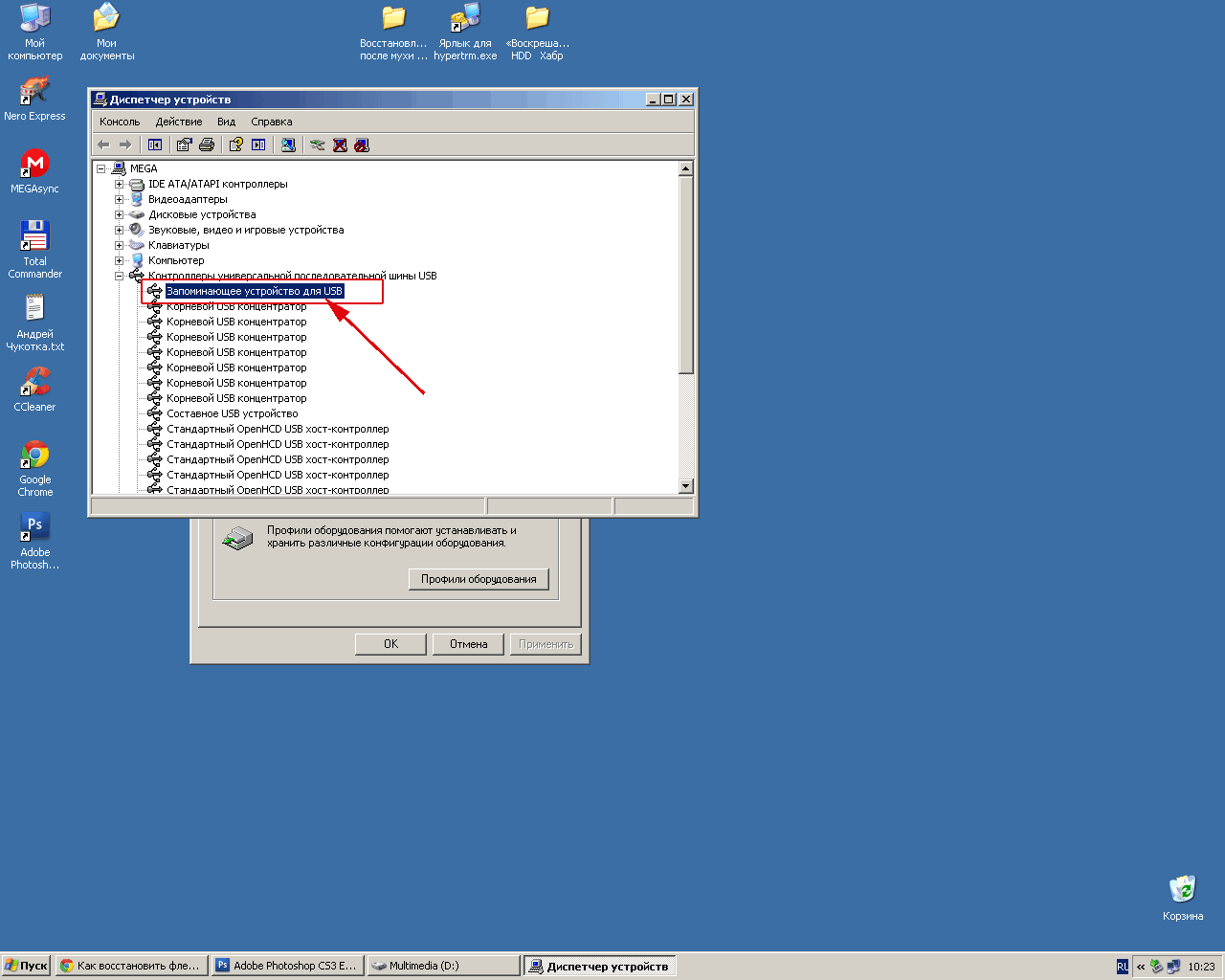
Щелкаем правой кнопкой мыши по «Свойства», затем выбираем пункт - «Сведения», в выпадающем списке находим пункт - «Коды ID оборудования».
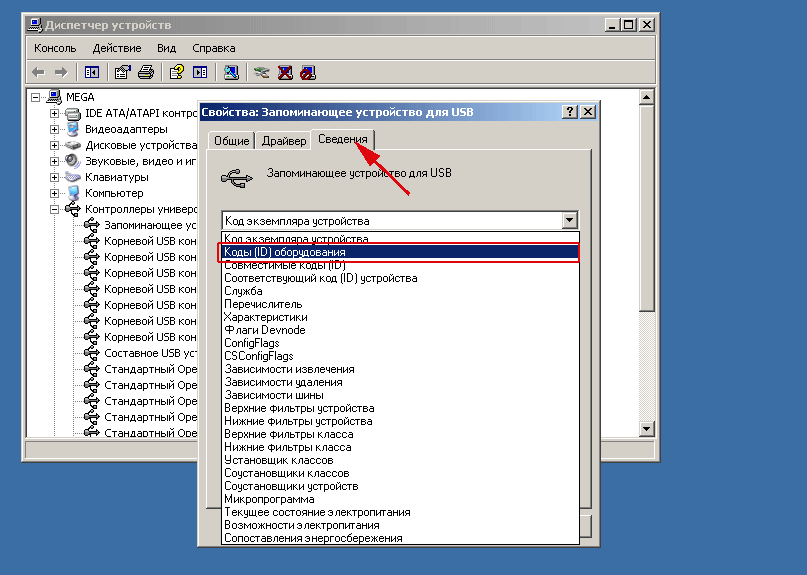
Находим нужные нам «VID» и «PID». Строка сведений - USB\Vid_13fe&Pid_3600 - содержит нужные нам значения, то есть Vid - 13fe, а Pid - 3600.
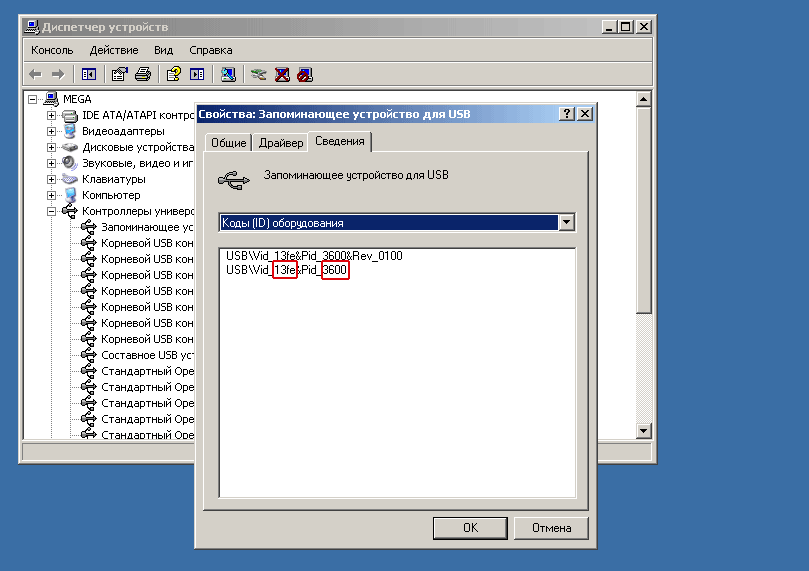
Второй способ определения «VID» и «PID»
Для второго способа вам понадобится утилита - ChipGenius_v4_19_0319 . Скачиваете её куда либо, распаковываете и запускаете файл - ChipGenius_v4_19_0319.exe. Флешка естественно должна быть вставлена в компьютер. Обычно программа сама находит флеш-накопитель, если же не нашла, найдите ее верхней части окна утилиты. Ниже, во второй половине окна программы вы увидите полную информацию о вашем накопителе, там же можно найти и «VID» и «PID» (на скришоте ниже данные уже другой флешки).
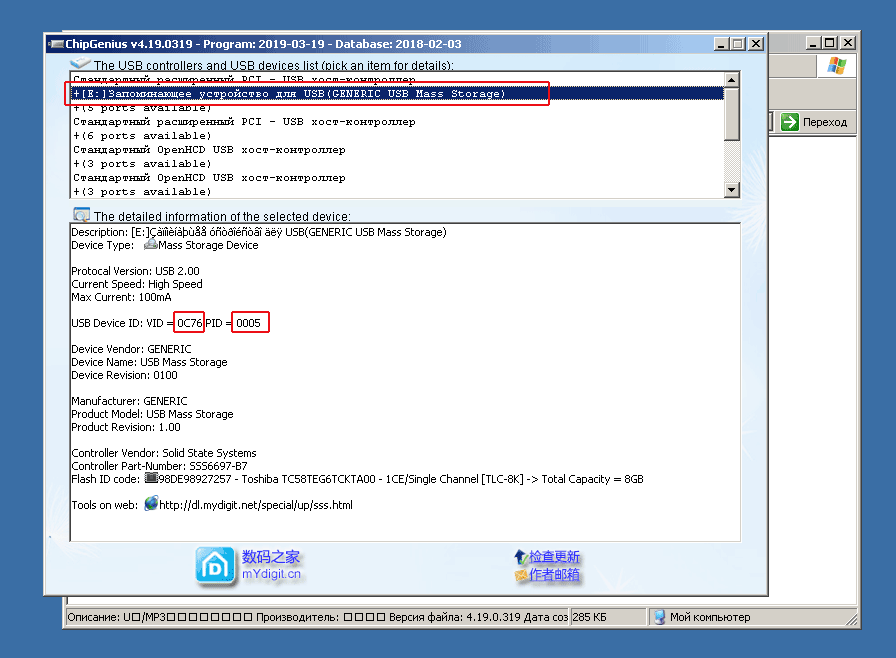
После того как нашли «VID» и «PID» идем на сайт - http://flashboot.ru/iflash/ . Вставляем данные в одноименные графы сверху сайта, нажимаем кнопку поиска - «Search». Сайт выдаст вам большой список наименований флешек, с подробной информацией о чипах, производителях и т.п. В крайней колонке справа вы увидите наименование программы-прошивальщика, работающего с контроллером вашего девайса. Если колонка с именем утилиты пуста, смотрите ниже, ищите похожие конфигурации флешек.
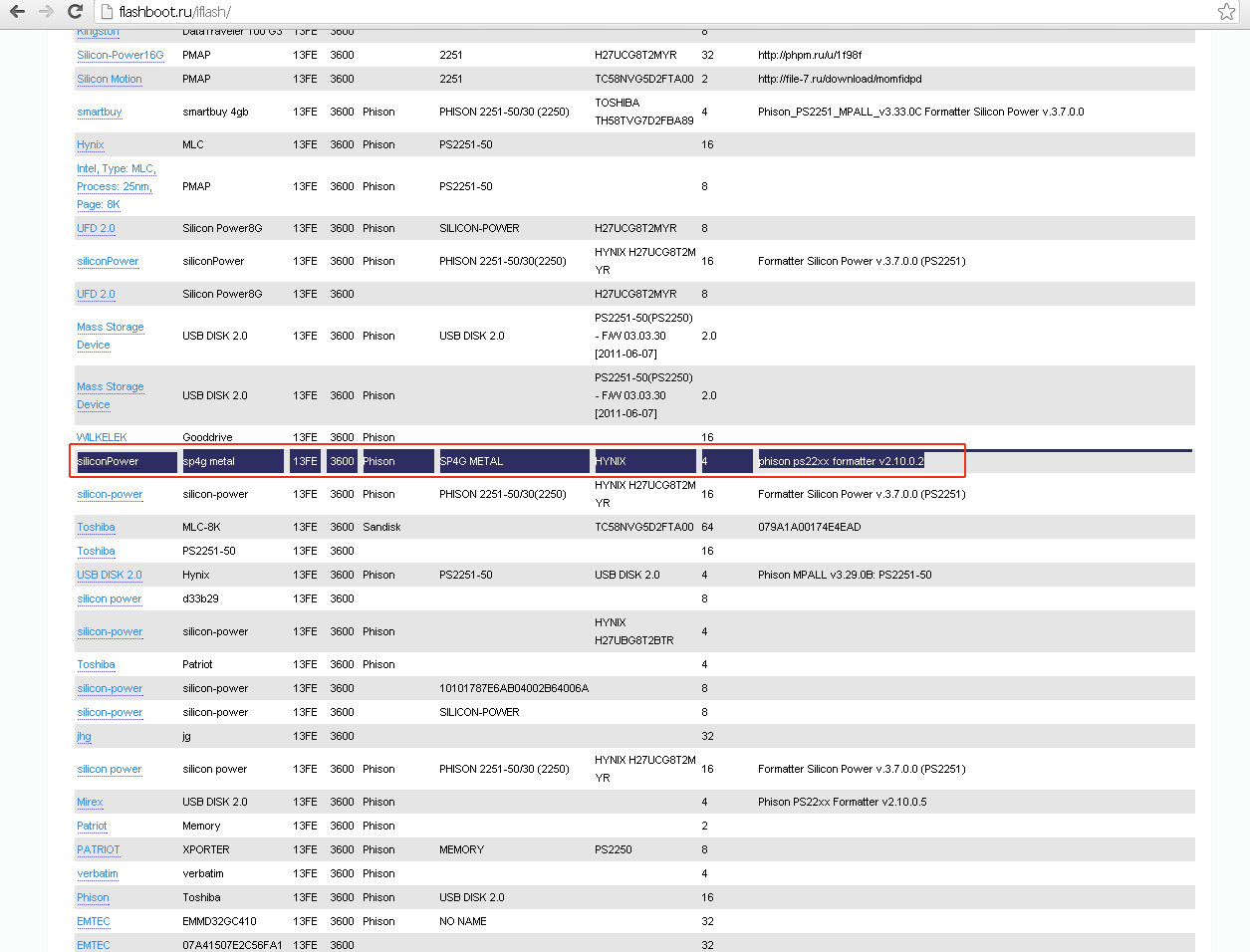
В моем случае это утилита - «Phison PS22xx Formatter v2.10.0.2». Идем в Яндекс и вбиваем слудующий поисковый запрос - «Phison PS22xx Formatter v2.10.0.2 скачать». Первая же ссылка в Яндексе ведет на наш сайт, flashboot.ru , откуда можно скачать нужную программу и там же мы искали ее название, вбивая Vid и Pid.
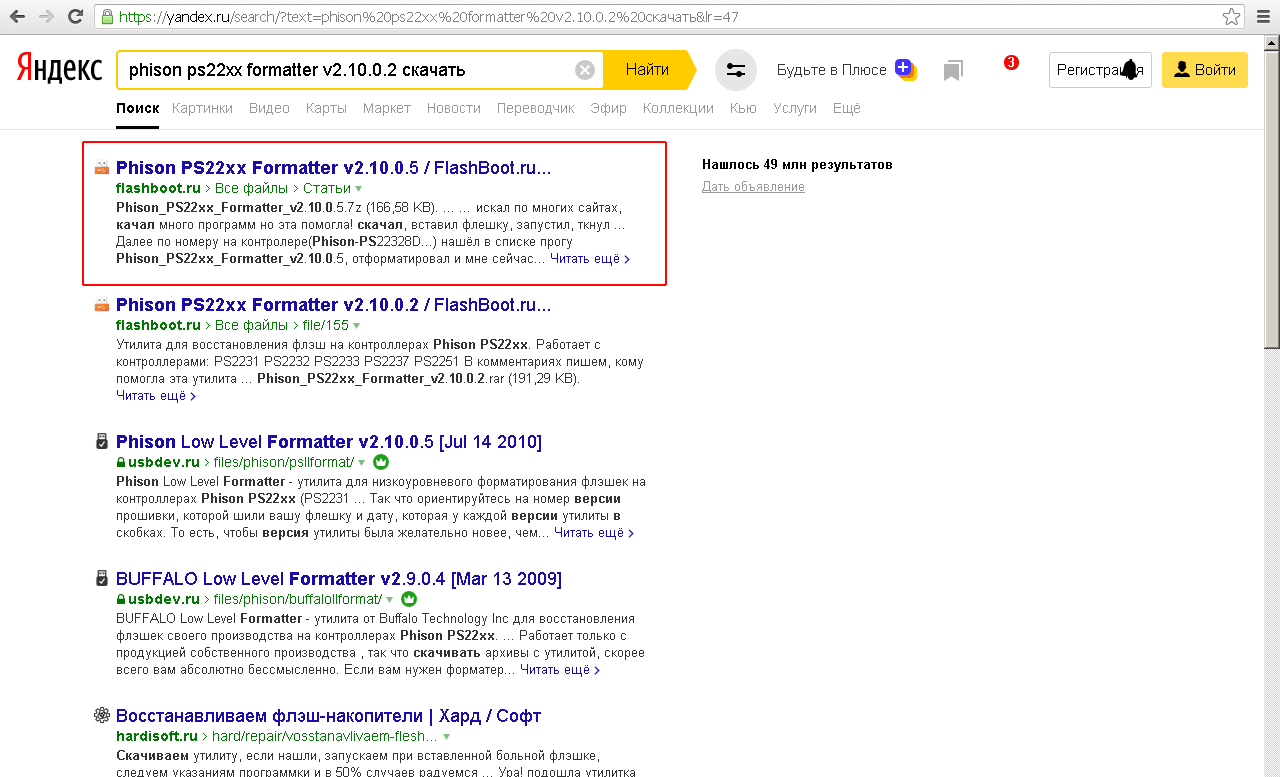
Теоретически можно бы было воспользоваться поиском на самом сайте, используя название утилиты «Phison PS22xx Formatter v2.10.0.2», но к сожалению поисковые запросы на сайте не работают. Не знаю с чем это связано, возможно со старым движком сайта.
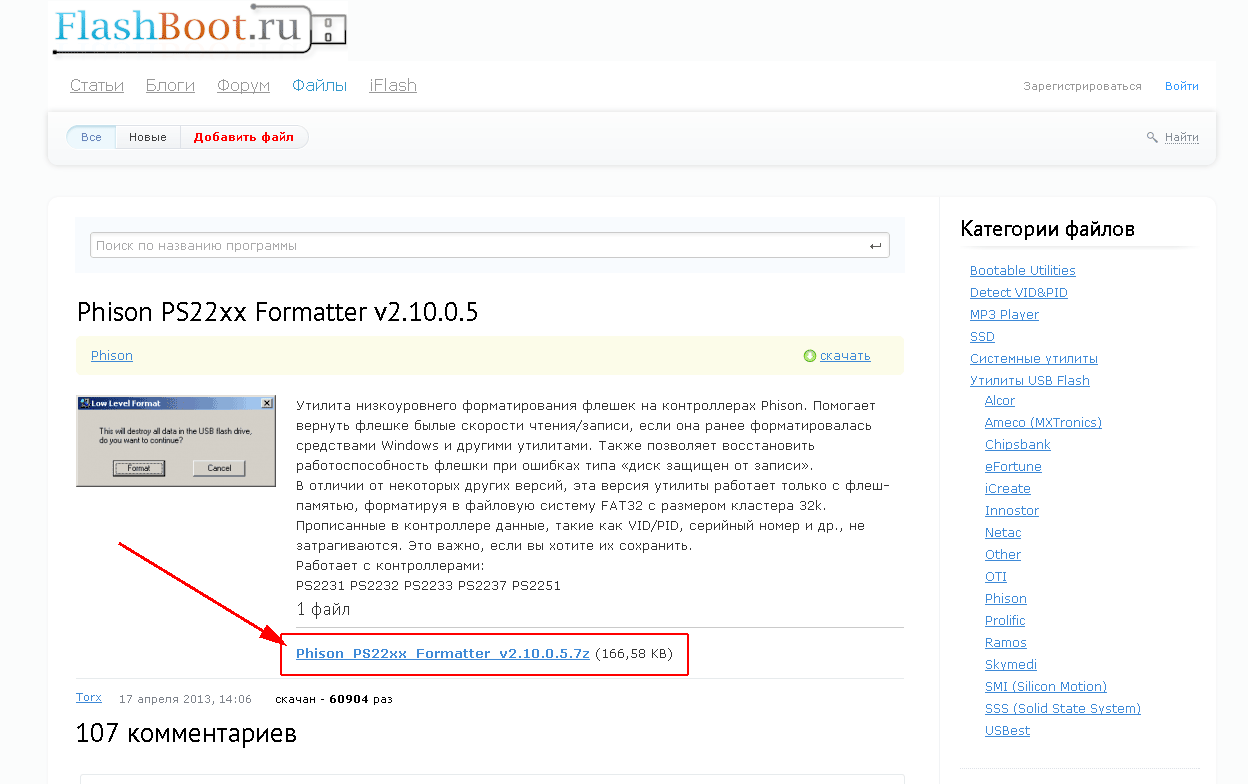
Также будет не лишним почитать комментарии к данной программе. Очень часто люди дают ценные советы и ссылки. Особенно это актуально, если программа по каким-то причинам не сработала и флешка не восстановилась.
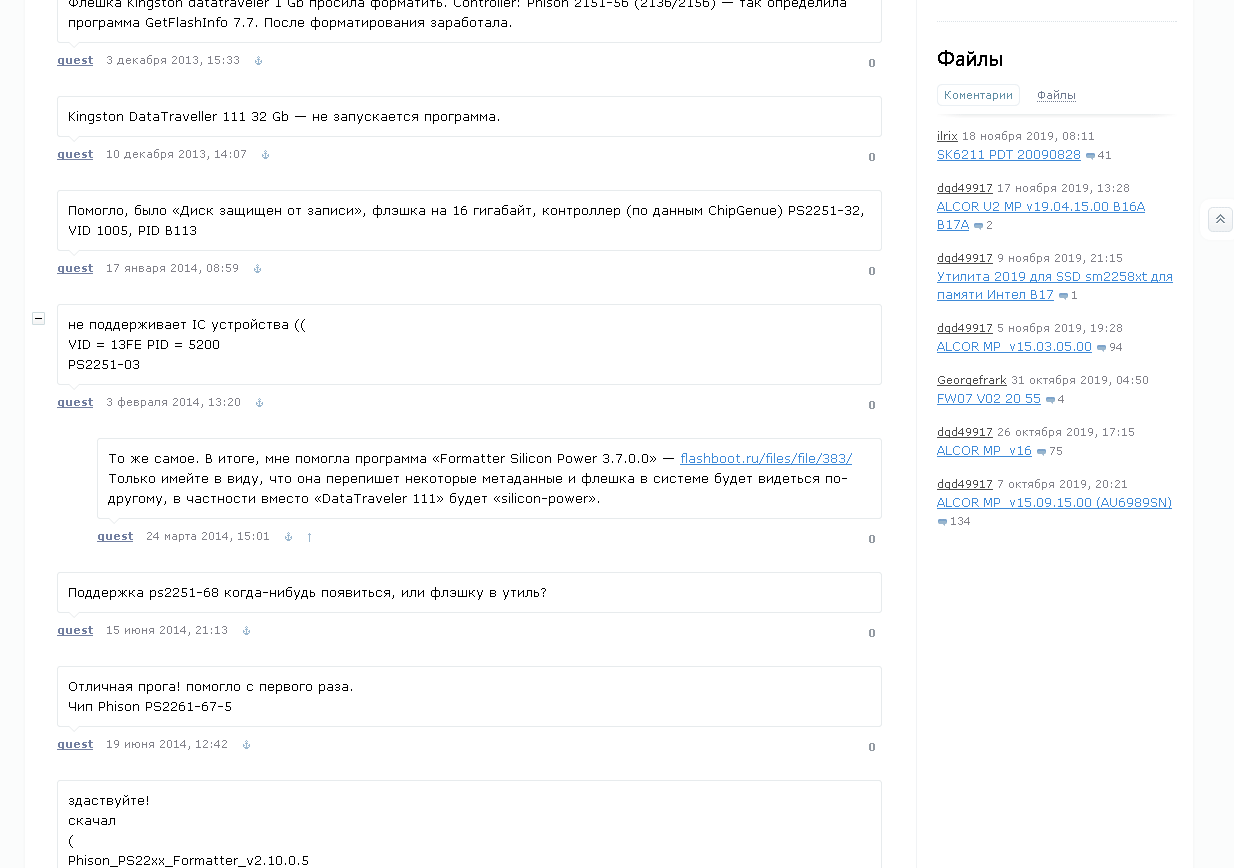
Итак, скачиваем утилиту, распаковываем ее в любую папку, запускаем. Обычно появляется окно, уведомляющее нас о том, что все данные на накопителе будут удалены.
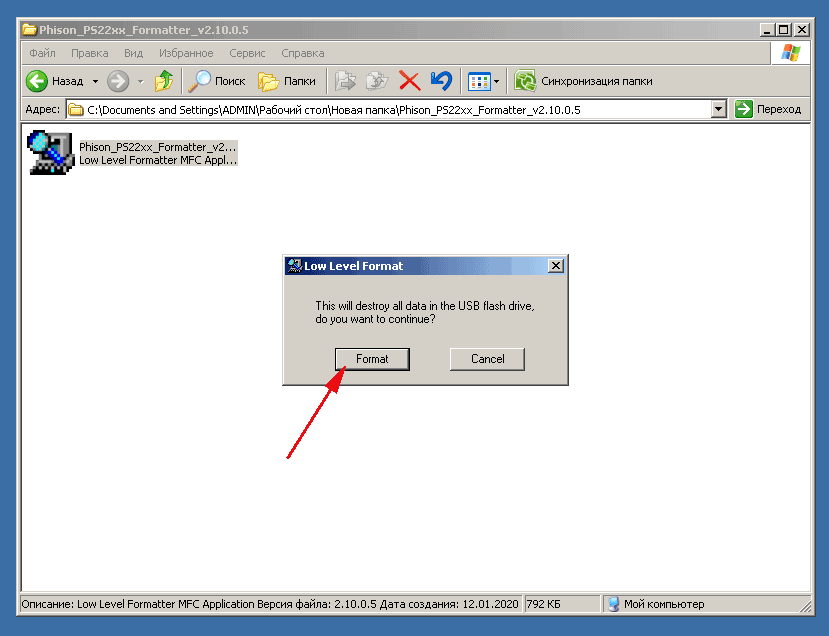
Далее происходит процесс восстановления, форматирования или что-то похожее, зависит от софта, примененного к флешке.
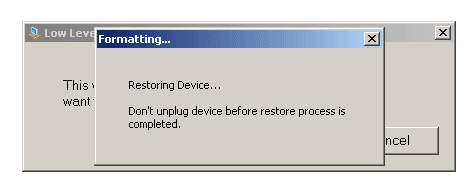
Модель USB накопителя после этой процедуры может изменится, у меня например оно стало - USB DISK 30X.
Напоследок хочется сказать что не всегда проходит все гладко. Иногда не можешь найти подходящую модель в списке флешек, иногда не сразу находишь нужную утилиту. В таких случаях нужно пробовать программы, которые находятся рядом в списке и искать их в поиске Яндекса.
Если же не один из способов не помогает, можно вскрыть корпус флешки, возможно Vid и Pid вы там не найдете, зато увидите марку контроллера, с помощью которого можно поискать нужную утилиту для вашей флешки.
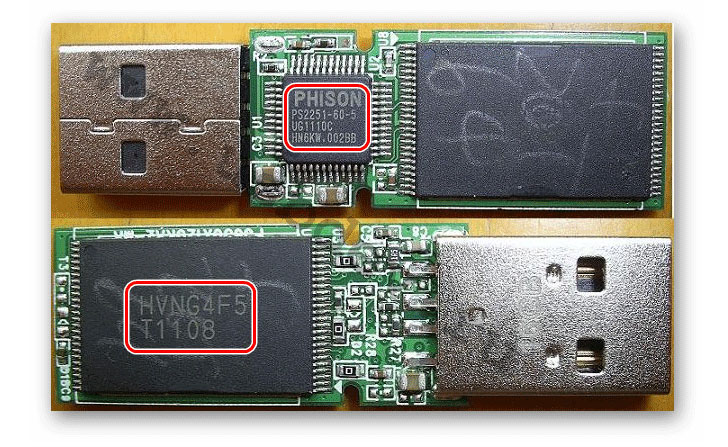
Из 10 хранившихся у меня убитых флешек, я восстановил 6, две другие не определялись в компьютере, оставшиеся не отреагировали на утилиты. Возможно дело в разрушении самой платы флешки.
На этом все, дерзайте, восстанавливайте ваши девайсы, возможно не все еще потеряно.














 Главная страница
Главная страница



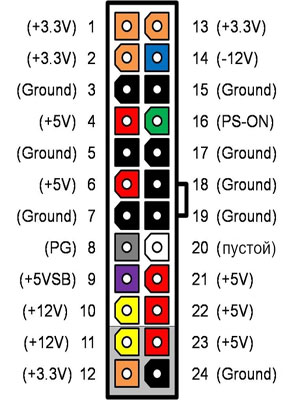



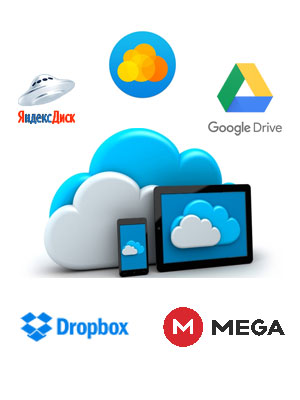
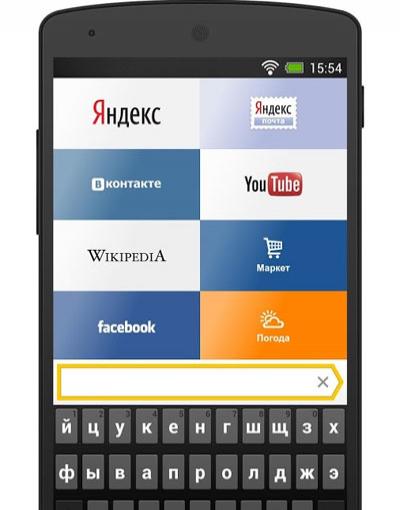










Комментариев к данной статье нет