
Обратился ко мне сегодня давний приятель с просьбой помочь восстановить работоспособность ноутбука HP, который после обновления перестал включаться. Установлена была на него Windows 10. При включении ноутбука, при загрузке системы на мгновение появлялось черное окно командной строки, затем система выдавало сообщение: - «Изменения внесенные в компьютер отменяются». После этого ноут перегружался и все повторялось снова.
Проблема у человека появилась после очередного обновления системы. Уж сколько раз говорилось об этих «чертовых» обновлениях... как все-же они усложняют жизнь рядовым пользователям! Отключайте обновления системы всегда, и не бойтесь что вас кто-то взломает и т.п. Во-первых это не так то просто сделать, во-вторых - кому мы больно нужны )). Ну да ладно, отвлеклись.
Итак, Windows 10... нам нужно сначала попасть в «Безопасный режим». В одной из статей я уже упоминал о нем. Можете почитать, кому интересно - ЗДЕСЬ. В ноутбуках же все немного не так как в компьютерах. Производители привязывают определенные клавишы для вызова некоторых функций по восстановлению или загрузке устройства. В ноутбуках HP порядок загрузки безопасного режима следующий, смотри скриншоты ниже.
1. При включении ноутбука жмем несколько раз клавишу - «Esc» - пока не появится вот такое меню на черном экране. Жмем - «F11» - System Recovery.(Извините за качество скриншотов, делал быстро, в процессе работы).
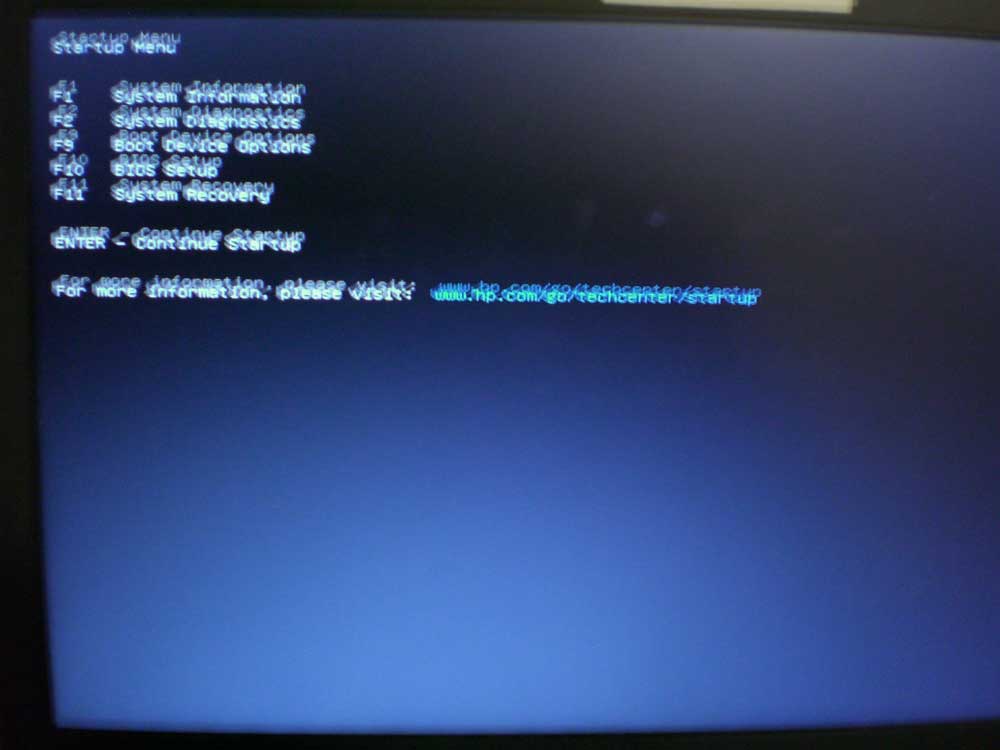
2. Появится следующее окно, к котором нужно выбрать пункт - «Поиск и устранение неисправностей».
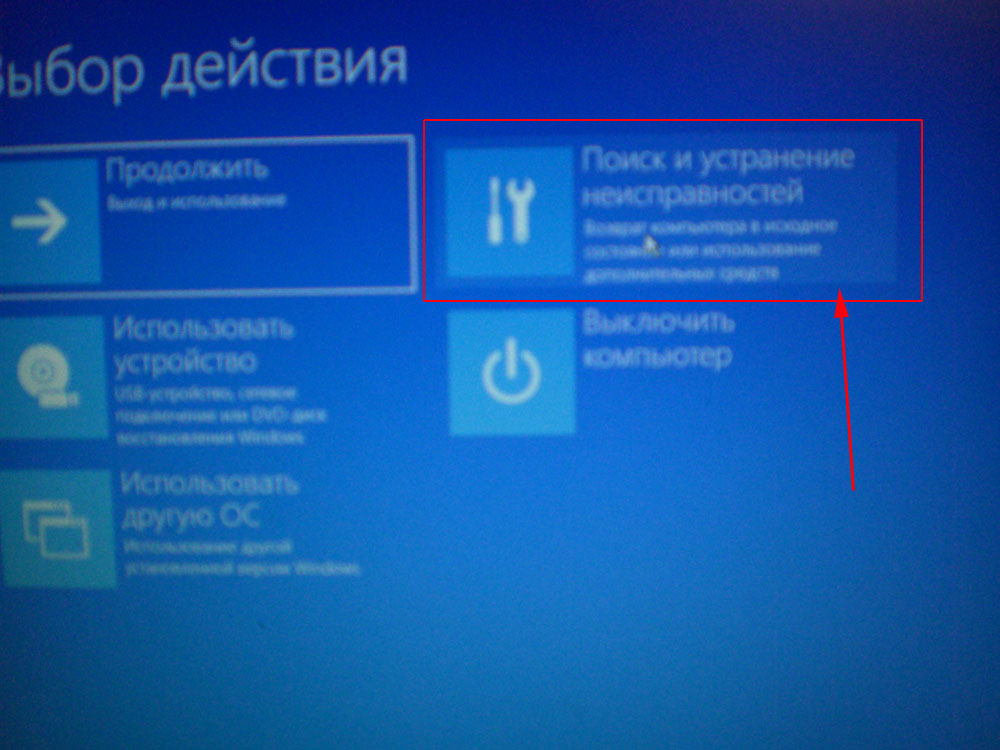
3. На следующем экране нужно выбрать - «Дополнительные параметры».
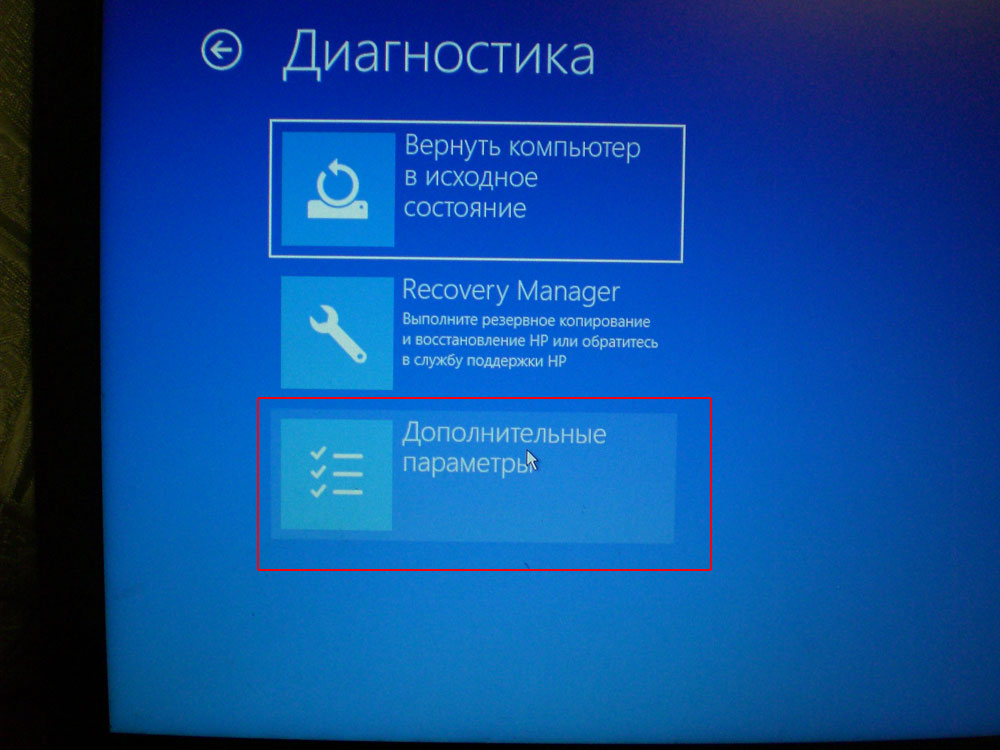
4. Далее выбираем мышкой (!) - «Посмотреть другие параметры восстановления».
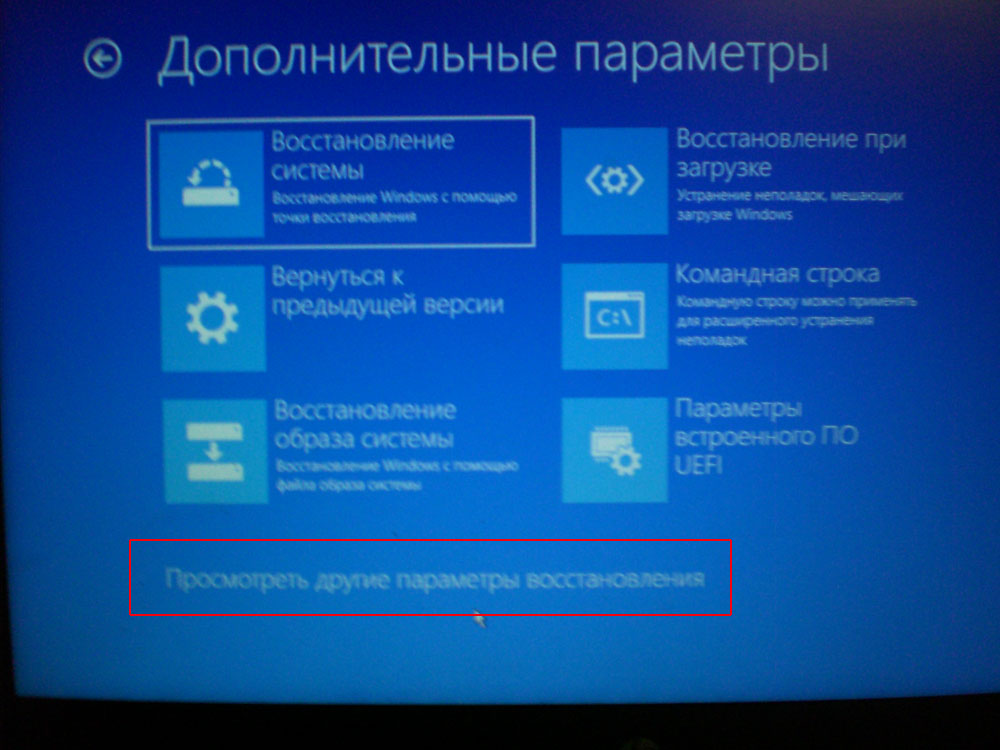
5. Появляется один параграф, по которому нужно щелкнуть - «Параметры загрузки».
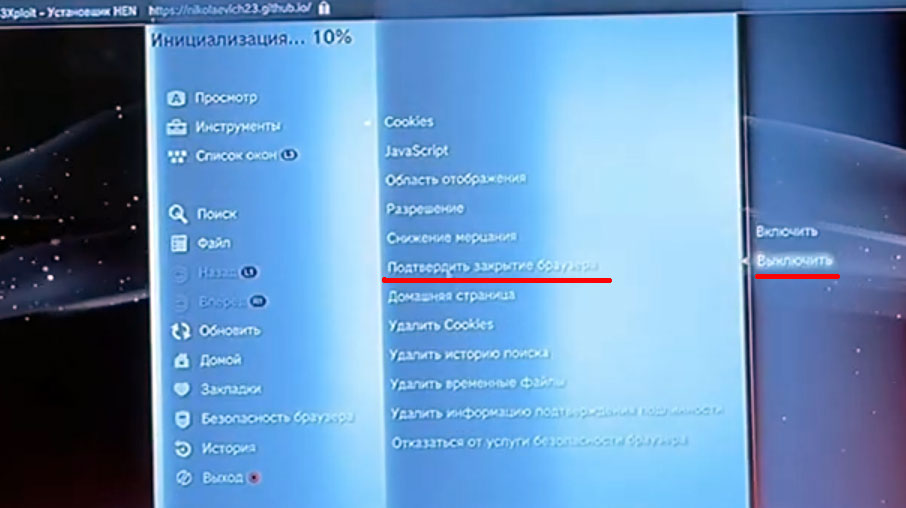
6. Появится окно с перечисленными вариантами параметров. Тут вам нужно просто нажать кнопку - «Перезагрузить». Она на скриншоте не полностью (так получилось), выделена красным.
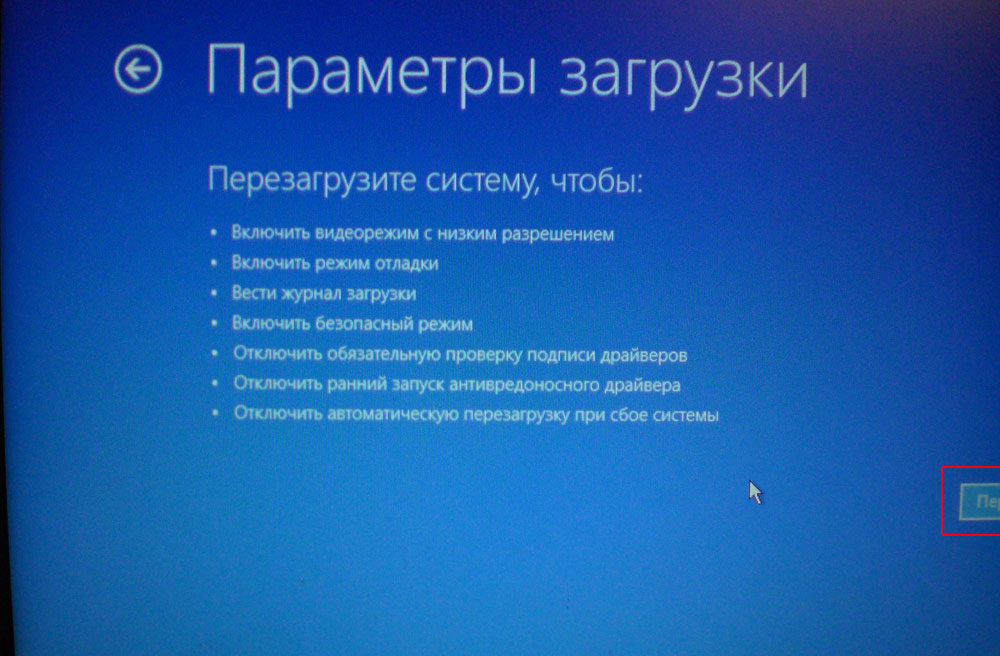
Теперь будьте внимательны. В этом окне вам нужно нажать клавишу с цифрой - «4» - или клавишу - «F4».
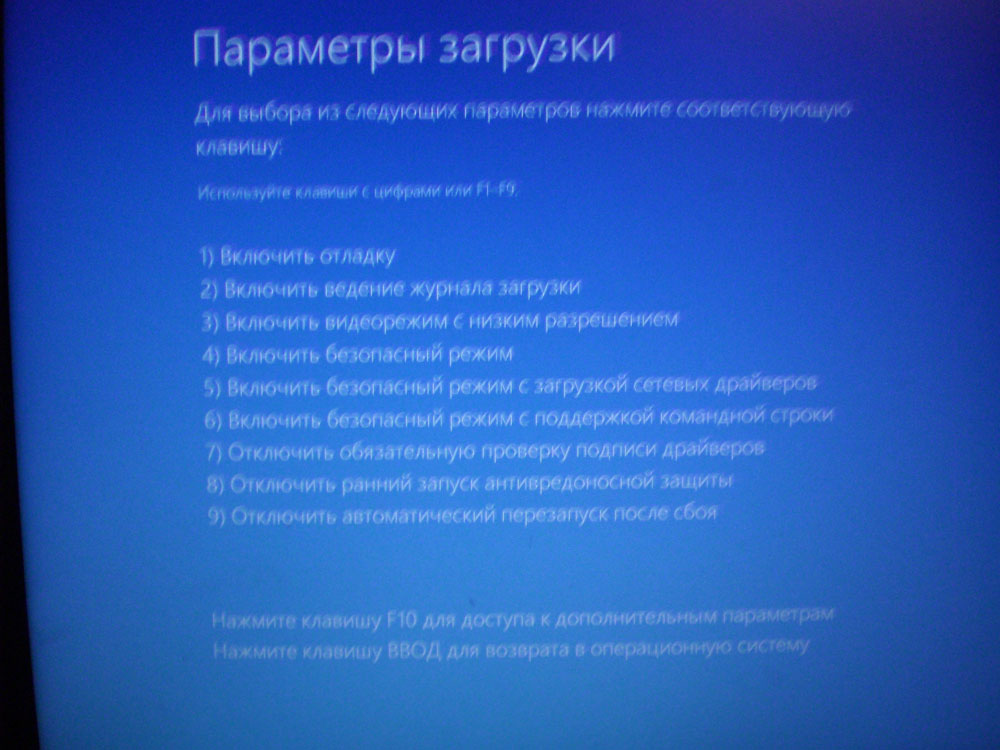
Наконец-то, после долгих шагов система загрузится в безопасном режиме. (Спрашивается, зачем разработчики так усложнили процесс?). Для начала нам нужно удалить последние установленные обновления. Нужно зайти в раздел - «Программы и компоненты». Чтобы туда быстро попасть нажимаем - «Windows(флаг) + R» и в строке - Выполнить - пишем - «control panel», нажимаем - «Enter» или «ОК».
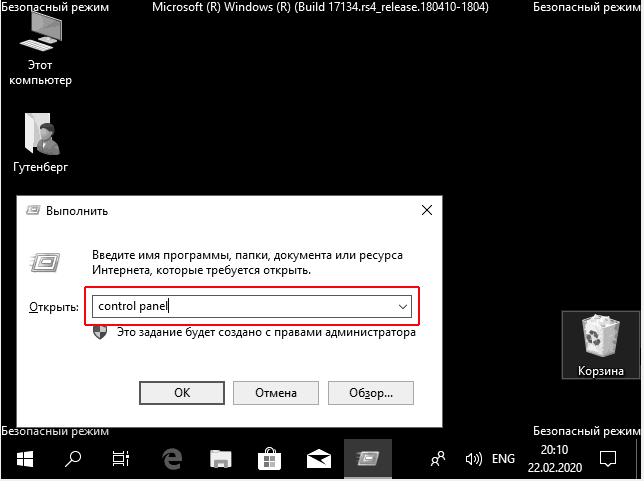
Находим раздел - «Программы и компоненты» - щелкаем по нему.
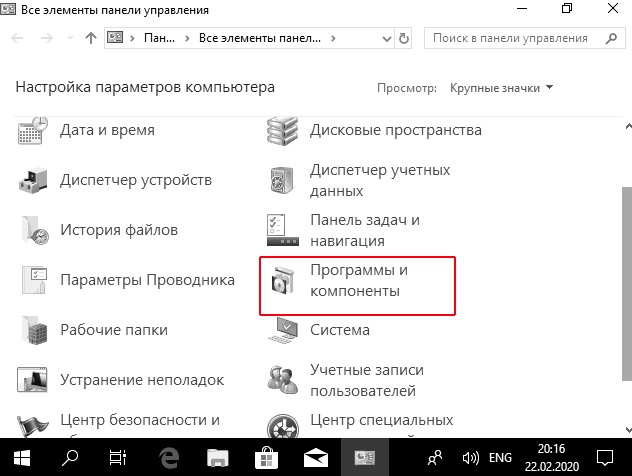
В этом разделе находим пункт слева вверху - «Просмотр установленных обновлений».
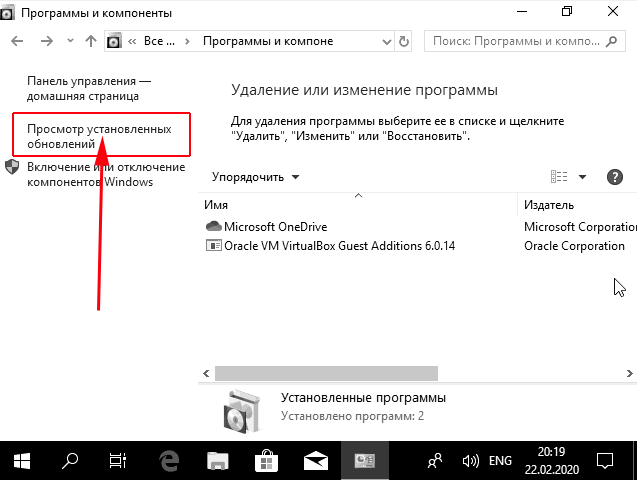
Я удалил несколько обновлений за 2020 год.
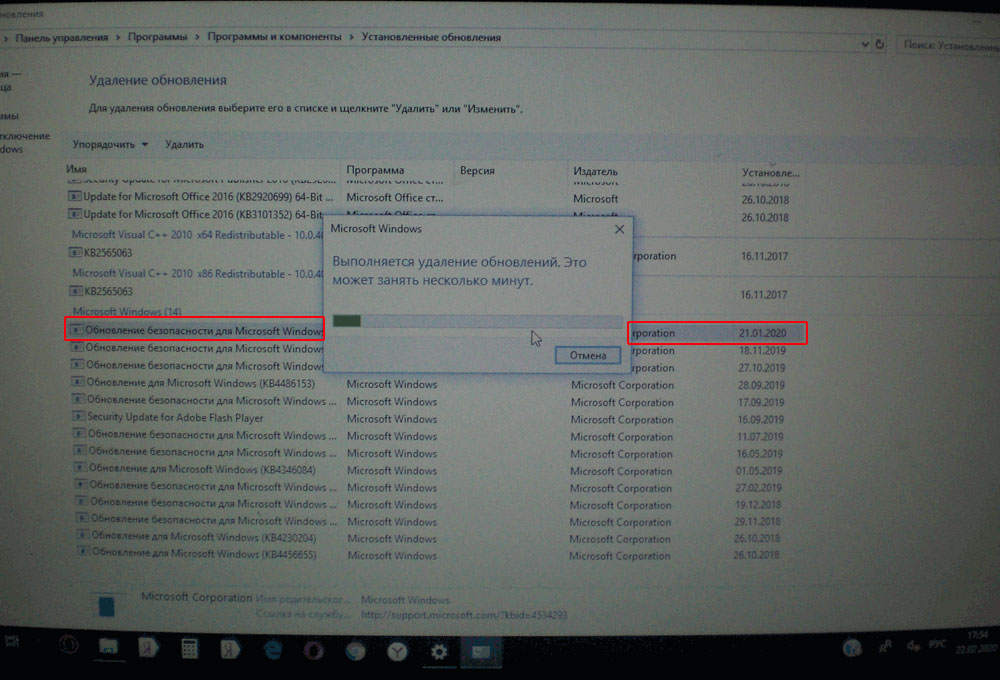
Удалили новые обновления. Закрываем окно. Идем на системный диск - C: (либо через проводник, либо через ярлык - Этот компьютер). Находим папку - «$WINDOWS.~BT» и удаляем ее.
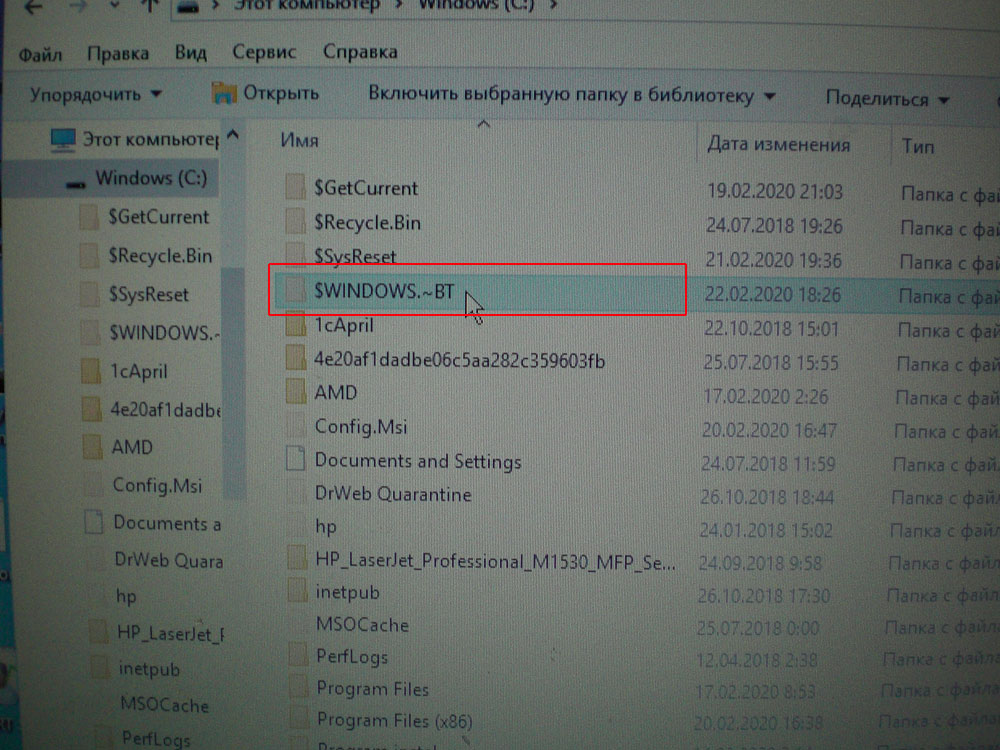
Теперь нужно зайти по адресу: «C:\Windows\SoftwareDistribution». В папке «SoftwareDistribution» удаляем всё кроме папки - «Download», которую переименовываем в «Download.old». Этим мы сделаем недоступными скачанные обновления для системы.
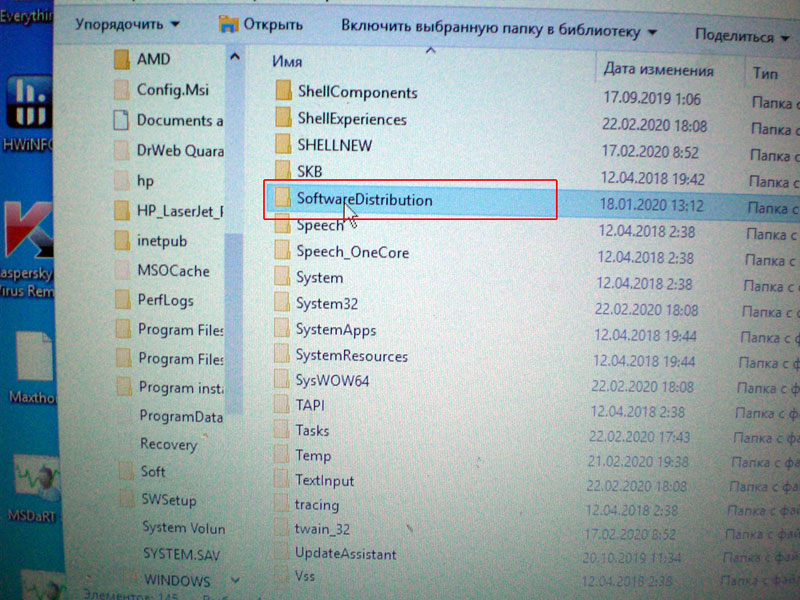
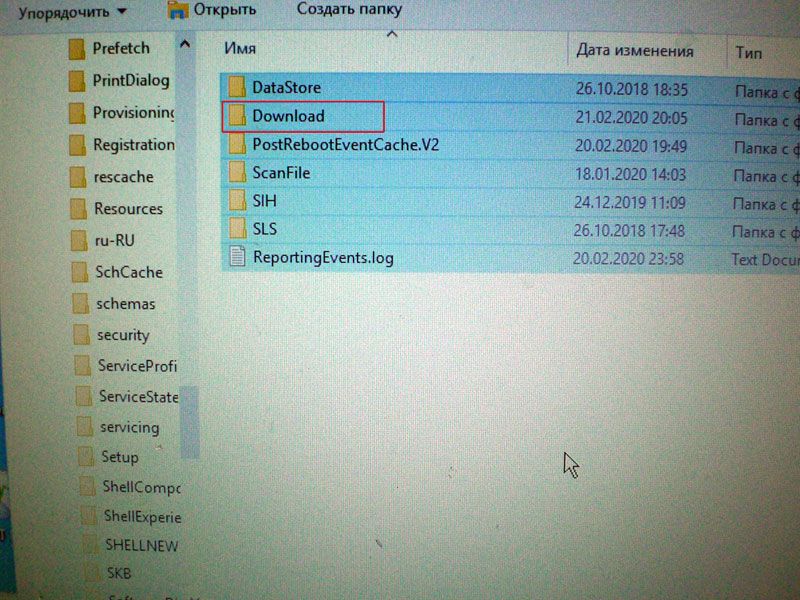
Закрываем все окна. Нажимаем - «Windows(флаг) + R» и в строке - Выполнить - пишем - «msconfig», нажимаем - «Enter» или «ОК». Появится окно - «Конфигурация системы». В разделе - «Загрузка» - удаляем верхнюю запись, чтобы осталась только одна, как на скриншоте - «Windows 10 (C:\WINDOWS): Текущая операционная система; Загружаемая по умолчанию ОС». У меня сверху был еще один параметр, сейчас не помню какой, не успел сделать скриншот.
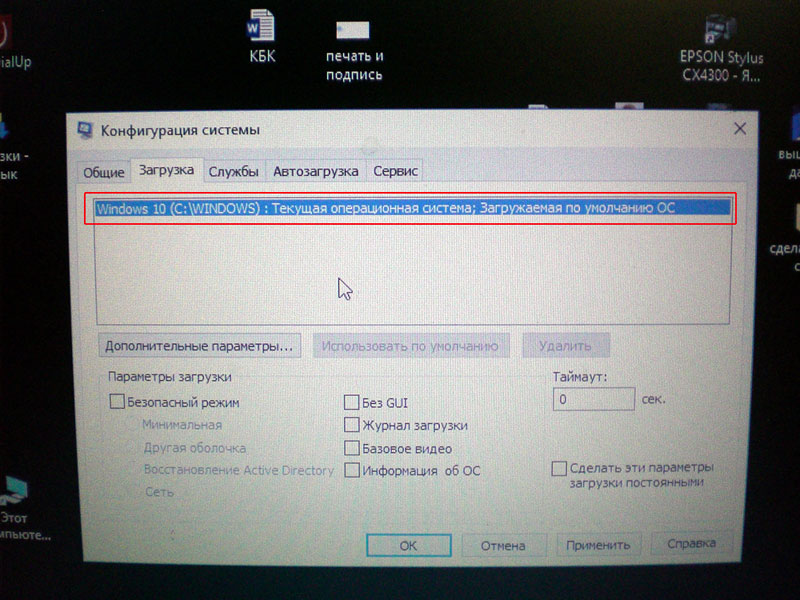
Последним действием нужно отключить обновления системы. Нажимаем - «Windows(флаг) + R» и в строке - Выполнить - пишем - «services.msc», нажимаем - «Enter» или «ОК». Находим - «Центр обновления Windows» - отключаем его, (правой кнопкой мыши на пункте) как показано на скриншоте.
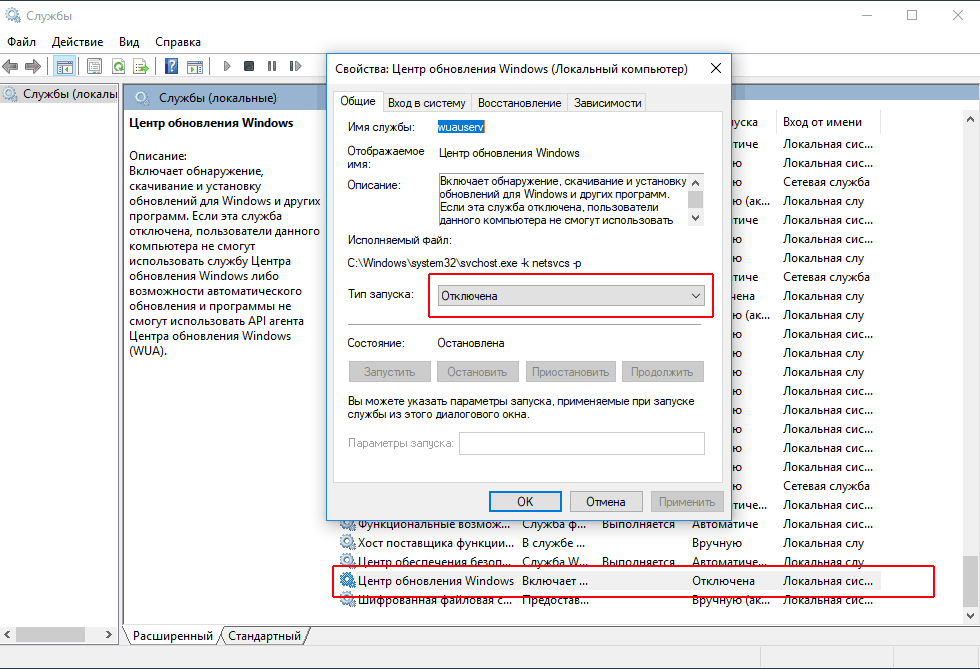
Перезагружаем ноутбук.
Загрузка с флешки AdminPE10 2.0
Может случиться так, что система Windows не даст вам удалить папку - «$WINDOWS.~BT» - или переименовать папку - «Download». Эти операции я делал, загрузившись с аварийной системы на флешке AdminPE10 2.0, почитать о ее создании можете - ЗДЕСЬ. Но загрузиться просто так с нее не получится, придется «шаманить» с BIOS. Итак, выключаем ноутбук полностью (можно подержать кнопку включения 5 секунд). Затем снова включаем и несколько раз нажимаем клавишу - «F10» - пока не попадете в интерфейс BIOS. Стрелками клавиатуры переходим в раздел - «System Configuration», а в нем выбираем пункт - «Boot Options», нажимаем - «Enter».
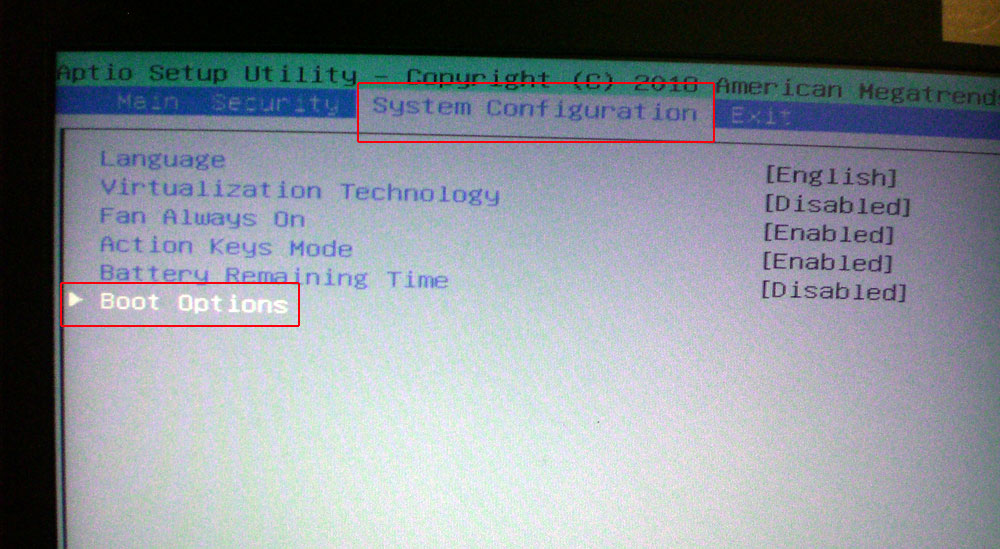
В этом разделе нам нужно включить параметр - «Legacy Support» - ставим его в - «Enabled». Нажимаем клавишу - «F10» - на клавиатуре, чтобы сохранить настройки, затем подтверждаем, выбрав - «Yes».
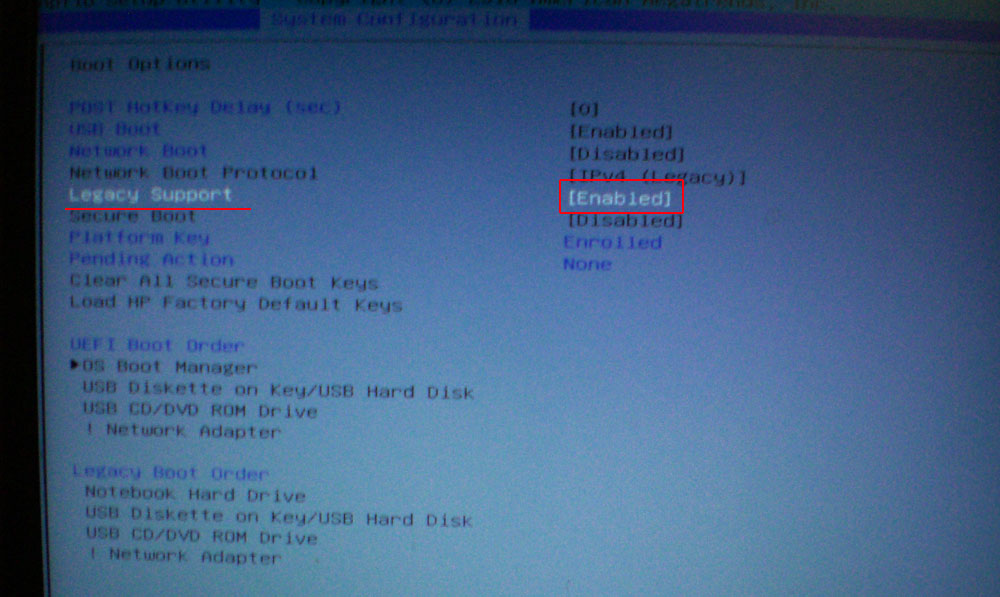
Но не тут то было )). С современными ноутбуками все усложнено до предела. Система попросит вас подтвердить выбранное действие, а для этого нужно нажать комбинацию - «2158 + Enter». То есть по очереди нажимаем цифры, а потом жмем «Enter». Вот теперь настройки BIOS сохранятся и система позволит вам загрузиться с флешки. Чтобы вызвать загрузочное меню, в котором можно выбрать флешку и загрузиться с нее, при включении ноутбука жмем несколько раз клавишу - «F9» - она вызывает список загружаемых устройств.
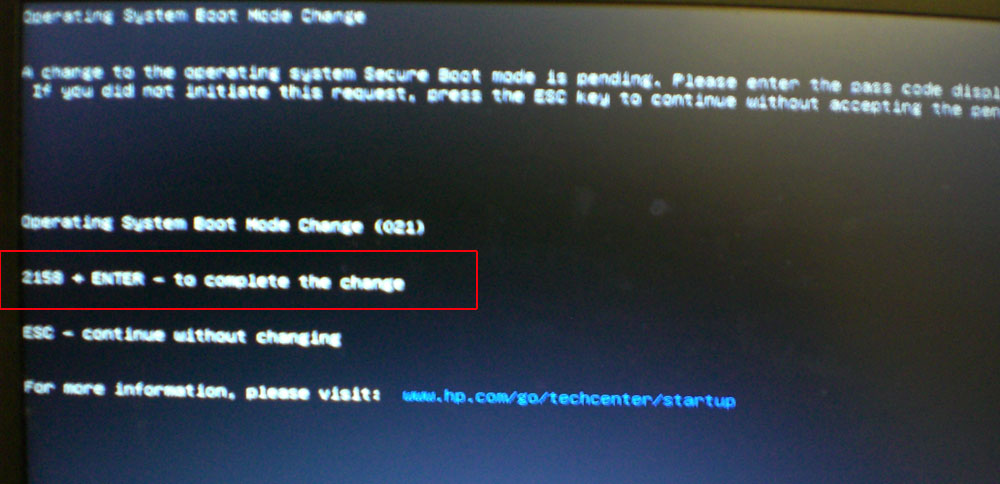
Вот примерно такой план действий может помочь вам, если у вас случилась похожая проблема. Не берусь утверждать точный порядок выше приведенных действий, возможно что-то лишнее. Восстанавливал ноутбук, опираясь на вот эту, а также - вот эту - статьи. В процессе работы импровизировал также, опираясь на собственные знания и логику. На этом желаю всем удачи, приятной и безотказной работы вам на своих компьютерных системах.














 Главная страница
Главная страница

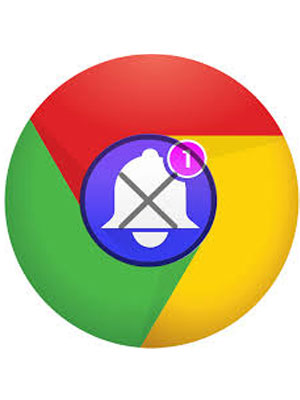

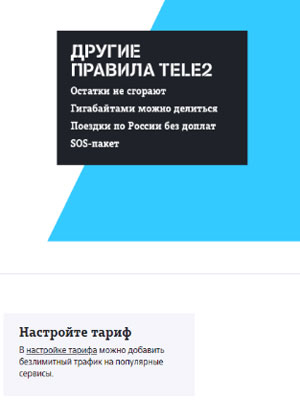





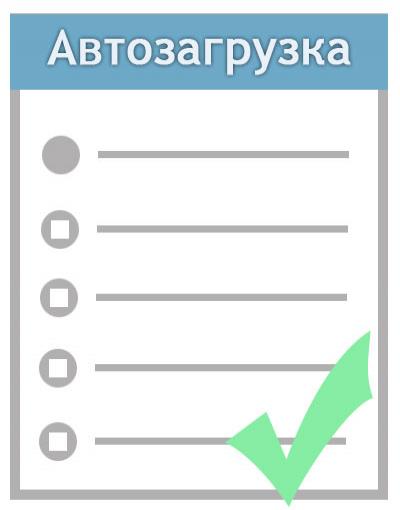






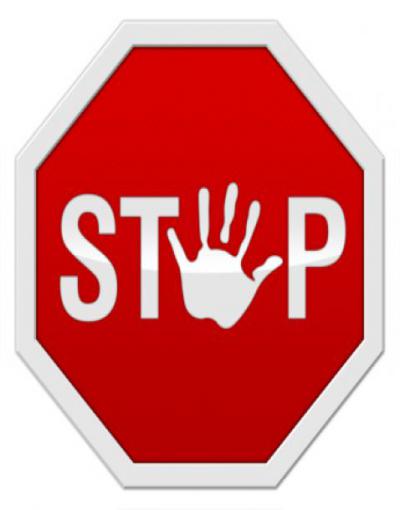


Комментариев к данной статье нет