
Недавно собрал компьютер из б/у запчастей. Конфигурация такая: GIGABYTE GA-945GZM-S2, Intel Core 2 Duo 4400, DDR2-3ГБ, NVIDIA GTS-450, HDD-160Гб, БП-420 Вт. Установил Windows 10 x64. Все замечательно работало, комп получился тихий, все было отлично.
Но вот недавно подогнал мне один знакомый более мощный процессор для 775 сокета - Intel Core 2 Duo 7400. После замены процессора все также запустилось и работало. Но по тестам этот процессор работал практически одинаково. Зайдя в BIOS увидел в разделе PC Health, status Vcore - fail. Решил обновить BIOS, чтобы победить эту проблему.
Хочу сразу предупредить, что если компьютер у вас работает отлично, нет смысла проводить эту рискованную процедуру. Как говорится: - Не трогай работающий механизм. Я обновился исключительно ради теста системы. Если же вы все же решили обновиться, то обязательно сделайте резервную копию текущей прошивки, ну и конечно будьте готовы к разного рода сюрпризам. Что собственно и произошло с моей системой..
Далее идет подробная инструкция по обновлению BIOS, в данном случае не примере материнской платы от широко известного бренда Gigabyte. Итак, для начала подробно узнайте конфигурацию вашей материнки. Самый простой и доступный способ это посмотреть на обозначения, нанесенные на нашу плату.
На примере моей материнки, я обвел красным главные нужные обозначения. Маркировка материнской платы - GA-945GZM-S2. Но особо хочу подчернуть параметр, обведенный слева, в маленьком кружке - rev. 3.0 . так называемая ревизия материнской платы. Если упустить из вида этот момент, то после прошивки можете словить черный экран, иными словами материнка станет мертвой. И тогда уже вам понадобится программатор. Возможно в следующих статьях я напишу о нем, поскольку знакомый «электронщик» очень часто им пользуется.
Также подобную информацию вы можете узнать в программе - AIDA64. На скриншоте ниже вы видите конфигурацию матернки моего рабочего компьютера на базе процессора XEON E5460.
Не всегда правда аида отображает ревизию, поэтому все же надежнее будет посмотреть на саму мать.
Следующим шагом идем на сайт материнской платы, можете просто вбить маркировку вашей платы ( GA-945GZM-S2 ) в поисковую строку Яндекс. Поисковая система выдаст страницы, с официальным сайтом. Либо сразу идите на сайт платы, в данном случае сайт Gigabyte.И уже там, в поисковой строке сайта ищите конфигурационную страницу вашей платы.
Найдя нужную страницу, выбираем нужную нам конфигурацию мамки, а затем ищем пункт - BIOS. Щелкнув по меню раскроется полный список версий. Конечно же лучше обновиться до самой последней версии прошивки, если же после обновления система ведет себя нестабильно, прошиваемся предпоследней версией.
Скачиваем, распаковываем винраром в любую, созданную, папку.
Скачиваем прошивальщик BIOS для Windows. Для этого идем в раздел утилит - Утилиты и находим пункт - @BIOS.
Скачиваем аналогичным образом прошивальщик, распаковываем его в какую-либо папку.
Заходим в эту папку, запускаем установку программы, щелкнув по файлу - setup.
После установки ищем в меню - Пуск - установленную утилиту и запускаем ее.
Ниже вы видите рабочее окно программы.
- Update Bios from GIGABITE Server - эта опция обновления онлайн. Т.е. выбираете версию прошивки и обновляете биос онлайн, напрямую через интернет. Не рекомендуется, поскольку может появится много проблем.
- Update Bios from file - обновление биос из файла прошивки. Рекомендуется пользоваться именно этим пунктом. Самый надежный вариант.
- Save Current Bios to File - сохранить текущую версию прошивки в файл. Другими словами сделать резервную копию. Рекомендуется сделать непосредственно перед обновлением.
- About @BIOS - о программе.
На скриншоте выше вы видите непосредственно процесс прошивки. Желательно перед этой процедурой подключить блок бесперебойного питания, поскольку, если вдруг выключат свет, вы получите мертвый компьютер и материнскую плату придется нести в большинстве случаев в мастерскую, для прошивки программатором.
После прошивки биос вы увидите окно как на скриншоте ниже, к котором вас попросят перезагрузиться.
Будьте готовы к тому, что вместо привычной загрузки системы вы увидите пустое окно с черным экраном. Если это произошло, значит версия обновленной прошивки не подошла к вашей плате. В таких случаях можно попробовать отключить шнур питания блока и вытащить батарейку из матерниской платы, а затем минут через 5 снова вставить. Может поможет, но в большинстве случаев мать придется шить программатором.
Мой случай вообще получился интересным. После обновления последней версией прошивки, BIOS работала стабильно и значение - fail - в разделе PC Health, в статусе Vcore - исчезло. Но операционная система Windows 10 при загрузке просто зависала. Восстановился с резервной копии - то же самое. Переустановил - после перезагрузки тот же баг. Хотел было прошиться предпоследней версией прошивки, прямо из BIOS ( зайдя в BIOS нажимаем F8, предварительно вставив флешку со скаченной прошивкой), но пришла мысль восстановить резервную копию Windows 7, которая хранилась на диске. Так вот после восстановления система работала отлично. То есть семерка работает, десятка нет. Попробовал найти ответ на специализированном форуме, но похоже там тоже никто не сталкивался с подобным.
Наверное позже я попробую прошить биос предпоследней версией, ну и конечно все это дело опишу и заскриншочу.
Продолжение
В общем статья получила продолжение. На днях я решил закончить свои тесты со старым компьютером. Прошивать BIOS стал зайдя в BIOS (извините за тавтологию). В размных материнских платах фунция прошивки может быть реализована по-разному. В моей нужно нажать клавишу - F8 - чтобы активировать меню прошивки.
Предварительно я скачал, распаковал винраром архивы с прошивками для BIOS и скопировал нужную прошивку на флешку, которую потом вставил в ПК. Кстати, для информации, в архивах с прошивкой еще могут лежать утилиты для прошивки, который работаю под DOS. Для этого обычно раньше использовался Floppi-дисковод с дискетой. В настоящее время эта процедура полностью потеряля актуальнось. Никто давно не пользуется "флоппиками", да и дискет сейчас просто нет.
Во многих матерях есть отдельный параграф в меню BIOS, который так и называется - Flash. Поэтому внимательнее рассматривайте продоставляемы опции. После запуска окна прошивальщика вы увидите примерно следущее.
Желательно предварительно сохранить текущую версию прошивки BIOS, для этого выбираем опцию - Save BIOS to Drive - Сохранить биос на диск - и сохраняем прошивку на флешку.
В своем случае я сразу выбрал пункт - Update BIOS from Drive - обновить биос с диска. Флешку с нужной прошивкой я уже вставил. Программа сразу же откроет вставленную в компьютер флешку, в которой вам нужно показать на залитую прошивку.
Нажимаем - Enter - какое-то, совсем незначительное время, программа будет обрабатывать информацию, после чего зальет новую прошивку.
Нажимаем любую клавишу для выхода. Далее можно выключить компьютер, нажав (в моем случае) F10, либо просто нажать кнопку перезагрузки. Если вы все сделали правильно - ваш компьютер спокойно загрузится. Если же вы видите только черный экран, попробуйте выше приведенный способ с вытаскивание батарейки. Не помогло - несите в мастерскую мать.
В моем же случае, после нескольких апгрейдов старыми прошивками, я решил снова залить последнюю, которой обновился первоначально и установить Windows 7. Как оказалось, десятка не функционировала нормально с материнкой вообще. Не помогло дажа смена жесткого диска.














 Главная страница
Главная страница
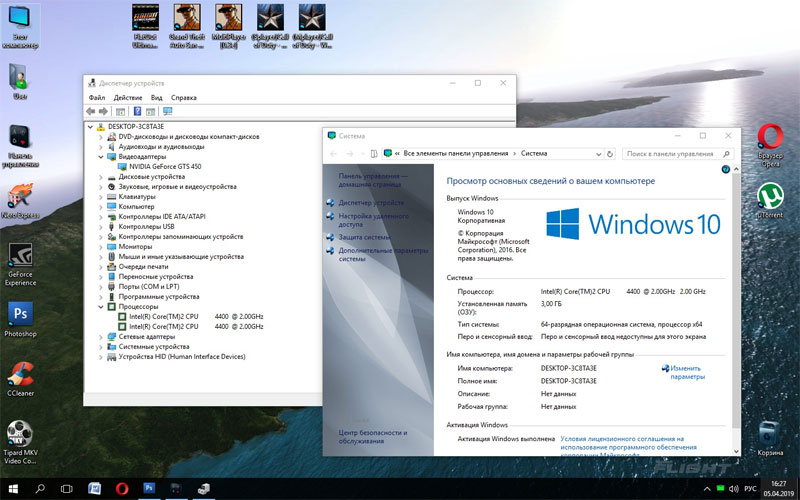



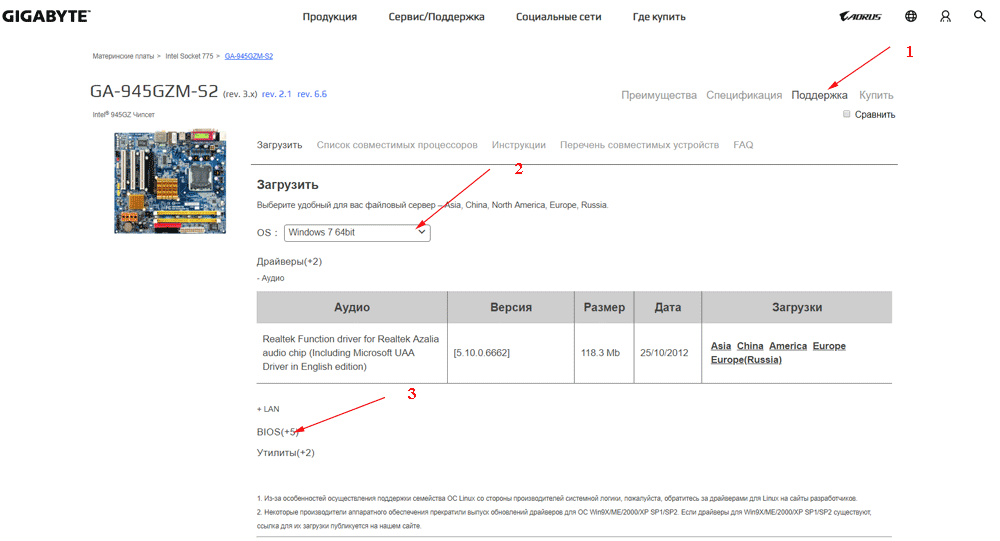
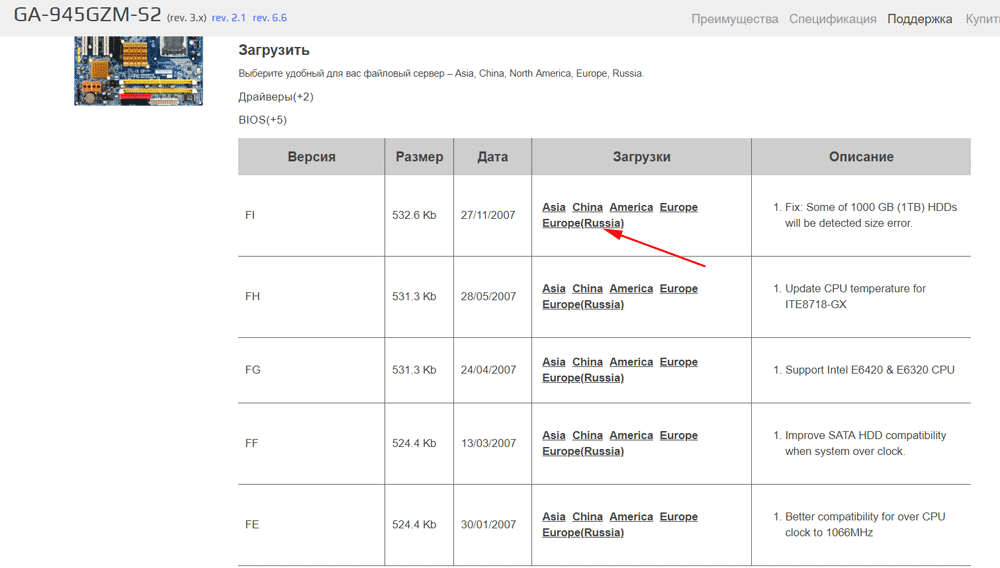
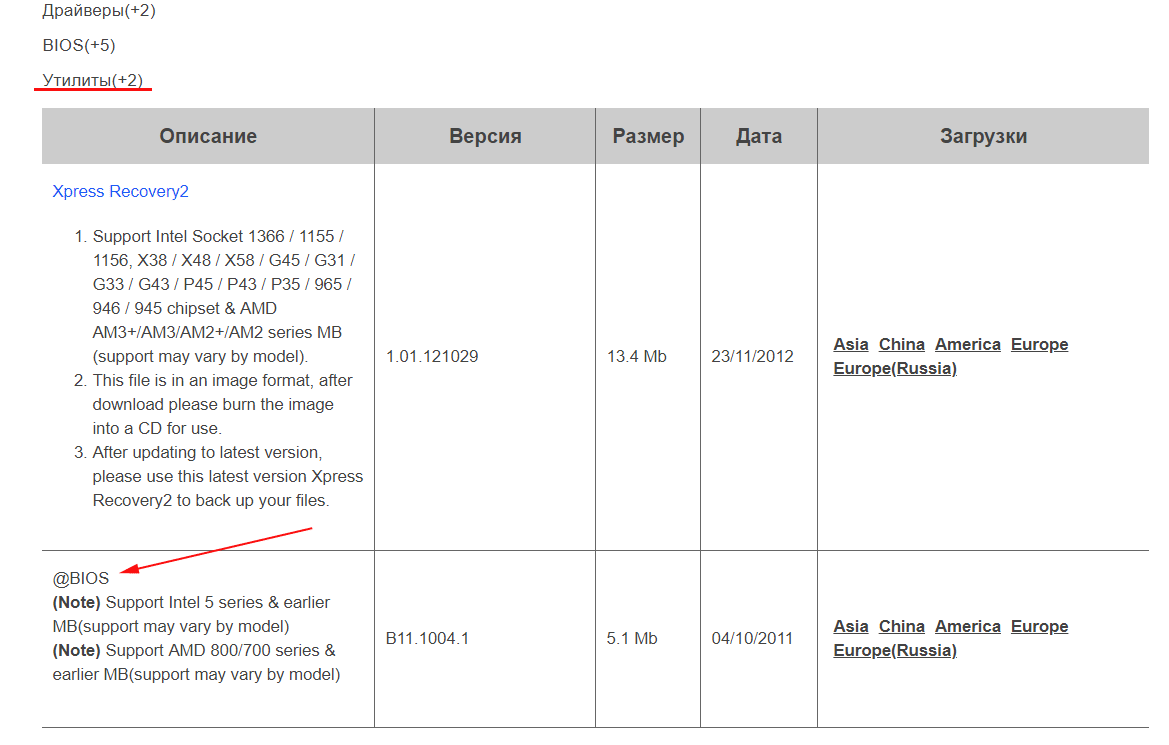
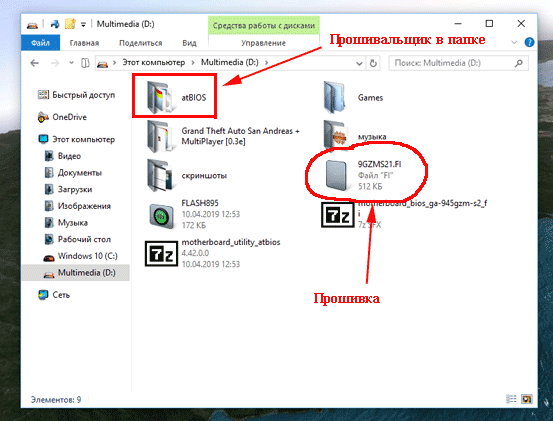
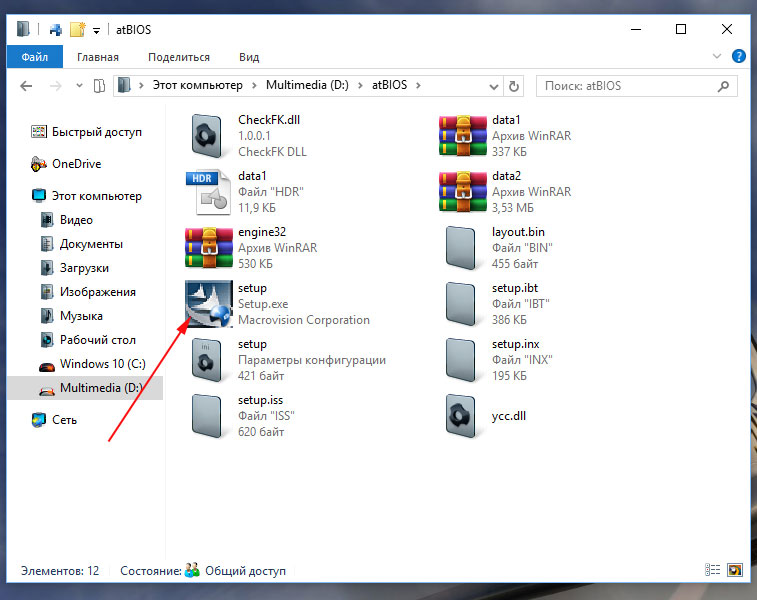
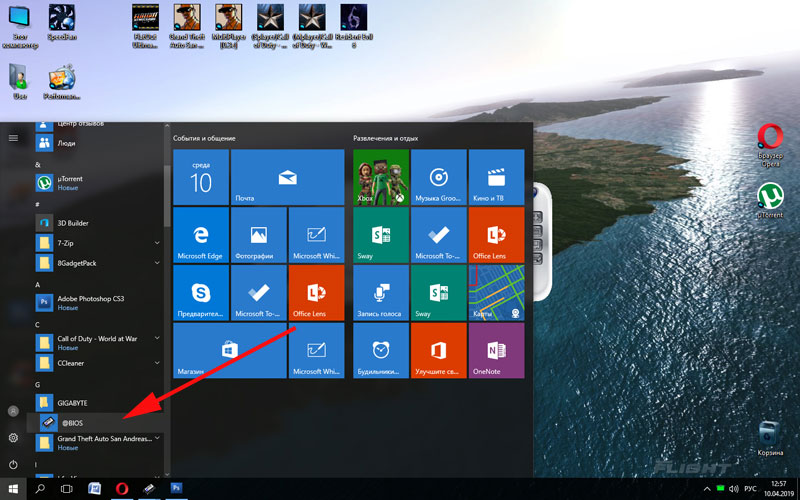




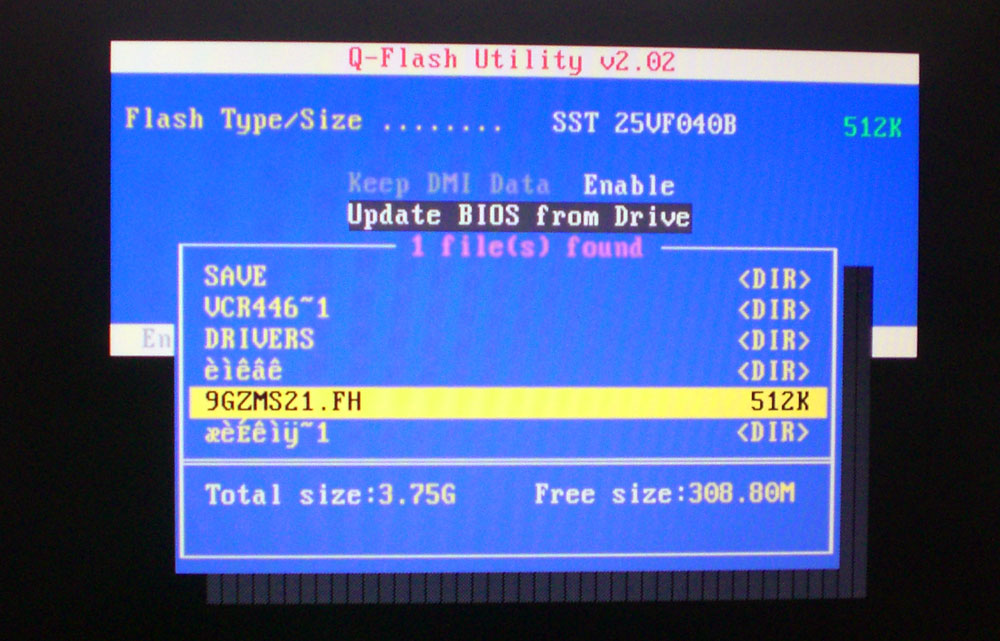
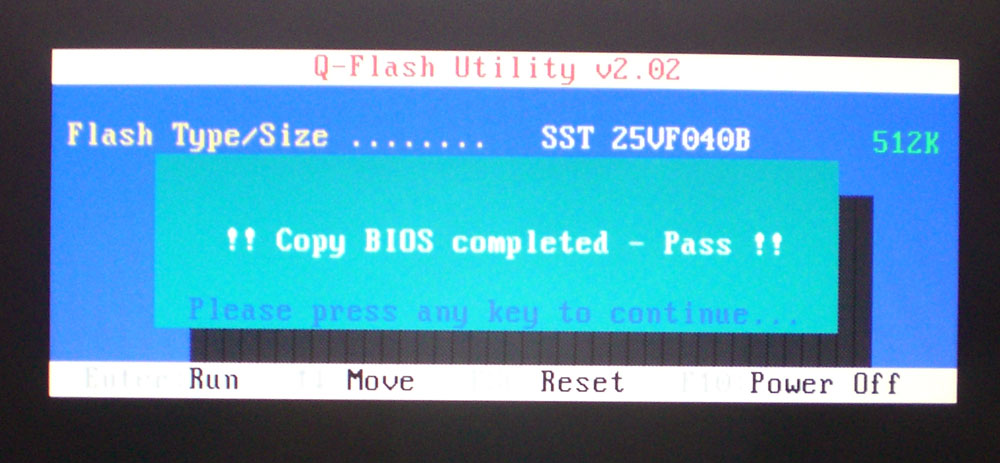



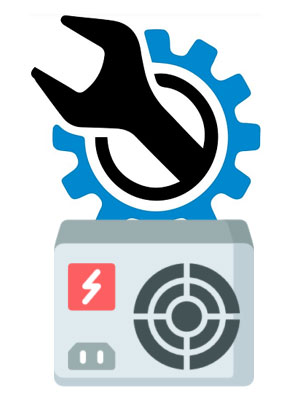






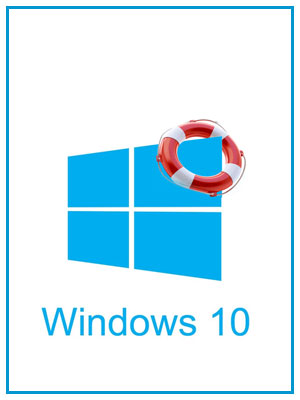









Комментариев к данной статье нет